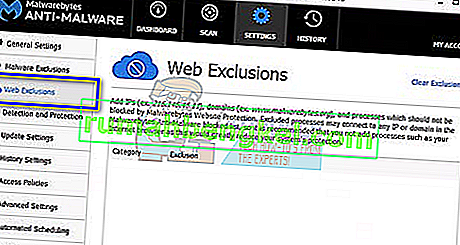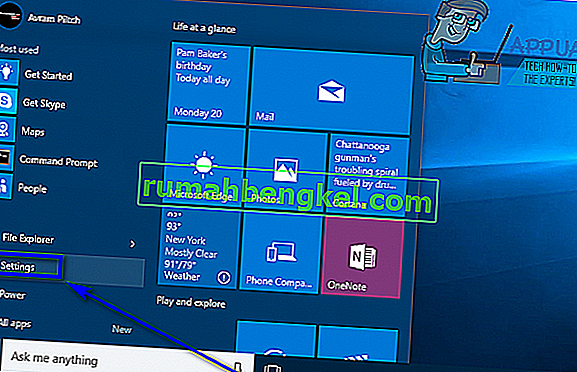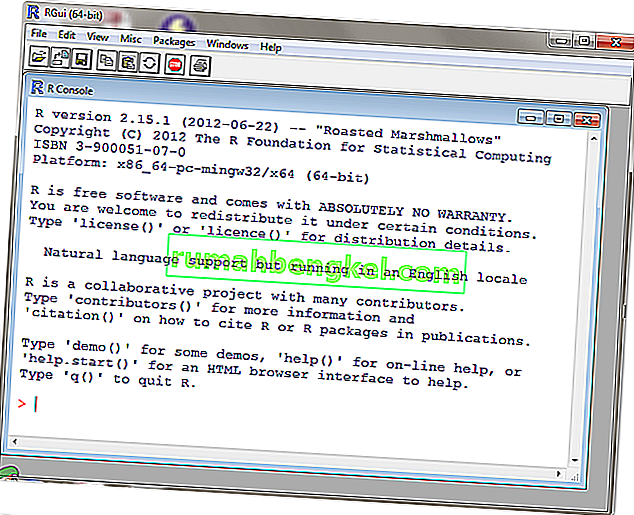رسالة الخطأ "السماح لـ chrome بالوصول إلى الشبكة في إعدادات جدار الحماية أو مكافحة الفيروسات" ليست خطأ أساسيًا . يتم إدراجه في شكل اقتراحات عند حدوث خطأ كبير (مثل ERR_CONNECTION_TIMED_OUT وما إلى ذلك) في Google Chrome.
سنناقش هنا كيف يمكنك إضافة الكروم إلى القائمة البيضاء في برنامج مكافحة الفيروسات وكذلك جدار حماية Windows. ماذا يفعل برنامج مكافحة الفيروسات وجدار الحماية بالفعل؟ إنهم يراقبون نشاطك عبر الإنترنت والحزم المرسلة أو المستلمة للتأكد من عدم وجود تهديدات على جهاز الكمبيوتر الخاص بك على الإطلاق. في بعض الأحيان ، قد يتسبب هذا "الفحص" في حدوث مشكلات كبيرة أثناء تصفحك للإنترنت.
فيما يلي بعض الموضوعات الرئيسية التي يمكنك البحث عنها بالإشارة إلى خطأك:
DNS_PROBE_FINISHED_BAD_CONFIG
ERR_NAME_NOT_RESOLVED

علاوة على ذلك ، يمكنك التحقق من جميع الأخطاء الرئيسية الأخرى التي تحدث في متصفح Google Chrome عن طريق كتابة اسم الخطأ في شريط البحث والضغط على بحث .
لحل الموضوع قيد المناقشة ، سنتناول كيفية إضافة Chrome إلى قائمة الاستثناءات في جميع برامج مكافحة الفيروسات الرئيسية. لا يمكننا استعراضها جميعًا ولكن ستحصل على فكرة عن كيفية القيام بذلك من خلال الاطلاع على الأمثلة أدناه.
إضافة استثناء إلى جدار حماية Windows
سنبدأ أولاً بإضافة استثناء إلى جدار حماية Windows. جدار الحماية هو نظام أمان للشبكة يراقب ويتحكم في حركة المرور الواردة والصادرة بناءً على بعض قواعد الأمان المحددة مسبقًا. إنه ينشئ حاجزًا بين شبكة داخلية موثوقة وشبكات خارجية غير موثوقة (مثل الإنترنت). ليس من الشائع أن يقوم جدار حماية Windows بحظر بعض عمليات الوصول إلى الإنترنت والتي قد تتضمن Chrome. دعنا نلقي نظرة على كيفية إضافته إلى القائمة البيضاء.
- اضغط على Windows + S ، واكتب " جدار الحماية " في مربع الحوار وافتح التطبيق.
- بمجرد الدخول إلى إعدادات جدار الحماية ، انقر فوق " السماح لتطبيق أو ميزة من خلال جدار حماية Windows Defender ".

- هنا سيتم سرد جميع التطبيقات المثبتة على جهاز الكمبيوتر الخاص بك إلى جانب الحالة سواء تم حظرها أم لا. تأكد من أن Google Chrome يجري فحصها .

يمكنك أيضًا تعطيل جدار الحماية مؤقتًا إذا كنت تواجه مشكلات في إضافة الاستثناء. ما عليك سوى الانتقال مرة أخرى إلى الصفحة الرئيسية والنقر فوق " تشغيل أو إيقاف تشغيل جدار حماية Windows Defender ". من هنا يمكنك تعطيل جدار الحماية للشبكات الخاصة والعامة.

ملاحظة: قم بتعطيل جدار الحماية على مسؤوليتك الخاصة. لن تكون Appuals مسؤولة بأي شكل من الأشكال عن أي ضرر مهما كانت الحالة.
إضافة استثناء لبرنامج Avast Antivirus
Avast Software هي شركة تشيكية متعددة الجنسيات يقع مقرها الرئيسي في براغ ، جمهورية التشيك. إنهم يطورون برامج مكافحة الفيروسات ويوفرون أيضًا برامج أمان الإنترنت. تأسست عام 1988 على يد إدوارد كوتشيرا وبافيل بوديس. في عام 2016 ، كان لدى Avast حوالي 400 مليون مستخدم يستخدمون برنامج مكافحة الفيروسات الخاص بها.
في Avast ، يمكنك إضافة استثناءات عامة إلى الملفات. تعني الاستثناءات العامة أنها مستبعدة من جميع أنواع الدروع وعمليات الفحص التي تحلل نشاط الملفات والتطبيقات وتعزلها إذا بدت ضارة. بالإضافة إلى الاستثناءات العالمية ، هناك حل آخر وهو إضافة استثناء إلى " درع الويب ". سنستبعد موقع الويب من درع الويب ولكن إذا لم ينجح ذلك ، أضف Chrome كاستثناء عام.
- حدد علامة التبويب " الحماية النشطة " وانقر فوق " تخصيص " الموجودة أمام Web Shield.

- انقر الآن على " استثناءات " وأضف موقع الويب الذي يشير إلى المشكلة.

علاوة على ذلك ، إذا كانت عملية إضافة استثناء مملة ، مرارًا وتكرارًا ، يمكنك تعطيل درع الويب تمامًا ومعرفة ما إذا كانت هذه هي الحيلة.
إضافة استثناء إلى Windows Defender
يعد Windows Defender أحد مكونات مكافحة البرامج الضارة في Microsoft Windows. تم إصداره لأول مرة كبرنامج مجاني لمكافحة التجسس في نظام التشغيل Windows XP وتم تضمينه ببطء في جميع إصدارات Windows التي تلت (Windows Vista و Windows 7 و Windows 10). لاستبعاد Chrome من Windows Defender ، اتبع الخطوات المذكورة أدناه.
- انقر فوق زر Windows وفي شريط البحث اكتب "Windows Defender ". من بين جميع الخيارات ، سيكون هناك تطبيق يسمى " Windows Defender Security Center ". افتحه.
- عند الفتح ، ستجد قائمة بالخيارات المتاحة في النافذة الجديدة. حدد الخيار "الحماية من الفيروسات والمخاطر ".

- عند الدخول إلى القائمة ، انتقل إلى إعدادات الحماية من الفيروسات والتهديدات . قد يطالبك Windows بالسماح لوصول المسؤول لاستخدام هذه الميزة. إذا كان الأمر كذلك ، فاضغط على "نعم".

- بعد الدخول إلى القائمة المطلوبة ، يجب عليك البحث في النافذة التي تقول " إضافة أو إزالة الاستبعادات ". انقر فوقه وسيتم الانتقال إلى قائمة حيث يمكنك إضافة استثناءات. يمكنك استبعاد المجلدات والامتدادات وحتى الملفات. في هذه الحالة ، سنستبعد مجلد Chrome بالكامل الموجود في الدليل الذي قمت بتنزيله.

- انقر فوق الخيار الذي يقول " استبعاد مجلد " وانتقل إلى دليل Chrome. يجب أن يكون الموقع الافتراضي لمجلد Chrome هو " C: \ Program Files (x86) \ Google ". بمجرد وصولك إلى الموقع ، حدد المجلد واحفظ التغييرات.
البرامج الضارة
Malwarebytes هو برنامج لمكافحة البرامج الضارة طورته شركة Malwarebytes Corporation. تم إصداره لأول مرة في يناير 2016. وهو متوفر أيضًا في إصدار مجاني يقوم بفحص البرامج الضارة وإزالتها عند بدء تشغيلها يدويًا. يُنظر إليه على أنه أحد منتجات مكافحة البرامج الضارة الناشئة مع كون شعار التطبيق سهل الاستخدام وسهل الاستخدام.
- افتح نافذة Malwarebytes إما بالنقر فوق الرمز الموجود في شريط المهام الموجود في الجانب الأيمن السفلي من الشاشة ، أو بالنقر فوق ملف تشغيل البرنامج.
- بمجرد فتح البرنامج ، انقر فوق علامة التبويب " استثناءات البرامج الضارة" الموجودة على الجانب الأيسر من النافذة.

- في علامة التبويب هذه ، تجد خيارًا يقول " إضافة مجلد ". انقر فوقه وسيتم الانتقال إلى File Explorer حيث يمكنك تحديد دليل Chrome بسهولة. يجب أن يكون الموقع الافتراضي لمجلد Chrome هو " C: \ Program Files (x86) \ Google ". بمجرد وصولك إلى الموقع ، حدد المجلد واحفظ التغييرات.
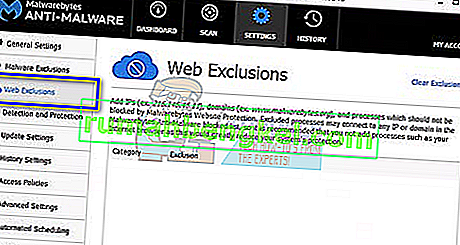
ملاحظة: يمكنك دائمًا إضافة استثناءات الويب أولاً كما فعلنا مع Avast Antivirus. من خلال إضافة الاستبعادات العامة (التي نحن عليها) ، سيتم تجاهل Chrome تمامًا.