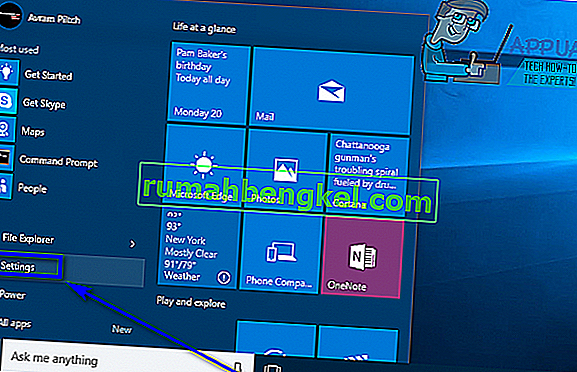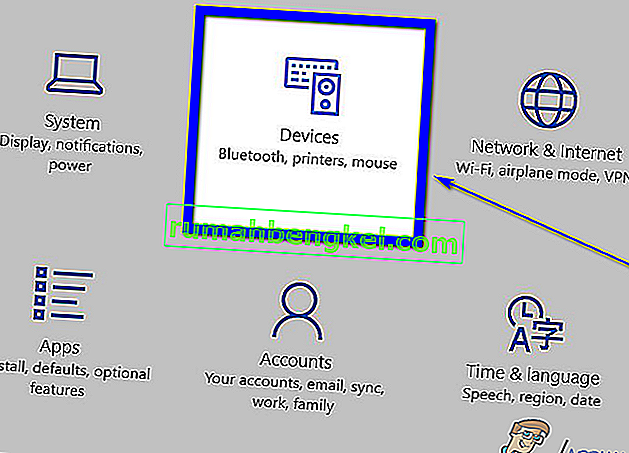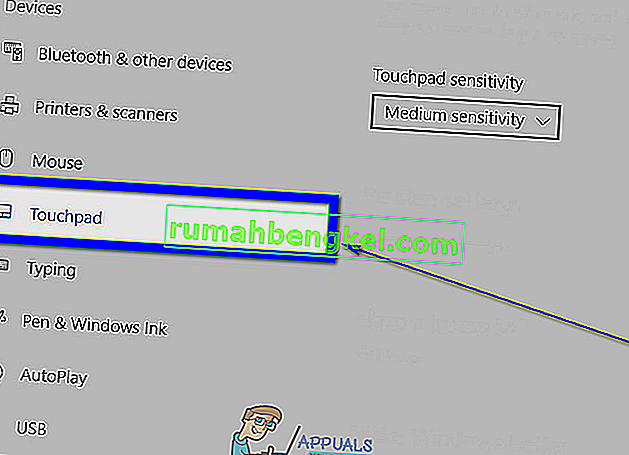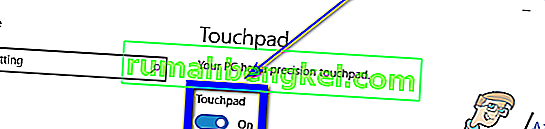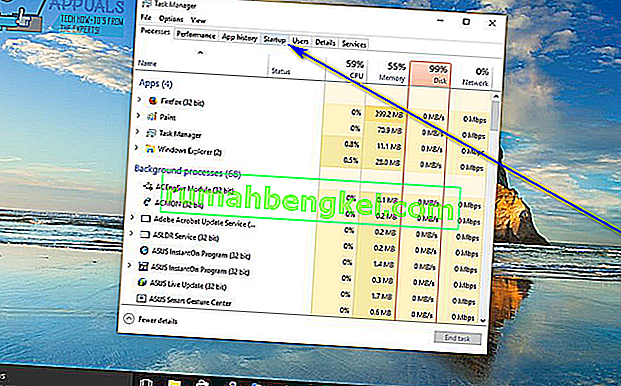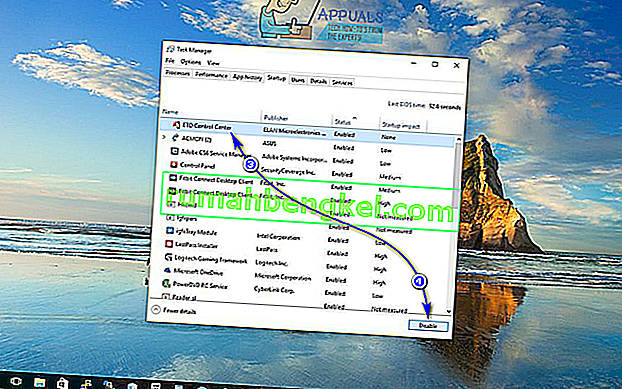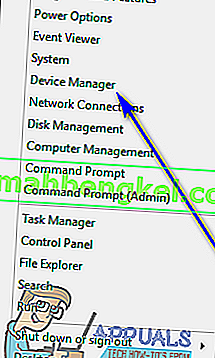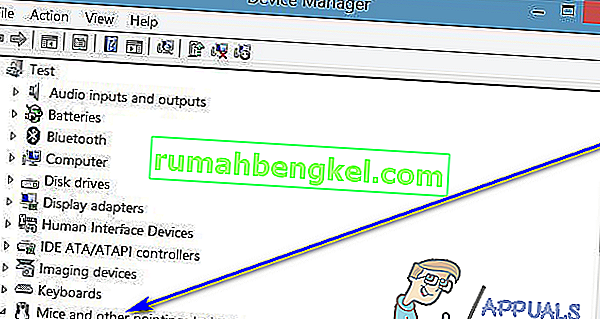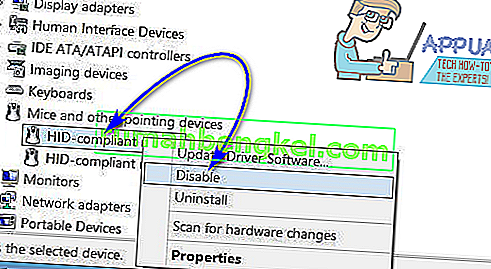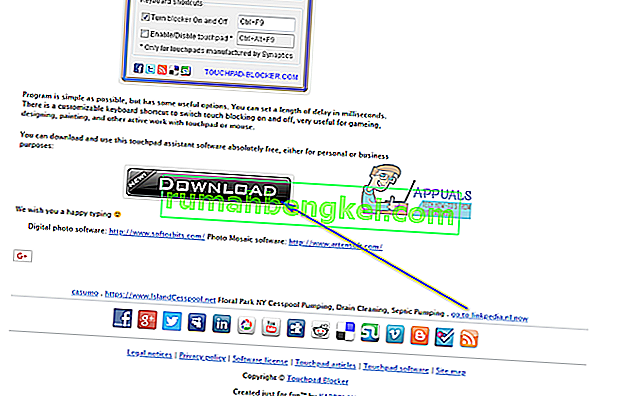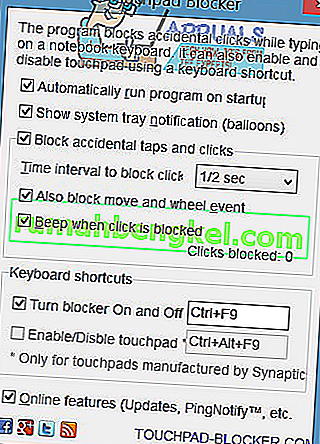على الكمبيوتر المحمول ، يُعرف جهاز الإدخال المدمج لمؤشر الماوس بلوحة اللمس. تعد لوحات اللمس قابلة للاستخدام تمامًا وهي ممتازة عندما يتعلق الأمر باستخدامها لإدخال مؤشر الماوس. ومع ذلك ، لا يزال معظم الناس يفضلون استخدام الماوس بدلاً من لوحة اللمس لتحريك المؤشر. إذا قمت بتوصيل ماوس فعلي بجهاز الكمبيوتر المحمول الخاص بك ، فلا يمكنك تشغيل لوحة اللمس كجهاز إدخال أيضًا (سيكون هناك ببساطة صدام بين الاثنين وقد تصبح لوحة اللمس أيضًا مصدرًا لإدخال غير مقصود). لهذا السبب ، ولدى مجموعة أخرى ، غالبًا ما يحتاج الأشخاص إلى إيقاف تشغيل لوحات اللمس الخاصة بهم.
يعد تعطيل لوحة اللمس في الكمبيوتر المحمول أمرًا مريحًا ضمن نطاق الاحتمالات ، حتى على نظام التشغيل Windows 10 - وهو أحدث وأكبر تكرار لنظام التشغيل Windows. قبل الانتقال إلى إيقاف تشغيل لوحة اللمس على الكمبيوتر المحمول الذي يعمل بنظام Windows 10 ، يجب أن يكون لديك بالتأكيد جهاز إدخال بديل لمؤشر الماوس متصل. إذا كنت ترغب فقط في إيقاف تشغيل لوحة اللمس بجهاز الكمبيوتر الخاص بك أثناء توصيل الماوس بها ، فمن الأفضل لك اتباع لوحة اللمس تعطيل . إذا كنت ترغب في إيقاف تشغيل لوحة اللمس بشكل دائم ، فأنت بالتأكيد في المكان الصحيح.
هناك عدد من الطرق المختلفة التي يمكنك اتباعها لتعطيل لوحات اللمس على نظام التشغيل Windows 10 ، والطريقة التي تستخدمها تعتمد ببساطة على ظروفك الخاصة أو أيًا كانت الطريقة التي ينتهي بها الأمر لإنجاز المهمة نيابة عنك. بدون مزيد من اللغط ، فيما يلي بعض الطرق الأكثر فاعلية التي يمكنك استخدامها لتعطيل لوحة اللمس على نظام التشغيل Windows 10:
الطريقة الأولى: تعطيل لوحة اللمس في الإعدادات
جلب Windows 10 معه القدرة على تشغيل لوحة اللمس في الكمبيوتر المحمول أو إيقاف تشغيلها مباشرة من الأداة المساعدة لإعدادات نظام التشغيل . إذا كنت ترغب في تعطيل لوحة اللمس الخاصة بك من الإعدادات ، فكل ما عليك فعله هو:
- افتح قائمة ابدأ .
- انقر فوق الإعدادات .
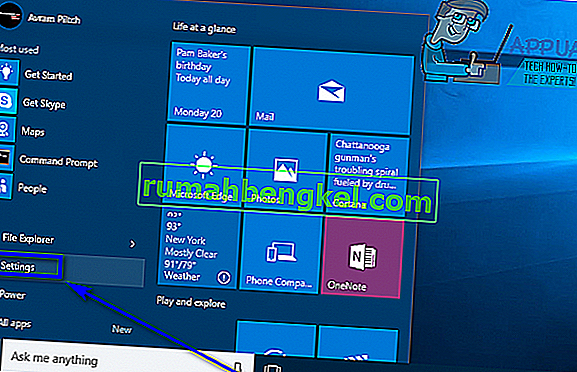
- انقر فوق الأجهزة .
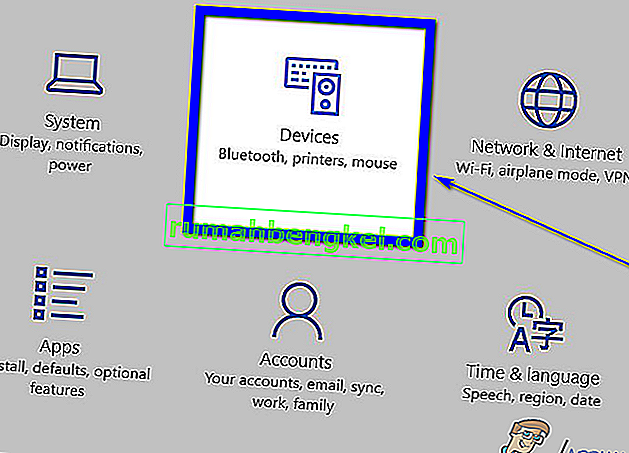
- في الجزء الأيمن من النافذة ، انقر فوق لوحة اللمس .
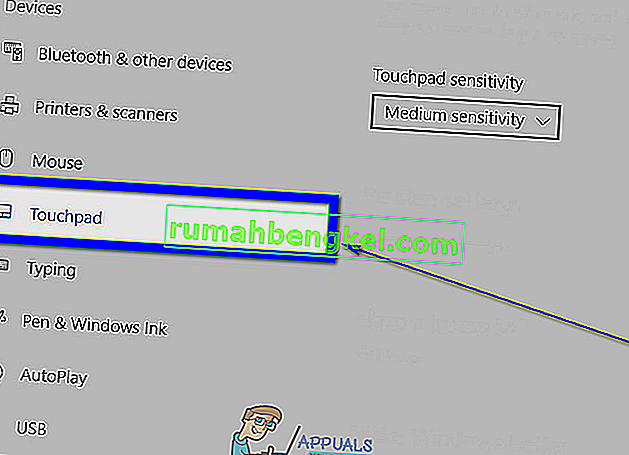
- في الجزء الأيمن من النافذة ، حدد مكان التبديل الأيمن أسفل لوحة اللمس ، وقم بإيقاف تشغيل هذا التبديل .
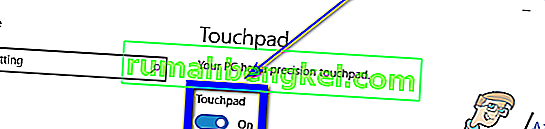
- أغلق نافذة الإعدادات .
الطريقة 2: تعطيل ETD Control Center من التشغيل عند بدء التشغيل
بالنسبة للعديد من أجهزة الكمبيوتر المحمولة ، يتم التحكم في لوحة اللمس بواسطة برنامج يُعرف باسم ETD Control Center ، وهو برنامج يبدأ في كل مرة يتم فيها تشغيل الكمبيوتر ، وعند تشغيل هذا البرنامج في الخلفية تعمل لوحة اللمس. في هذه الحالة ، يمكن للمستخدمين الذين لديهم مركز تحكم ETD على أجهزة الكمبيوتر الخاصة بهم تعطيل لوحات اللمس الخاصة بهم ببساطة عن طريق منع البرنامج من العمل عند بدء التشغيل. ومع ذلك ، سيكون من الأفضل للمستخدمين الذين ليس لديهم مركز تحكم ETD على أجهزة الكمبيوتر الخاصة بهم إعطاء أي من الطرق الأخرى المدرجة والموضحة هنا لقطة. لاستخدام هذه الطريقة ، تحتاج إلى:
- اضغط على Ctrl + شيفت + خروج لإطلاق إدارة المهام .
- انتقل إلى علامة التبويب بدء التشغيل في إدارة المهام .
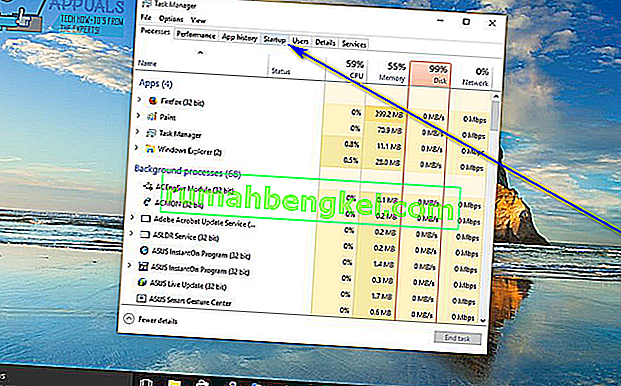
- حدد موقع ETD Control Center في قائمة البرامج التي تم تكوينها للتشغيل عند بدء تشغيل الكمبيوتر ، وانقر فوقه لتحديده.
- انقر فوق تعطيل .
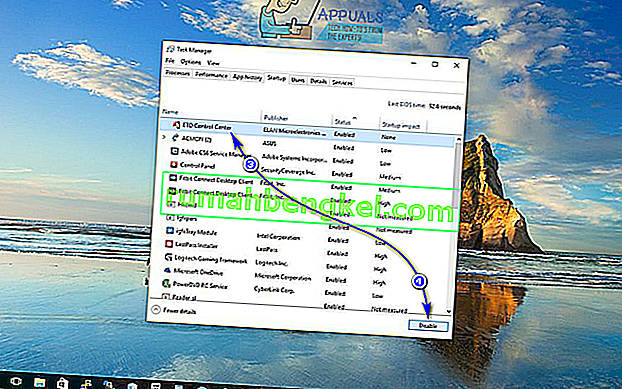
بمجرد القيام بذلك ، لن يعمل ETD Control Center عند بدء تشغيل جهاز الكمبيوتر الخاص بك ، مما يعني أن لوحة اللمس لن تعمل أيضًا.
الطريقة الثالثة: تعطيل لوحة اللمس الخاصة بك في إدارة الأجهزة
يحتوي كل جهاز متصل بجهاز كمبيوتر على قائمة في إدارة الأجهزة ، وفي إدارة الأجهزة يمكنك تعطيل الأجهزة المتصلة بجهاز الكمبيوتر الخاص بك ، مما يمنعها من العمل. يمكن فعل الشيء نفسه في هذه الحالة لتعطيل لوحة اللمس في الكمبيوتر المحمول. لتعطيل لوحة اللمس الخاصة بك في إدارة الأجهزة ، تحتاج إلى:
- انقر بزر الماوس الأيمن على زر قائمة ابدأ أو اضغط على مفتاح شعار Windows + X لفتح قائمة WinX .
- انقر فوق إدارة الأجهزة في قائمة WinX .
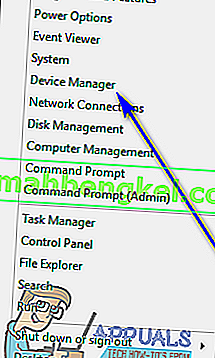
- انقر نقرًا مزدوجًا فوق قسم الماوس وأجهزة التأشير الأخرى لتوسيعه.
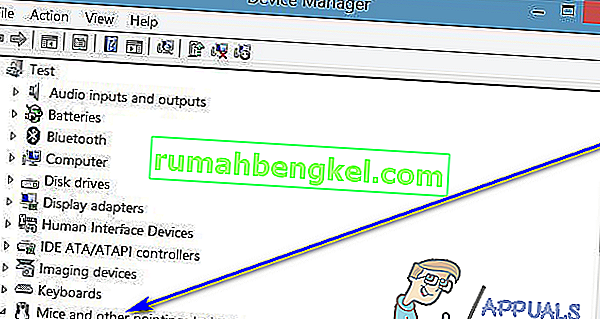
- حدد موقع القائمة الخاصة بلوحة اللمس بجهاز الكمبيوتر الخاص بك ، وانقر بزر الماوس الأيمن عليها ، وانقر فوق تعطيل وقم بتأكيد الإجراء في النافذة المنبثقة الناتجة عن طريق النقر فوق نعم . إذا رأيت إدخالات متعددة تحمل نفس الاسم ( الماوس المتوافق مع HID ، على سبيل المثال) ، فقم ببساطة بتعطيل كل إدخال واحدًا تلو الآخر حتى تجد الإدخال المناسب للوحة اللمس.
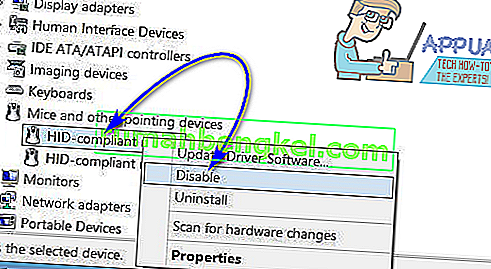
- أغلق إدارة الأجهزة .
الطريقة الرابعة: استخدم Touchpad Blocker لتعطيل لوحة اللمس الخاصة بك
إذا لم تنجح أي من الطرق المذكورة والموضحة أعلاه من أجلك ، فلا داعي للقلق - فلا يزال بإمكانك استخدام تطبيق جهة خارجية لتعطيل لوحة اللمس. أحد هذه التطبيقات التي يمكنك استخدامها يحمل اسم Touchpad Blocker . Touchpad Blocker عبارة عن برنامج مجاني وخفيف الوزن يمكن تهيئته للتشغيل عند بدء التشغيل ويسمح للمستخدمين بإيقاف تشغيل لوحة اللمس الخاصة بهم عن طريق الضغط ببساطة على مجموعة مفاتيح محددة على لوحة المفاتيح الخاصة بهم (مع العلم الوحيد أن البرنامج يحتاج إلى أن يكون الجري - في الخلفية أو في المقدمة ، لا يهم حقًا أيهما - حتى يتمكن من القيام بذلك).
عندما تقوم بإيقاف تشغيل لوحة اللمس باستخدام Touchpad Blocker ، تظل لوحة اللمس معطلة حتى تقوم بتشغيلها إما عن طريق الضغط على مجموعة المفاتيح المحددة مرة أخرى أو إعادة تشغيل الكمبيوتر. إذا كنت ترغب في الحصول على Touchpad Blocker واستخدامه ، فأنت بحاجة إلى:
- الذهاب هنا وانقر على تحميل زر لبدء المثبت لتحميل لوحة اللمس مانع .
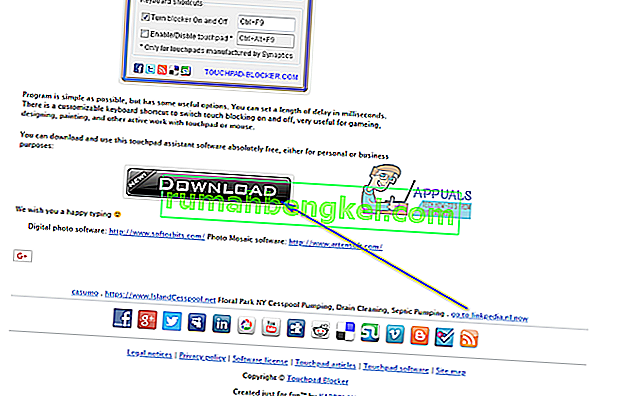
- انتقل إلى حيث قمت بتنزيل برنامج التثبيت الخاص بالبرنامج ، وحدد موقع المثبت وقم بتشغيله.
- انتقل إلى برنامج التثبيت وقم بتثبيت Touchpad Blocker على جهاز الكمبيوتر الخاص بك.
- قم بتعيين Touchpad Blocker وقم بتكوين جميع تفضيلاتك للبرنامج.
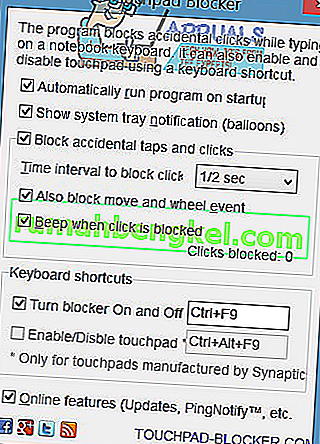
Touchpad Blocker هو تطبيق خفيف الوزن تمامًا وغير تدخلي - يعمل في الخلفية (يمكن الوصول إليه من منطقة الإعلام ، على الرغم من ذلك) ، لذلك لن تعرف أنه هناك.