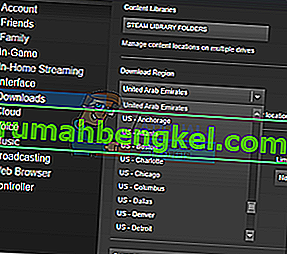تعد إعدادات AMD Radeon أداة لإدارة جميع خيارات بطاقة الرسومات الخاصة بك وتتيح لك تعديل أدائها يدويًا. ومع ذلك ، لاحظ العديد من الأشخاص أن البرنامج ببساطة فشل في التشغيل بعد فترة. تظهر المشكلة عادةً بعد قيام المستخدمين بتحديث برامج تشغيل بطاقة الرسومات الخاصة بهم.

بعد التحديث ، فشلت الأداة ببساطة في التشغيل على الإطلاق. ستظهر النافذة لفترة وجيزة وستظهر الخدمة في إدارة المهام ولكنها تختفي بعد فترة. لقد أعددنا العديد من الطرق التي ساعدت الأشخاص بالفعل في حل المشكلة ، لذا اتبعها أدناه ونأمل في حل المشكلة.
ما الذي يسبب عدم فتح إعدادات AMD Radeon؟
فيما يلي قائمة بالأسباب الأكثر شيوعًا لهذه المشكلة المحددة. قد يساعد هذا في استنتاج الطريقة التي تحتاج إلى استخدامها لإصلاحها أيضًا:
- تعد برامج تشغيل بطاقة الرسومات الخاطئة هي السبب الرئيسي ويقوم بعض الأشخاص بحل المشكلة عن طريق تحديث برنامج التشغيل أو التراجع عنه.
- قد يتوفر إصدار جديد من نظام التشغيل ويجب عليك تحديثه على الفور.
- قد يكون إصدار إعدادات AMD Radeon وإصدار برنامج التشغيل المثبت غير متطابقين. يمكنك إصلاحه باستخدام محرر التسجيل.
الحل 1: قم بتثبيت إصدار أقدم من برنامج التشغيل
نظرًا لأن نظام التشغيل Windows 10 يقوم في بعض الأحيان بتحديث بعض برامج التشغيل تلقائيًا عند تثبيت إصدار جديد من نظام التشغيل ، فقد أبلغ المستخدمون أن أحدث برنامج تشغيل لبطاقة الرسومات هو المسؤول عن اللوم واقترحوا أن استعادة إصدار سابق ساعدهم بالفعل في استكشاف الأخطاء وإصلاحها. نظرًا لأنه يتم التعامل مع المشكلة عادةً في التحديث التالي ، يمكن أن تكون هذه طريقة مؤقتة جيدة لتشغيلها.
- انقر فوق زر قائمة ابدأ ، واكتب " إدارة الأجهزة " بعد ذلك ، وحدده من قائمة النتائج المتاحة بمجرد النقر فوق أول واحد. يمكنك أيضًا النقر فوق مجموعة مفاتيح Windows Key + R لإظهار مربع الحوار Run. اكتب " devmgmt. msc ”في مربع الحوار وانقر فوق" موافق "لتشغيله.

- نظرًا لأنه برنامج تشغيل بطاقة الفيديو الذي تريد تحديثه على جهاز الكمبيوتر الخاص بك ، قم بتوسيع قسم محولات العرض ، وانقر بزر الماوس الأيمن على بطاقة الرسومات الخاصة بك واختر إلغاء تثبيت الجهاز

- قم بتأكيد أي حوارات أو مطالبات قد تطلب منك تأكيد إلغاء تثبيت برنامج تشغيل جهاز الرسومات الحالي وانتظر حتى تكتمل العملية.
- ابحث عن برنامج تشغيل بطاقة الرسومات الخاصة بك على NVIDIA's أو AMD's Input المعلومات المطلوبة حول البطاقة ونظام التشغيل الخاص بك وانقر فوق بحث .

- يجب أن تظهر قائمة بجميع برامج التشغيل المتوفرة. تأكد من التمرير لأسفل حتى تصل إلى الإدخال المطلوب ، انقر فوق اسمه وزر التنزيل بعد ذلك. احفظه على جهاز الكمبيوتر وافتحه واتبع التعليمات التي تظهر على الشاشة لتثبيته. تحقق لمعرفة ما إذا كانت إعدادات AMD Radeon تعمل الآن!
الحل 2: تغيير مفتاح التسجيل
ستكون هذه الطريقة مفيدة للغاية إذا كانت المشكلة ناتجة عن عدم تطابق إصدار إعدادات AMD Radeon وإصدار برنامج التشغيل. تتكون الطريقة من تعديل إدخال التسجيل من أجل مطابقة رقمي الإصدارين. اتبع الخطوات أدناه بعناية!
- نظرًا لأنك ستحذف مفتاح التسجيل ، نوصيك بعمل نسخة احتياطية من السجل بأمان لمنع حدوث مشكلات أخرى. ومع ذلك ، لن يحدث أي خطأ إذا اتبعت الخطوات بعناية وبشكل صحيح.

- فتح محرر التسجيل نافذة من كتابة "رجديت" في أي شريط البحث، قائمة ابدأ، أو مربع الحوار تشغيل التي يمكن الوصول إليها مع مفتاح Windows + R تركيبة المفاتيح. انتقل إلى المفتاح التالي في السجل الخاص بك عن طريق التنقل في الجزء الأيمن:
HKEY_LOCAL_MACHINE \ SOFTWARE \ AMD \ CN
- انقر فوق هذا المفتاح وحاول تحديد موقع إدخال باسم DriverVersion . انقر بزر الماوس الأيمن فوقه واختر خيار التعديل من قائمة السياق.
- في نافذة التحرير ، ضمن قسم بيانات القيمة ، قم بتغيير القيمة إلى 0 وقم بتطبيق التغييرات التي أجريتها. قم بتأكيد أي مربعات حوار أمنية قد تظهر أثناء هذه العملية.

- سيكون عليك قتل جميع العمليات المتعلقة بـ AMD باستخدام مدير المهام . استخدم مجموعة المفاتيح Ctrl + Shift + Esc بالضغط على المفاتيح في نفس الوقت لفتح الأداة المساعدة Task Manager.
- بدلاً من ذلك ، يمكنك استخدام مجموعة المفاتيح Ctrl + Alt + Del وتحديد Task Manager من الشاشة الزرقاء المنبثقة التي ستظهر مع العديد من الخيارات. يمكنك أيضًا البحث عنه في قائمة ابدأ.
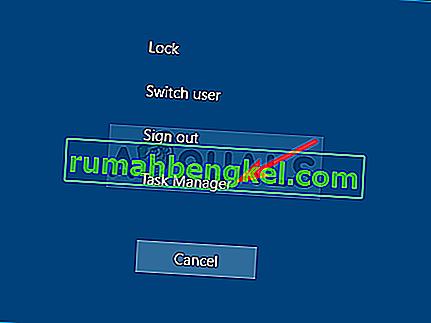
- انقر فوق مزيد من التفاصيل في الجزء السفلي الأيسر من النافذة لتوسيع إدارة المهام والبحث عن أي عمليات مرتبطة بـ AMD مثل الملف التنفيذي الرئيسي وغير ذلك. يجب أن تكون موجودة مباشرة تحت عمليات الخلفية . حددهم واحدًا تلو الآخر واختر خيار إنهاء المهمة من الجزء الأيمن السفلي من النافذة.
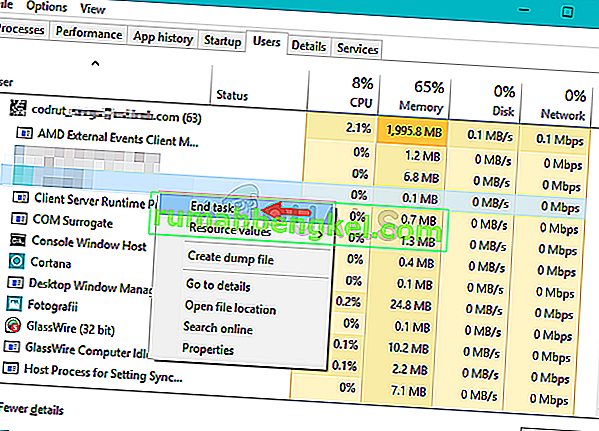
- أعد تشغيل إعدادات AMD Radeon وتحقق لمعرفة ما إذا كانت المشكلة قائمة!
الحل 3: قم بتثبيت آخر التحديثات لنظام التشغيل الخاص بك
نظرًا لأن معظم البرامج تفترض بالفعل أن لديك أحدث إصدار من نظام التشغيل الخاص بك قيد التشغيل ، يجب عليك بالتأكيد التحقق من هذا الحل للتأكد من أن Windows ليس السبب في هذه المشكلة. تم قبول هذه الطريقة من قبل العديد من المستخدمين!
- افتح الأداة المساعدة PowerShell بالنقر بزر الماوس الأيمن فوق زر قائمة ابدأ والنقر فوق خيار Windows PowerShell (المسؤول) في قائمة السياق.
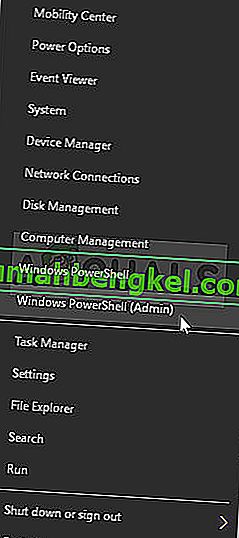
- إذا رأيت Command Prompt بدلاً من PowerShell في ذلك المكان ، فيمكنك أيضًا البحث عنه في قائمة Start أو شريط البحث المجاور له. هذه المرة ، تأكد من النقر بزر الماوس الأيمن على النتيجة الأولى واختر تشغيل كمسؤول .
- في وحدة تحكم Powershell ، اكتب "cmd" وابقَ صبورًا حتى يتحول Powershell إلى نافذة تشبه cmd والتي قد تبدو أكثر طبيعية في موجه الأوامر
- في وحدة التحكم التي تشبه "cmd" ، اكتب الأمر الموضح أدناه وتأكد من النقر فوق Enter بعد ذلك:
wuauclt.exe / updatenow
- دع هذا الأمر يقوم بعمله لمدة ساعة على الأقل وتحقق مرة أخرى لمعرفة ما إذا تم العثور على أي تحديثات وتثبيتها دون مشاكل. يمكن تطبيق هذه الطريقة على جميع أنظمة تشغيل Windows ، بما في ذلك Windows 10.
الحل 4: قم بإلغاء تثبيت بطاقة الرسومات Onboard
تم الإبلاغ عن إلغاء تثبيت برنامج تشغيل بطاقة الرسومات المدمجة (عادةً بواسطة Intel) لحل المشكلة للعديد من المستخدمين ، لذا تأكد من التحقق من ذلك أدناه!
- اكتب "Device Manager" في حقل البحث بجوار زر قائمة ابدأ لفتح نافذة مدير الجهاز. يمكنك أيضًا استخدام مجموعة مفاتيح Windows Key + R لفتح مربع الحوار Run. اكتب devmgmgt. ماجستير في المربع وانقر فوق موافق أو أدخل مفتاح.

- قم بتوسيع قسم " محولات العرض ". سيعرض هذا جميع الأجهزة المماثلة المثبتة التي يمتلكها جهازك حاليًا. إذا فشلت في العثور عليه ، فانقر فوق عرض من القائمة العلوية وحدد المربع بجوار إظهار الأجهزة المخفية.
- انقر بزر الماوس الأيمن على بطاقة الرسومات المدمجة (وليس AMD) واختر خيار إلغاء تثبيت الجهاز من قائمة السياق.

- قم بتأكيد أي مطالبات حوار ، وأغلق إدارة الأجهزة وأعد فتح إعدادات AMD Radeon . تحقق لمعرفة ما إذا تم إطلاقه بنجاح الآن!