الخطأ "البرنامج لا يمكن بدء التشغيل لأن steam_api64.dll مفقود من جهاز الكمبيوتر الخاص بك. حاول إعادة تثبيت البرنامج لإصلاح هذه المشكلة ”يحدث عندما يتعذر على عميل Steam العثور على ملف DLL المذكور في مجلد التثبيت الخاص بك. يحتاج التطبيق إلى ملفات DLL للعمل بشكل صحيح دون أي مشاكل وتشكل بعض ملفات DLL جزءًا من إطار عمل التطبيق.
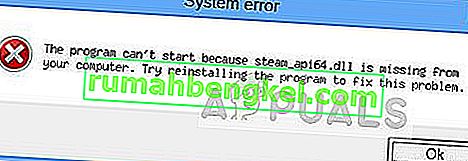
عادةً ما يكون الملف المفقود مؤشرًا على عدم تثبيت DirectX على جهاز الكمبيوتر الخاص بك أو أن ملف DLL قد تمت إزالته بواسطة مستخدم أو تطبيق ما. هذه المشكلة ليست كبيرة ويمكن حلها بطرق بسيطة نوعًا ما. إلق نظرة.
كيفية إصلاح Steam_api64.dll مفقود
سنبدأ بأسهل حل بديل قبل أن ننتقل إلى الوضع الشاق والمتطلب. تأكد من أن لديك حساب مسؤول قبل متابعة الحلول المدرجة.
- Dying Light steam_api64.dll مفقود : هذا يدل على أن لعبة Dying Light لا تفتح بسبب فقدان ملف DLL. يمكن حل هذا باستخدام الحلول المذكورة أدناه.
- يفتقد Steam_api64.dll Fallout 4: مثل الخطأ أعلاه ، يحدث هذا عندما يتعذر تشغيل Fallout 4 بسبب ملف DLL المفقود.
الحل 1: تثبيت DirectX
DirectX هي واجهة برمجة تطبيقات شائعة تستخدمها العديد من الألعاب والتطبيقات للدعم الرسومي ولاستخدام الحزمة في آليات الواجهة الخلفية داخل اللعبة. يأتي DirectX مع مجموعة واسعة من ملفات DLL التي تساعد في تشغيله. إذا لم يتم تثبيت DirectX على جهاز الكمبيوتر الخاص بك ، فقد يؤدي ذلك إلى حدوث الخطأ في متناول اليد.
- انتقل إلى موقع DirectX الرسمي وقم بتنزيل برنامج التثبيت من هناك.
- بعد تنزيل مثبت الويب ، قم بتشغيله وتابع التعليمات التي تظهر على الشاشة لتثبيت الحزمة بالكامل.

- أعد تشغيل الكمبيوتر بعد التثبيت وحاول تشغيل Steam مرة أخرى. تحقق مما إذا تم حل المشكلة.
الحل 2: التحقق من ملفات ألعاب Steam
يحتوي Steam على آلية داخلية لاكتشاف الملفات المفقودة واستبدالها وفقًا لذلك. سيقوم أيضًا بفحص الملفات التي تم تنزيلها بالفعل وإذا كان أي منها تالفًا ، فيجب إجراء استبدال. إذا كنت تواجه هذا الخطأ لأي لعبة معينة ، فتأكد من التحقق من ملفات اللعبة الخاصة بها. إذا كان يحدث لهم جميعًا ، فحاول التحقق من كل واحد تلو الآخر.
- قم بتشغيل Steam بالنقر بزر الماوس الأيمن فوقه وحدد تشغيل كمسؤول . بمجرد تشغيل Steam ، انقر فوق علامة التبويب Library في الجزء العلوي القريب.
- حدد اللعبة التي تسبب لك مشكلة. انقر بزر الماوس الأيمن فوقه وحدد خصائص .
- بمجرد دخولك إلى الخصائص ، انتقل إلى علامة التبويب " الملفات المحلية " وانقر على الخيار الذي يشير إلى " التحقق من سلامة ملفات اللعبة" . سيبدأ Steam بعد ذلك في التحقق من جميع الملفات الموجودة وفقًا للبيان الرئيسي الذي يحتوي عليه. إذا كان هناك أي ملف مفقود / تالف ، فسيتم تنزيل هذه الملفات مرة أخرى واستبدالها وفقًا لذلك.

- بعد التحقق من سلامة ملفات اللعبة ، يمكننا أيضًا التحقق من مكتبة Steam بحثًا عن أي اختلافات.
انتقل إلى إعدادات Steam من خلال النقر على Steam من الصفحة الرئيسية والنقر على الإعدادات . بمجرد الدخول إلى الإعدادات ، افتح علامة التبويب التنزيلات الموجودة على الجانب الأيسر من الواجهة.
- انقر فوق مجلدات مكتبة Steam الموجودة في الجزء الأيمن.

- سيتم سرد جميع معلومات محتوى Steam. انقر بزر الماوس الأيمن فوقه وحدد " إصلاح ملفات المكتبة ". قد يستغرق هذا بعض الوقت وفقًا لحجم المحتوى لديك.

- أعد تشغيل Steam وحاول تشغيل اللعبة.
الحل 3: تنزيل ملف DLL واستبداله
إذا لم يؤد هذا الأخير إلى حل المشكلة ، فيمكنك محاولة تنزيل ملفات DLL يدويًا واستبدالها في الدليل الصحيح. لا توجد مواقع رسمية تقدم ملفات DLL ، لذا عليك أن تكون أكثر حرصًا أثناء التنزيل لتجنب البرامج الضارة التي تصيب جهاز الكمبيوتر الخاص بك.
ملاحظة: الرابط المعطى هو لأغراض إعلامية بحتة للجاهز. قم بتنزيل ملف DLL على مسؤوليتك الخاصة.
- انتقل إلى موقع DLL على الويب وقم بتنزيل ملف DLL من هناك إلى موقع يمكن الوصول إليه.
- قم بفك ضغط المحتويات وانتقل إلى الدليل:
ج: \ Windows \ System32
- الصق ملف DLL في المجلد. قد يُطلب منك تفويض هذا الإجراء عبر UAC. اضغط على متابعة والمتابعة.

- بعد لصق ملف DLL ، أعد تشغيل الكمبيوتر وحاول تشغيل اللعبة مرة أخرى.
بالإضافة إلى الحلول المذكورة أعلاه ، يمكنك أيضًا تجربة ما يلي:
- أعد تثبيت Steam تمامًا من البداية. تأكد من حذف جميع الملفات المؤقتة قبل المتابعة.
- يمكنك أيضًا نسخ ملف DLL من جهاز كمبيوتر آخر به Steam يعمل. انسخ ملف DLL والصقه في الموقع الصحيح.
- تأكد من تحديث برامج تشغيل الرسومات وحاول أيضًا تعطيل برنامج مكافحة الفيروسات.
- حاول تشغيل عميل Steam في وضع التوافق .
- قم بتشغيل اللعبة كمسؤول .








