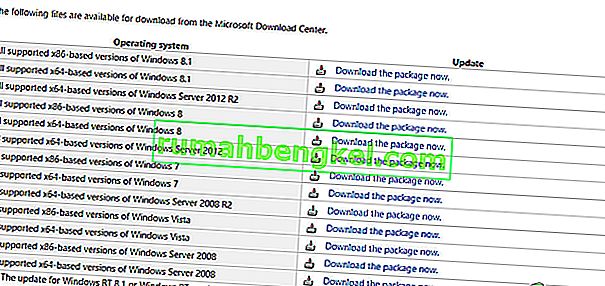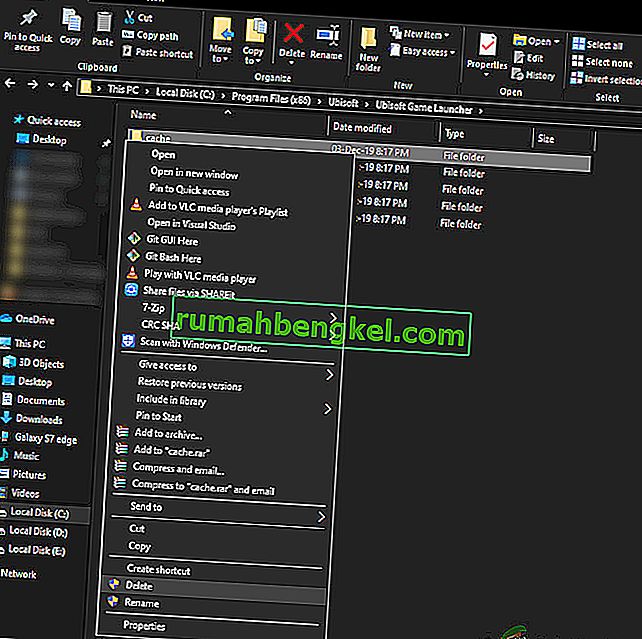فشل تشغيل Uplay على نظام التشغيل Windows بشكل أساسي بسبب فقدان ملفات DLL واتصال الإنترنت السيئ والخدمات المتضاربة التي يتم تشغيلها في الخلفية. يظهر سيناريو عدم بدء تشغيل Uplay بعد كل تحديث لنظام Windows ويظل هناك حتى يتم إصدار تحديث بواسطة البرنامج.

Uplay عبارة عن منصة توزيع رقمية مثل Steam وتستضيف العديد من الألعاب متعددة اللاعبين مثل Assassins Creed وغيرها من السجلات الشهيرة. والمثير للدهشة أن مسؤولي Uplay لم يكن لديهم أي شيء للتعليق عليه ولم يكن فريق الدعم متعاونًا أيضًا في المواضيع. في هذا الحل ، سنتناول جميع أسباب حدوث ذلك وما هي الحلول لإصلاح المشكلة.
ما الذي يسبب عدم تشغيل Uplay؟
ترتبط أسباب عدم تشغيل Uplay في الغالب بالمشكلات المتعلقة بتطبيقات الجهات الخارجية ، وذاكرة التخزين المؤقت الفاسدة ، وبرامج مكافحة الفيروسات وما إلى ذلك ، فيما يلي بعض الأسباب الرئيسية التي قد تسبب المشكلات وتجبر Uplay على عدم التشغيل:
- ملف DLL مفقود: ملفات DLL هي مكتبات صغيرة تُستخدم في تشغيل اللعبة. إذا كانت لديك ملفات DLL مفقودة في جهاز الكمبيوتر الخاص بك والتي تعتبر ضرورية لـ Uplay ، فلن يتم تشغيلها.
- خدمات الجهات الخارجية: لكل تطبيق خدمة مرتبطة به تعمل في الخلفية. تتعارض بعض هذه الخدمات مع Uplay وتمنعها من التشغيل.
- برامج مكافحة الفيروسات: من المعروف أن برامج مكافحة الفيروسات تمنع بعض التطبيقات من الوصول إلى الإنترنت أو حتى التشغيل بسبب إيجابيات خاطئة. قد يساعد هنا تعطيل برنامج مكافحة الفيروسات.
- ذاكرة التخزين المؤقت الفاسدة: يحتوي Uplay على ذاكرة تخزين مؤقت محلية مخزنة في جهاز الكمبيوتر الخاص بك. يتم تخزين التكوينات والإعدادات الأخرى الخاصة بك هنا ويتم جلبها كلما تم تشغيل الكمبيوتر. إذا كانت ذاكرة التخزين المؤقت تالفة ، فلن يتم تشغيل Uplay.
- لعبة إطلاق Uplay: عند النقر فوق "تشغيل" على Uplay ، يتم تشغيل الملف التنفيذي للعبة تلقائيًا. لقد صادفنا العديد من الحالات حيث لم يكن هذا يعمل ، فبدلاً من تشغيل اللعبة من خلال Uplay ، يمكنك تشغيلها من خلال التطبيق بدلاً من ذلك.
- إعدادات التوافق: تميل بعض تحديثات Windows إلى كسر التطبيقات المثبتة بالفعل. هنا ، سيؤدي تشغيلها في وضع التوافق إلى حل المشكلة عن طريق تشغيلها في إعدادات إصدارات نظام التشغيل السابقة.
- برامج تشغيل الرسومات القديمة : تستخدم Uplay برامج تشغيل الرسومات أيضًا للتشغيل والتشغيل. إذا كانت برامج تشغيل الرسومات قديمة أو فاسدة ، فلن يتم تلبية متطلبات Uplay ولن يتم تشغيلها.
- ملفات تثبيت Uplay غير المكتملة: أخيرًا وليس آخرًا ، إذا كانت ملفات تثبيت Uplay تالفة أو قديمة ، فلن يتم تشغيل التطبيق على الإطلاق.
قبل أن نبدأ بالحلول ، تأكد من تسجيل الدخول كمسؤول ولديك بيانات اعتماد Uplay في متناول اليد.
الحل 1: تثبيت Universal C Runtime
الخطوة الأولى لاستكشاف الأخطاء وإصلاحها التي سننفذها هي تثبيت DLL / المكتبات المفقودة المطلوبة من قبل Uplay من أجل التشغيل الناجح. عادةً ما يقوم Uplay بتثبيت جميع التبعيات على جهاز الكمبيوتر الخاص بك تلقائيًا عند تثبيته. ومع ذلك ، هناك حالات يتم فيها إغفال بعضها لأنها موجودة بالفعل أو يحدث خطأ ما أثناء التثبيت. أحد أكثر الملفات الخارجية شيوعًا والمطلوب هو Universal C Runtime والذي سيتم تثبيته كما هو موضح في الخطوات أدناه.
- انتقل إلى موقع Microsoft الرسمي واختر أيًا من الطريقتين لتثبيت التحديث.
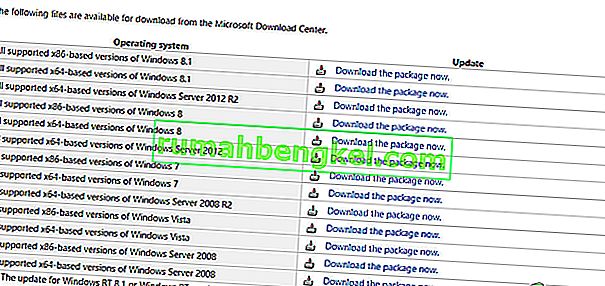
- بعد تثبيت التحديث ، أعد تشغيل الكمبيوتر تمامًا ثم قم بتشغيل Uplay.
- تحقق مما إذا تم تشغيل Uplay بنجاح. تأكد من تثبيت Universal C Runtime من مستخدم المسؤول الرئيسي.
الحل 2: مسح ذاكرة التخزين المؤقت Uplay
كما ذكرنا سابقًا ، يحتفظ Uplay بذاكرة تخزين مؤقت محلية في جهاز الكمبيوتر الخاص بك حيث يتم تخزين جميع التفضيلات والتكوينات المؤقتة. عندما يتم تشغيل Uplay ، يتم جلب هذه التكوينات من ذاكرة التخزين المؤقت ثم تحميلها في التطبيق. ولكن هناك العديد من الحالات التي تصبح فيها ذاكرة التخزين المؤقت نفسها تالفة ولأنها تالفة ، يفشل تسلسل التشغيل أيضًا. في هذا الحل ، سنحذف ذاكرة التخزين المؤقت لـ Uplay ونرى ما إذا كانت هذه هي الحيلة.
- اضغط على Windows + E لتشغيل مستكشف الملفات. الآن ، انتقل إلى الموقع التالي:
C: \ Program Files (x86) \ Ubisoft \ Ubisoft Game Launcher \ cache
- بمجرد الدخول ، احذف جميع محتويات مجلد ذاكرة التخزين المؤقت. يمكنك دائمًا قص المحتويات في مكان آخر إذا كنت تريد استبدالها بعد ذلك.
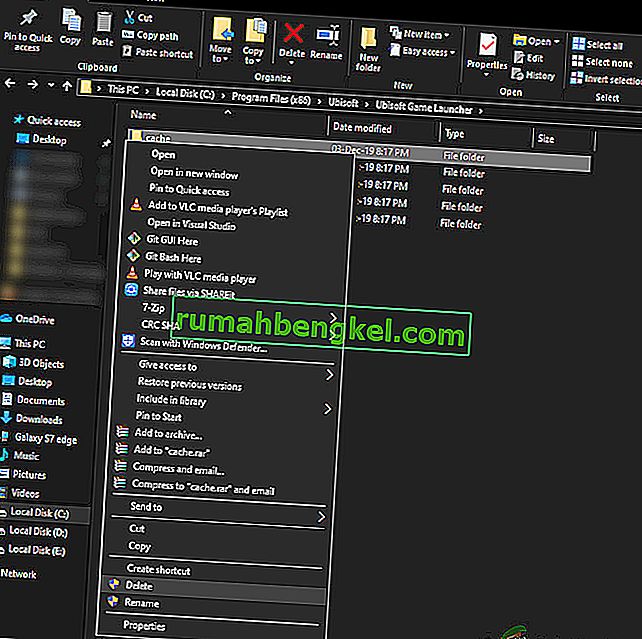
- أعد تشغيل الكمبيوتر تمامًا وابدأ تشغيل Uplay مرة أخرى. تحقق مما إذا تم حل المشكلة ويمكنك تشغيلها دون أي مشاكل.
الحل 3: التشغيل من خلال Shortcut (لبدء الألعاب)
هناك حلول أخرى إذا لم يتم تشغيل اللعبة عبر Uplay وهي تشغيلها مباشرة من خلال الاختصار. هناك الكثير من الحالات التي بسبب عدم تثبيت بعض التبعيات ، لا تقوم Uplay بتشغيل اللعبة عند النقر فوق الزر "تشغيل".
في هذا الحل ، يمكنك بسهولة تشغيل اللعبة باستخدام اختصار اللعبة. إذا كان هناك بعض التبعية غير مثبتة ، فسيتم نقلها إليك وستبدأ عملية التنزيل. إذا نجحت هذه الطريقة ، يمكنك محاولة تشغيل اللعبة مباشرة من Uplay في المرة القادمة ومعرفة ما إذا كانت هذه هي الحيلة.
الحل 4: التشغيل في وضع التوافق
تم تطوير Uplay مع الأخذ في الاعتبار نظام التشغيل الحالي على الرغم من وجود دعم رجعي لأنظمة التشغيل الأخرى. في حالات عدم بدء تشغيل Uplay ، رأينا حالات كان تشغيلها في وضع التوافق يعمل بشكل مثالي وعمل المشغل. ساعدنا هذا في استنتاج أنه بسبب بعض التحديثات السيئة لنظام التشغيل Windows ، لم تتمكن Uplay من بدء التشغيل على الإطلاق. عند تحديد إصدار أقدم من Windows ، يتم وضع إعداداته في الاعتبار أثناء التشغيل.
تعمل إعدادات التوافق في Windows 8/7 لأن Windows 10 نفسه يدعم التوافق مع الإصدارات السابقة من نظام التشغيل. هنا ، في هذا الحل ، سنقوم بتعيين إصدار أقدم من Windows كتوافق ثم تشغيل Uplay. يمكنك دائمًا التراجع عن التغييرات في المستقبل.
- انتقل إلى دليل تثبيت Uplay على جهاز الكمبيوتر الخاص بك.
- حدد موقع انقر بزر الماوس الأيمن فوق تطبيق Uplay وحدد " خصائص ".
- بمجرد دخولك إلى الخصائص ، حدد خيار Compatibility Check الخيار تشغيل هذا البرنامج في وضع التوافق لـ: وحدد نظام تشغيل آخر. يفضل استخدام Windows 8 أو 7.

- اضغط على تطبيق لحفظ التغييرات والخروج. قم الآن بإعادة تشغيل جهاز الكمبيوتر الخاص بك تمامًا وتحقق مما إذا كانت المشكلة قد تم حلها وأنك قادر على تشغيل Uplay دون أي مشاكل.
الحل 5: تعطيل برنامج مكافحة الفيروسات / جدار الحماية
يحلل برنامج مكافحة الفيروسات / جدار الحماية باستمرار حركة المرور على الإنترنت وحالة التطبيق في الخلفية عندما تقوم بمهامك. بعد تحليل جميع المعلومات ، فإنهم إما يتركون التطبيقات تعمل أو يحظرونها وفقًا لبعض القواعد.
ومع ذلك ، من المعروف أن Uplay قد تم حظره بواسطة برامج مكافحة الفيروسات مثل BitDefender وما إلى ذلك. وهذا ما يعرف بالإيجابية الزائفة.

لذلك في هذا الحل ، سنقوم بتعطيل برنامج مكافحة الفيروسات مؤقتًا على جهاز الكمبيوتر الخاص بك ثم تشغيل Uplay مرة أخرى.
الحل 6: بدء تشغيل الكمبيوتر في حالة التمهيد النظيف
إذا لم تنجح أي من الطرق المذكورة أعلاه وما زلت غير قادر على تشغيل Uplay ، فقد تكون هناك احتمالية أنه بسبب بعض الخدمات أو التطبيقات التي بها مشكلات ، لا يمكن تشغيلها. شوهد هذا كثيرًا في الماضي من خلال ردود الفعل من قبل العديد من المستخدمين. في هذا الحل ، سنقوم بتعطيل جميع الخدمات (باستثناء خدمات النظام) ثم تشغيل Uplay. ثم يمكننا محاولة تمكين الخدمات واحدة تلو الأخرى لمعرفة أيها يمثل مشكلة.
- اضغط على Windows + R لبدء تشغيل التطبيق. اكتب “ msconfig ” في مربع الحوار واضغط على Enter.
- انتقل إلى علامة التبويب الخدمات الموجودة أعلى الشاشة. تحقق من السطر الذي يقول " إخفاء جميع خدمات Microsoft ". بمجرد النقر فوق هذا ، سيتم تعطيل جميع خدمات Microsoft ذات الصلة تاركًا وراءها جميع خدمات الجهات الخارجية.
- الآن انقر فوق الزر " تعطيل الكل " الموجود في الجزء السفلي القريب في الجانب الأيسر من النافذة. سيتم الآن تعطيل جميع خدمات الجهات الخارجية.
- انقر فوق تطبيق لحفظ التغييرات والخروج.

- انتقل الآن إلى علامة التبويب بدء التشغيل وانقر فوق خيار " فتح مدير المهام ". ستتم إعادة توجيهك إلى مدير المهام حيث سيتم سرد جميع التطبيقات / الخدمات التي تعمل عند بدء تشغيل جهاز الكمبيوتر الخاص بك.
- حدد كل خدمة واحدة تلو الأخرى وانقر على " تعطيل " في الجانب الأيمن السفلي من النافذة.

- أعد تشغيل الكمبيوتر الآن وتحقق مما إذا كان الكمبيوتر ينتقل إلى وضع السكون بنجاح. إذا حدث ذلك ، فهذا يعني أن هناك برنامجًا خارجيًا تسبب في حدوث المشكلة. ابحث في البرامج المثبتة وحدد التطبيق الذي يتسبب في عدم تشغيل Uplay.
الحل 7: تحديث برامج تشغيل الرسومات
أحد الأسباب الأكثر وضوحًا وشيوعًا لعدم بدء تشغيل Uplay هو عدم تثبيت برامج تشغيل الرسومات على جهاز الكمبيوتر الخاص بك على أحدث إصدار أو أنها تالفة. تعد برامج تشغيل الرسومات مكونات القيادة الرئيسية لأي محرك ألعاب مثل Uplay وإذا لم تكن تعمل بشكل صحيح ، فلن يتم تشغيل Uplay على الإطلاق أو يتم تشغيلها بسلوك بطيء للغاية.
في هذا الحل ، سنقوم بتثبيت DDU ثم من خلال الوضع الآمن ، نقوم بإزالة برامج التشغيل الحالية. ثم سنقوم بتثبيت أحدث ما هو متاح ومعرفة ما إذا كانت هذه هي الحيلة بالنسبة لنا.
- بعد تثبيت Display Driver Uninstaller (DDU) ، قم بتشغيل الكمبيوتر في الوضع الآمن .
- بعد تشغيل DDU ، حدد الخيار الأول " تنظيف وإعادة التشغيل ". عند القيام بذلك ، ستتم إزالة برامج التشغيل الحالية وسيتم إعادة تشغيل جهاز الكمبيوتر الخاص بك.

- الآن بعد إلغاء التثبيت ، قم بتشغيل جهاز الكمبيوتر الخاص بك بشكل طبيعي بدون الوضع الآمن. اكتب devmgmt. ماجستير بعد الضغط على Windows + R لتشغيل مدير الجهاز. الآن ، انقر بزر الماوس الأيمن فوق أي مساحة فارغة متاحة وحدد فحص تغييرات الأجهزة . سيتم الآن تثبيت برامج التشغيل الافتراضية.
- في معظم الأوقات ، لن تعمل برامج التشغيل الافتراضية بشكل جيد ، لذا يمكنك إما تثبيت برامج التشغيل باستخدام تحديث Windows أو يمكنك تثبيتها يدويًا بالانتقال إلى موقع الشركة المصنعة للرسومات.
حدد موقع برامج تشغيل الرسومات ، وانقر عليها بزر الماوس الأيمن وانقر فوق تحديث برنامج التشغيل .

- بعد تثبيت برامج التشغيل ، أعد تشغيل الكمبيوتر وتحقق من حل المشكلة.
الحل 8: إعادة تثبيت Uplay
إذا لم تنجح أي من الطرق المذكورة أعلاه وما زلت غير قادر على تشغيل Uplay ، فسنحاول إعادة تثبيت محرك الألعاب بالكامل من البداية. إذا كان هناك أي ملفات تثبيت تالفة أو مفقودة ، فسيتم إصلاحها. هل لاحظ أنه من خلال هذه الطريقة ، ستتم إزالة جميع ملفات التثبيت الخاصة بألعابك أيضًا. يمكنك دائمًا نسخها احتياطيًا مسبقًا.
- اضغط على Windows + R ، واكتب "appwiz.cpl" في مربع الحوار واضغط على Enter.
- بمجرد دخولك إلى مدير التطبيق ، ابحث عن Uplay ، وانقر بزر الماوس الأيمن فوقه وحدد إلغاء التثبيت .

ملاحظة: يمكنك أيضًا إلغاء تثبيت اللعبة باستخدام تطبيق Blizzard.
- قم بإعادة تشغيل جهاز الحاسوب الخاص بك. الآن ، انتقل إلى موقع Uplay الرسمي وقم بتنزيل اللعبة من هناك.