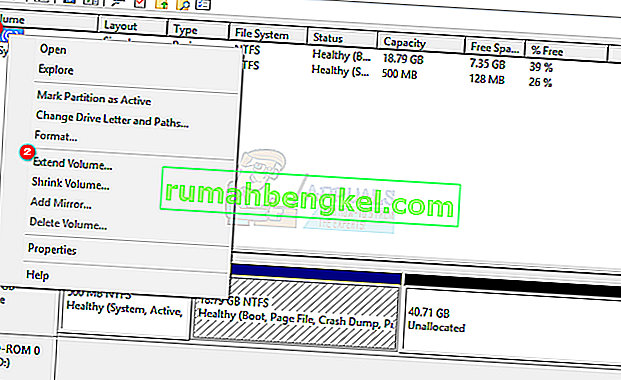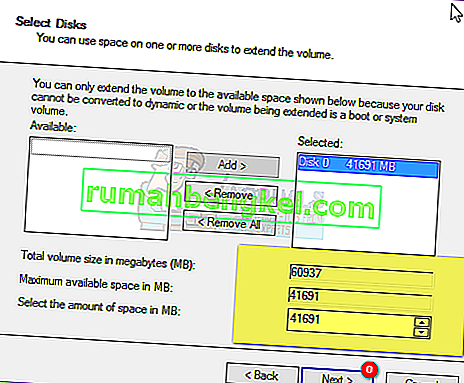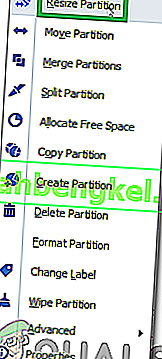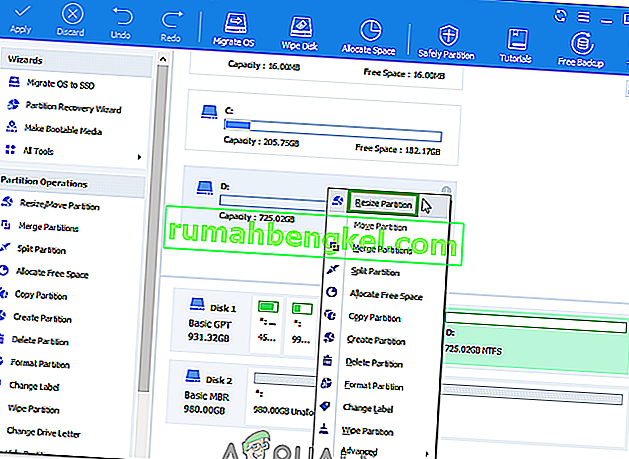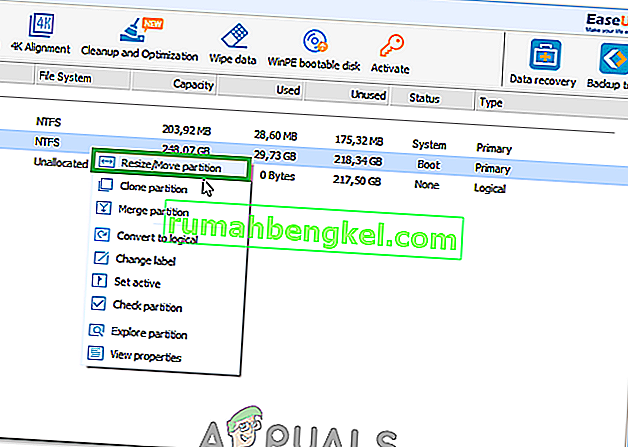من أجل نسخ البيانات احتياطيًا ولأسباب تتعلق بالسلامة ، يُنصح دائمًا بتقسيم القرص الثابت. ستعمل محركات الأقراص هذه بعد ذلك بشكل مستقل عن بعضها البعض. بهذه الطريقة ، عندما يصبح أحد محركات الأقراص تالفًا ، سيظل القسم الآخر على ما يرام تمامًا في حفظ البيانات التي لا تقدر بثمن ما لم يفشل القرص الثابت بأكمله.
ومع ذلك ، فإن هذا يفرض قيودًا على محرك الأقراص C: قريبًا أو لاحقًا ، إذا لم تدير مساحتك جيدًا ، فستبدأ في تلقي رسائل تفيد بأن محرك الأقراص C ممتلئ تقريبًا. عندما يمتلئ محرك الأقراص في النهاية ، سيصبح نظامك بطيئًا بشكل مؤلم. تعمل معظم البرامج عن طريق إنشاء ملفات مؤقتة في نظامك ، وعندما يتعذر عليهم العثور على المساحة المتاحة ، يتجمد الكمبيوتر أو يبطئ من سرعته. العلاج هو تحرير مساحة أو إعادة تقسيم محرك الأقراص C: لتخصيص مساحة أكبر له.
إذا كانت لديك مساحة غير مخصصة (يمكن إنشاؤها عن طريق حذف محرك أقراص في أداة إدارة القرص) ، فيمكنك إضافتها بسهولة إلى قسم النظام الخاص بك. للقيام بذلك ، قمنا بإعداد بعض من أفضل الطرق لك. يمكنك إنشاء مساحة غير مخصصة عن طريق تقليص وحدة التخزين أو حذف وحدة تخزين (قسم). إذا لم تنجح الطريقة الأولى معك ، فاختر أيًا من الطرق المتبقية.

الطريقة الأولى: استخدم أداة إدارة القرص المدمجة
يأتي Windows مزودًا بمدير الأقراص الذي يمكنك استخدامه لتوسيع حجم نظامك عن طريق إضافة المساحة غير المخصصة إليه. ومع ذلك ، فإن أداة التقسيم المضمنة لها قيود ؛ يمكن أن تتوسع فقط إذا كانت المساحة غير المستخدمة مجاورة مباشرة للقسم C: (عادةً على اليمين) ، وإلا فلن يكون خيار التمديد متاحًا.
- اضغط على مفتاح Windows + R لفتح التشغيل
- اكتب “ diskmgmt.MSC ” واضغط على Enter لفتح الأداة المساعدة لإدارة القرص
- انقر بزر الماوس الأيمن فوق القسم (C: \) الذي تريد توسيعه إلى القسم غير المخصص الآن وانقر فوق " توسيع وحدة التخزين ".
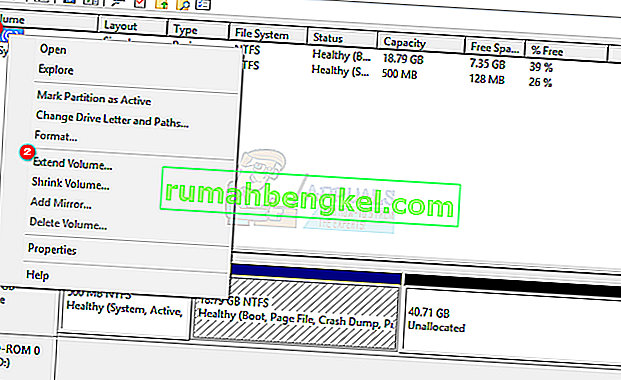
- انقر فوق التالي ؛ سيؤدي هذا إلى فتح نافذة بعنوان " مرحبًا بك في نافذة Extend Volume Wizard "
- حدد مقدار المساحة بالميغابايت التي تريد استخدامها من القسم غير المخصص لاستخدامه لتوسيع قسم محرك الأقراص C:.
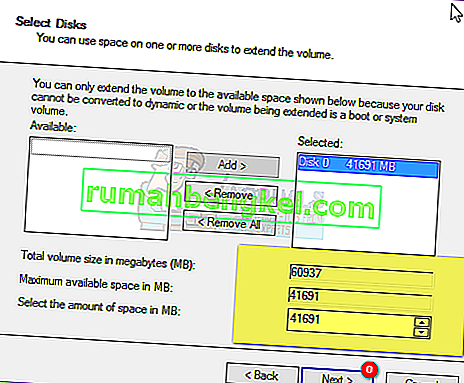
- إذا كنت ترغب في جعلهم قسمًا واحدًا مرة أخرى ، فحدد كل المساحة المتوفرة للقرص غير المخصص. إذا كانت هناك محركات أقراص أخرى بها مساحة خالية غير مخصصة ، فسيتم عرضها ضمن التحديد المتاح.

ملاحظة: يُنصح بعدم تمديد وحدة تخزين على قرص واحد مع وجود مساحة خالية من قرص آخر. إذا كان أحد محركات الأقراص به عطل في الأجهزة ، فسيتم حذف جميع البيانات الموجودة على هذا القسم (وحدة التخزين).
- انقر فوق التالي ثم انقر فوق "إنهاء" في "إكمال نافذة التوسيع". سترى الآن وحدة تحكم إدارة الأقراص مع وحدة تخزين القسم الموسعة الجديدة جاهزة للاستخدام.
- أغلق إدارة الكمبيوتر. افتح Windows / File Explorer لرؤية وحدة تخزين القسم الموسع الجديد. يجب أن يكون لديك مساحة أكبر الآن.
الطريقة 2: استخدم AOMEI Partition Assistant
للتخلص من قيود مدير القرص المدمج ، يمكنك استخدام تطبيق تابع لجهة خارجية مثل أداة تقسيم AOMEI. سيسمح لك AOMEI Partition Assistant بتحريك المساحة غير المخصصة بحيث تكون مجاورة لمحرك الأقراص C: يمكنك بعد ذلك إضافة المساحة غير المخصصة لمحرك الأقراص C:
- قم بتنزيل AOMEI Partition Assistant Standard Edition هنا ، أو إذا كنت بحاجة إلى المزيد من الميزات المتقدمة ، فقم بتنزيل AOMEI Partition Assistant Professional (PA Pro) هنا.
- قم بتثبيت وتشغيل AOMEI Partition Assistant Professional
- بعد تحميل الأداة ، انقر بزر الماوس الأيمن على محرك الأقراص الموجود مباشرة قبل المساحة غير المخصصة ، على سبيل المثال ، انقر بزر الماوس الأيمن على محرك الأقراص D:
- حدد " نقل قسم ".
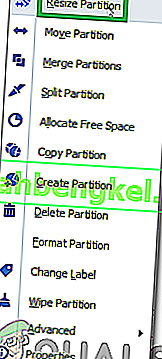
- في النافذة المنبثقة ، انقر واسحب D: التقسيم إلى اليمين. انقر فوق "موافق".
- ستجد أنه تم نقل المساحة غير المخصصة بعد قسم محرك الأقراص C:. إذا كان لديك أكثر من محرك أقراص واحد بين C: ومحرك الأقراص غير المخصص ، فكرر الخطوات من 3 إلى 5 حتى تأتي المساحة غير المخصصة بعد محرك الأقراص C:
- انقر بزر الماوس الأيمن على قسم النظام C: وحدد " تغيير حجم القسم "
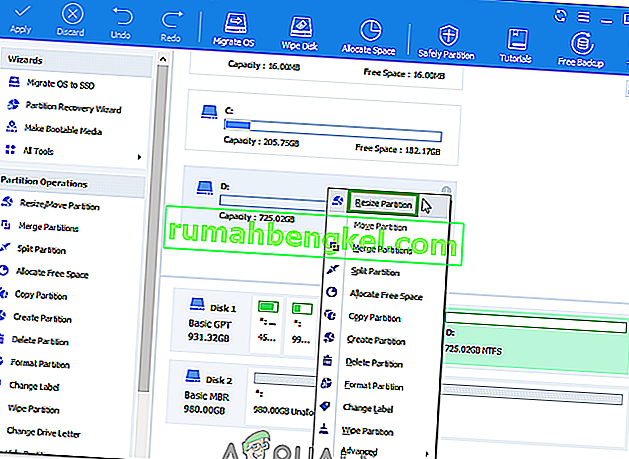
- في النافذة المنبثقة ، ضع مؤشر الماوس على الطرف الأيمن من محرك الأقراص C: حتى يظهر سهمان يشيران إلى اتجاهين متعاكسين. اسحب المقبض الأيمن للقسم C: إلى اليمين لإضافة مساحة غير مخصصة إلى القسم.
- انقر فوق "موافق" لمعاينة التغييرات. لحفظ التغييرات ، انقر فوق "تطبيق" على شريط الأدوات. أزرار أخرى ، "تراجع" ، "إعادة" أو "تجاهل" تستخدم للتصحيح.
- بعد عدة دقائق ، ستجد أن إضافة مساحة غير مخصصة إلى قسم النظام قد تمت.
- أعد تشغيل الكمبيوتر إذا طُلب منك ذلك
- افتح Windows / File Explorer لرؤية وحدة تخزين القسم الموسع الجديد. يجب أن يكون لديك مساحة أكبر الآن.
الطريقة الثالثة: استخدم EaseUS Partition Manager
يقدم EaseUS أبسط طريقة لتوسيع قسمك. ليس عليك نقل أي قسم. عليك فقط اختيار القسم المراد تمديده وسيجد البرنامج تلقائيًا مساحة غير مخصصة يمكنك استخدامها بعد ذلك لتوسيع محرك الأقراص. يمكنك أيضًا استخدام أداة الدمج للانضمام إلى محركي أقراص.
- قم بتنزيل أداة التقسيم EaseUS من هنا
- قم بتثبيته وتشغيله. انقر بزر الماوس الأيمن فوق قسم النظام C: واختر "تغيير حجم / نقل القسم"
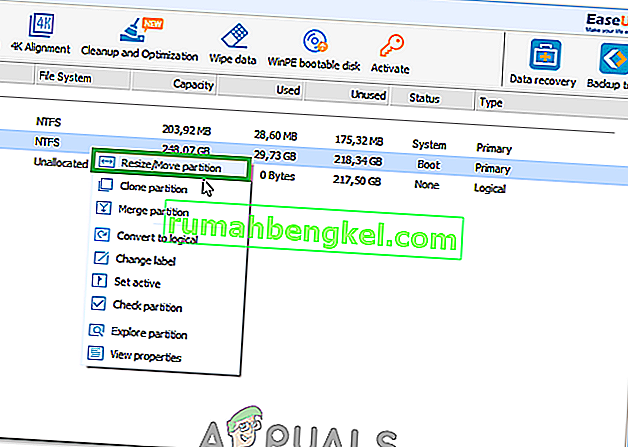
- في النافذة المنبثقة التي تظهر ، اسحب الجانب الأيمن من C: محرك الأقراص إلى اليمين لإضافة المساحة غير المخصصة إلى محرك الأقراص C. ل دمج ذلك في واحدة، سحب على طول الطريق إلى اليمين. في بعض الأحيان قد تكون المساحة غير المخصصة على يسار محرك الأقراص C: في هذه الحالة ، سيكون عليك سحب شريط تغيير الحجم إلى اليسار.
- انقر فوق "موافق" لمعاينة التغييرات. يمكنك استخدام الزرين "تراجع" و "تحديث" للتراجع عن التغييرات
- انقر فوق "تطبيق" وانتظر حتى تتم إضافة المساحة غير المخصصة إلى محرك الأقراص C: يمكنك التحديث بعد الانتهاء للتأكد من إضافة مساحة غير مخصصة إلى محرك الأقراص C:
- أعد تشغيل الكمبيوتر إذا طُلب منك ذلك
- افتح Windows / File Explorer لرؤية وحدة تخزين القسم الموسع الجديد. يجب أن يكون لديك مساحة أكبر الآن.
يُنصح دائمًا بأخذ نقطة استعادة النظام لجهاز الكمبيوتر الخاص بك قبل محاولة إجراء تغييرات على محرك الأقراص الثابتة. قد لا تحصل على بياناتك وتكوين القسم مرة أخرى ، ولكن يمكن استعادة نظام التشغيل إذا تم إجراء أي تغييرات على النظام.