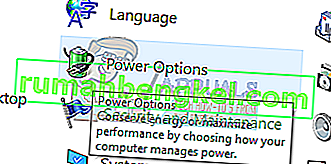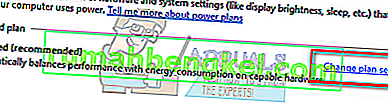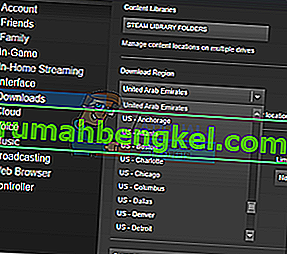يعد الخطأ "توقف برنامج تشغيل العرض عن العمل وتعافى بنجاح" مشكلة شائعة يواجهها العديد من الأشخاص خاصة عند استخدام أجهزة الرسومات الخاصة بهم. أشياء الكمبيوتر قد توقفت بطاقة الرسومات عن الاستجابة بسبب معدل الإطارات المنخفض. الخطأ غامض للغاية ويتراوح بين أنواع كاملة من المشاكل.
لا يوجد حل "نهائي" لهذه المشكلة وقد كان موجودًا في نظام التشغيل Windows لسنوات عديدة حتى الآن. يمكن أن تكون مشكلة في الجهاز بينما تساهم بعض عوامل البرامج أيضًا. إلق نظرة.
الحل 1: فحص مصدر الطاقة
أحد الأسباب الرئيسية لهذا الخطأ هو مصدر الطاقة. يمكن أن يكون هناك طاقة أقل يتم توصيلها إلى بطاقة الفيديو الخاصة بك وهذا قد يسبب المشكلة. يجب أن تتأكد من أن أجهزة الرسومات الخاصة بك تحصل على طاقة كافية من خلال الأجهزة. بخلاف ذلك ، سنحاول تغيير بعض إعدادات الطاقة ونتحقق مما إذا كان هذا يحدث أي فرق.
- اضغط على Windows + R ، واكتب " لوحة التحكم " واضغط على Enter.
- بمجرد دخولك إلى لوحة التحكم ، حدد " رموز كبيرة " من القائمة المنسدلة الموجودة أعلى الجانب الأيمن من الشاشة.

- حدد " خيارات الطاقة " من قائمة الفئات الفرعية المتاحة.
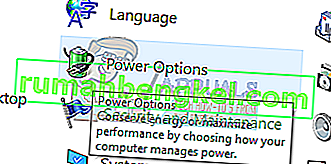
- انقر فوق " تغيير إعدادات الخطة " الموجودة أمام خطة الطاقة. اعتبارًا من Fall Creators Update ، لا يوجد سوى خيارات طاقة واحدة.
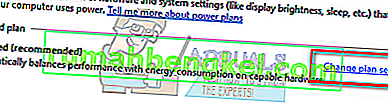
- انقر فوق " تغيير إعدادات الطاقة المتقدمة " الموجودة في الجزء السفلي القريب من الشاشة.

- تصفح جميع الخيارات حتى تجد " PCI Express ". بعد توسيعه ، قم أيضًا بتوسيع " إدارة طاقة حالة الارتباط ". تأكد من ضبط كلا الخيارين على " إيقاف ". اضغط على تطبيق لحفظ التغييرات والخروج.

- قد تكون هناك حاجة إلى إعادة التشغيل لتنفيذ التغييرات. بعد إعادة التشغيل ، تحقق مما إذا كانت المشكلة قد تم إصلاحها.
الحل 2: تثبيت برامج تشغيل الرسومات الافتراضية
من المعروف أيضًا أن برامج تشغيل الرسومات المعيبة هي سبب هذه المشكلة. السائقون هم القوة الدافعة الرئيسية وراء أي جهاز متصل بجهاز الكمبيوتر الخاص بك. إذا كانت فاسدة أو قديمة ، فقد يتسبب ذلك في ظهور الخطأ مرارًا وتكرارًا.
سنبدأ جهاز الكمبيوتر الخاص بك في الوضع الآمن ونحذف برامج التشغيل المثبتة حاليًا لبطاقة العرض الخاصة بك. عند إعادة التشغيل ، سيتم تثبيت برامج تشغيل العرض الافتراضية تلقائيًا عند اكتشاف أجهزة العرض الخاصة بك.
- اتبع التعليمات الواردة في مقالتنا حول كيفية تشغيل الكمبيوتر في الوضع الآمن.
- بمجرد التمهيد في الوضع الآمن ، انقر بزر الماوس الأيمن على مفتاح Windows وحدد Device Manager من قائمة الخيارات المتاحة.

هناك طريقة أخرى لتشغيل مدير الجهاز وهي الضغط على Windows + R لبدء تشغيل التطبيق وكتابة "devmgmt.msc".
- بمجرد دخولك إلى مدير الجهاز ، قم بتوسيع قسم محولات العرض وانقر بزر الماوس الأيمن على أجهزة العرض الخاصة بك. حدد خيار إلغاء تثبيت الجهاز . سيقوم Windows بفتح مربع حوار لتأكيد أفعالك ، اضغط على موافق وتابع.

- أعد تشغيل جهازك الآن. تحقق الآن من حل الخطأ. إذا لم يكن الأمر كذلك ، فيمكنك المتابعة مع بقية الحل.
- توجه إلى مدير الجهاز ، وانقر فوق " تحديث برنامج التشغيل " وحدد " البحث تلقائيًا عن برنامج التشغيل المحدث ".
سيتصل جهاز الكمبيوتر الخاص بك تلقائيًا بـ Windows Update ويبحث عن أحدث برامج التشغيل المتوفرة ويقوم بتثبيتها.
ومع ذلك ، إذا لم يؤد تحديث برامج التشغيل تلقائيًا إلى حل المشكلة المعنية ، فيمكنك محاولة تنزيل برامج التشغيل وتثبيتها يدويًا من موقع الشركة المصنعة على الويب. الشركات المصنعة لديها جميع برامج التشغيل المدرجة وفقًا للتاريخ ويمكنك محاولة تثبيتها يدويًا. اتبع الإرشادات أدناه لتثبيت برامج التشغيل يدويًا.
- افتح مدير الجهاز كما هو موضح أعلاه في الحل وانقر بزر الماوس الأيمن على برنامج التشغيل وحدد " تحديث برنامج التشغيل ".

- ستظهر الآن نافذة جديدة تطلب منك ما إذا كنت تقوم بتحديث برنامج التشغيل يدويًا أو تلقائيًا. حدد " تصفح جهاز الكمبيوتر الخاص بي للحصول على برنامج التشغيل ".

- تصفح الآن المجلدات إلى حيث قمت بتنزيل برامج التشغيل. حدده وسيقوم Windows بتثبيت برامج التشغيل المطلوبة. أعد تشغيل الكمبيوتر وتحقق من حل المشكلة.
الحل 3: إضافة مفاتيح التسجيل
إذا لم ينجح الحلان أعلاه ، فيمكننا محاولة إضافة مفتاحي تسجيل إلى السجل الخاص بك والتحقق مما إذا كان هذا يحل المشكلة. يجب عليك الاحتفاظ بنسخة احتياطية من السجل أولاً حتى تتمكن دائمًا من استعادته إذا حدث خطأ ما. لاحظ أن محرر التسجيل هو أداة قوية وأن إجراء التغييرات التي لا تعرف عنها قد يتسبب في تلف جهاز الكمبيوتر الخاص بك.
- اضغط على Windows + R ، واكتب " regedit " في مربع الحوار واضغط على Enter.
- بمجرد دخولك إلى محرر التسجيل ، انتقل إلى مسار الملف التالي:
HKEY_LOCAL_MACHINE \ SYSTEM \ CurrentControlSet \ Control \ GraphicsDrivers
الآن عليك إضافة مفاتيح تتعلق بنوع نظام التشغيل المثبت على جهاز الكمبيوتر الخاص بك. إذا كان لديك نظام تشغيل 32 بت ، فاتبع الخطوات أدناه . واحد ل 64 بت مذكورة في الأسفل.
- انقر بزر الماوس الأيمن فوق أي مساحة فارغة موجودة في الجانب الأيمن من الشاشة وحدد قيمة جديدة> DWORD (32 بت)

- اضبط الاسم على أنه " TdrDelay " واضغط على Enter.

- الآن انقر نقرًا مزدوجًا فوق الإدخال تعيين القيمة كـ " 20 " (عشرين).

الآن قم بعمل مفتاح آخر باستخدام نفس الخطوات. قم بتسمية المفتاح باسم " TdrDdiDelay " وقم بتعيين قيمته على " 20 (عشرون)".
إذا كان لديك نظام تشغيل 64 بت ، فاتبع الخطوات المذكورة أدناه.
- انقر بزر الماوس الأيمن على المساحة الفارغة الموجودة على الجانب الأيمن من الشاشة وحدد " قيمة QWORD (64 بت) ".

- قم بتسمية الإدخال الجديد باسم " TdrDelay " وقم بتعيين قيمته على " 20 (عشرون)". اضغط على موافق لحفظ التغييرات.

الآن قم بعمل مفتاح آخر باستخدام نفس الخطوات. قم بتسمية المفتاح باسم " TdrDdiDelay " وقم بتعيين قيمته على " 20 (عشرون)".
أعد تشغيل الكمبيوتر وتحقق من حل المشكلة.
الحل 4: تكوين MSI Afterburner
إذا كنت تستخدم MSI Afterburner على جهاز الكمبيوتر الخاص بك ، فيجب عليك الرجوع إلى هذا الحل.
- بعد استخدام MSI Afterburner ، قم بإلغاء تثبيت Afterburner و RivaTuner Statistics Server (يمكنك اختيار الاحتفاظ بملفات الإعدادات).
- قم بتنزيل أحدث برنامج تشغيل NVIDIA وحدد "تثبيت نظيف".
- افتح لوحة تحكم NVIDIA ، وانقر فوق " فتح إعدادات صوت Windows " وقم بتعطيل جميع أجهزة الصوت NVIDIA أغلق لوحة التحكم وأعد تشغيل الكمبيوتر.
- قم بتنزيل وتثبيت Afterburner على جهاز الكمبيوتر الخاص بك.
ملاحظة: إذا قمت بتحديث برامج تشغيل NVIDIA الخاصة بك في المستقبل ، فقم بإلغاء تثبيت Afterburner أولاً واتبع الإجراء مرة أخرى. يبدو أن Afterburner تتعارض مع برامج تشغيل NVIDIA الخاصة بك ويجب ألا تكون موجودة على جهاز الكمبيوتر الخاص بك عندما تقوم بتحديث / تثبيت برامج تشغيل NVIDIA.
الحل 5: فحص الأجهزة
إذا لم تنجح جميع الحلول المذكورة أعلاه ، فهذا يعني أن هناك بعض المشاكل في أجهزتك. هناك العديد من مشكلات الأجهزة التي يبدو أنها تسبب المشكلة قيد المناقشة. قد لا يتم توصيل ذاكرة الوصول العشوائي الخاصة بك بشكل صحيح بالكمبيوتر الخاص بك. افصلها وأعد توصيلها. حاول أيضًا توصيل ذاكرة وصول عشوائي أخرى وتحقق من استمرار الخطأ.
الاحتمال الآخر هو أن لديك فتحة PCI-E متسخة أو معيبة . يجب أن تحاول تنظيفه أو توصيل بطاقة الفيديو الخاصة بك بفتحة أخرى وتحقق مما إذا كان هذا يعمل على إصلاح أي شيء. تحقق أيضًا جيدًا من توصيل بطاقة الرسومات بشكل صحيح في الفتحة الخاصة بها. إذا لم يكن كذلك ، فهذا يعني أنه لا يحصل على طاقة كافية . عدم الحصول على طاقة كافية يطالب بالخطأ.
تحقق أيضًا مما إذا كانت متطلبات الطاقة لبطاقة الرسومات الخاصة بك كافية. في كثير من الحالات ، كان هناك عدد كبير جدًا من الوحدات النمطية الأخرى المرفقة (مثل 6 محركات أقراص إضافية) والتي كانت تستهلك الطاقة. نظرًا لاستهلاكهم مزيدًا من الطاقة ، لم تحصل بطاقة الرسومات على ما تحتاجه.
ملاحظة: كما ذكرنا سابقًا ، يعد هذا الخطأ خطأ عامًا جدًا وقد يكون ناتجًا عن العديد من الأسباب. لا يمكن سرد كل واحد منهم هنا لأن تكوين كل جهاز كمبيوتر مختلف. إذا كنت لا تزال غير قادر على إصلاح هذا ، فيجب عليك التوجه إلى أقرب فني لديك وفحص جهاز الكمبيوتر الخاص بك. يمكنك دائمًا محاولة تثبيت إصدار نظيف من النوافذ قبل فحصه.