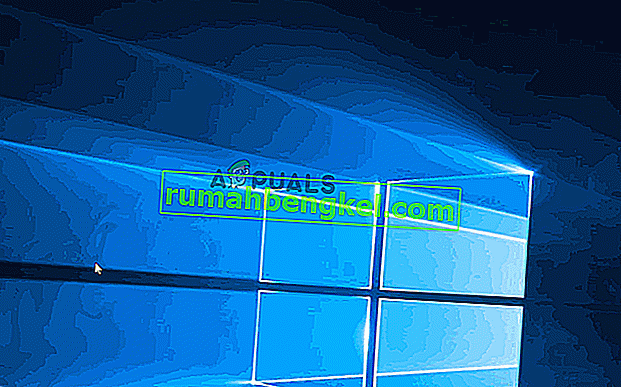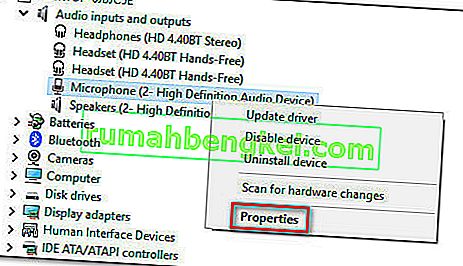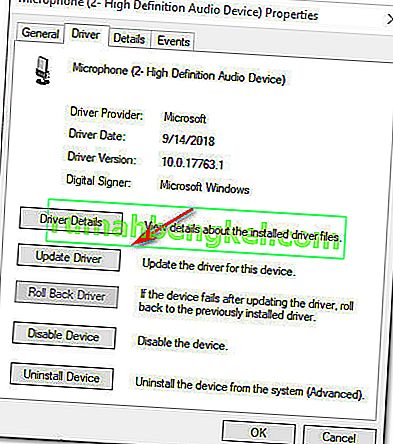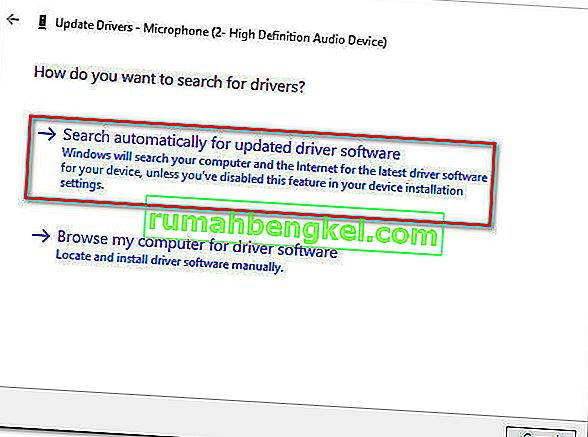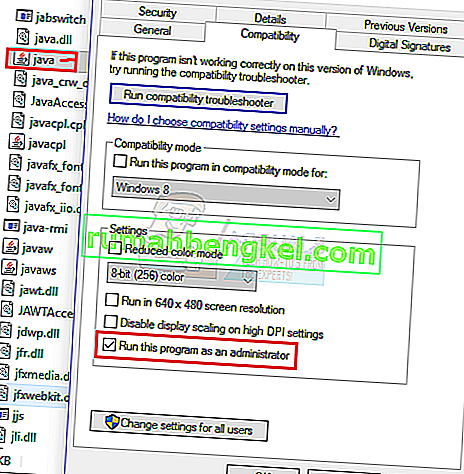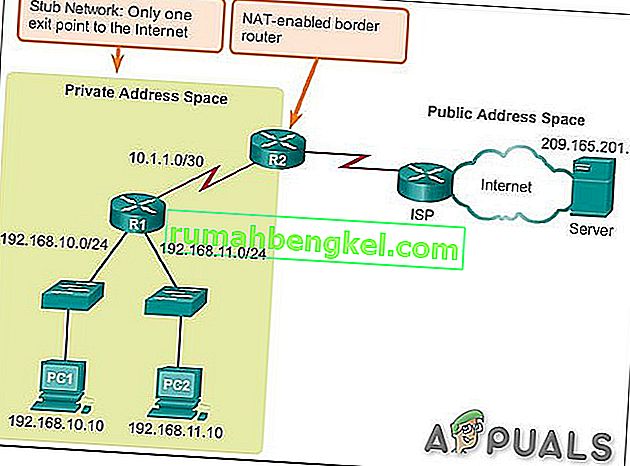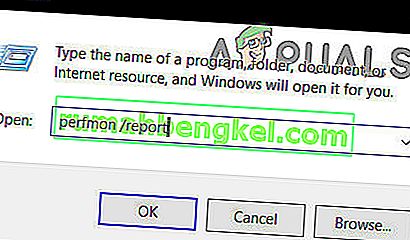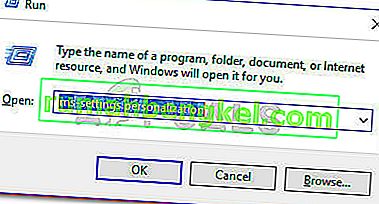يشكو بعض المستخدمين من أنهم يفتقدون خيار Microphone Boost من قائمة خصائص الميكروفون الخاصة بهم . على الرغم من أن هذا الخيار متاح منذ Windows 7 ، إلا أن العديد من مستخدمي Windows 10 أبلغوا عن عدم تمكنهم من العثور على أي شريط تمرير Microphone Boost داخل علامة التبويب Levels في خصائص الميكروفون . أبلغ المستخدمون الآخرون المتأثرون أنه بصرف النظر عن شريط تمرير Microphone Boost ، فإن علامة التبويب التحسينات بأكملها مفقودة أيضًا.
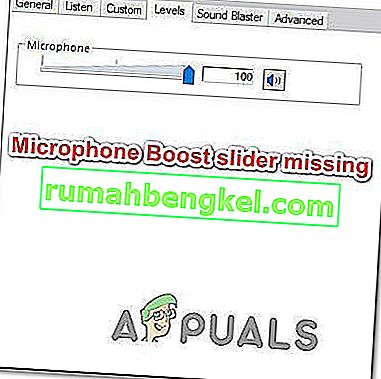
ما هي ميزة Microphone Boost؟
منذ Windows 7 ، تضمن Windows ميزة مفيدة للغاية تسمى Microphone Boost . تتيح لك هذه الميزة تعزيز مستويات الميكروفون أثناء استخدام خدمات نقل الصوت عبر IP مثل Skype و Discord. الخ. تعزيز الميكروفون هو أحد إعدادات Windows التي من شأنها زيادة مستوى الصوت لاستعادة جودة الصوت.
لذلك إذا كنت تعتقد أن مستوى الميكروفون لديك منخفض جدًا في بعض الأحيان ، فيمكنك استخدام ميزة Microsoft Boost لزيادة مستوى صوت الميكروفون ضمن Windows 10. ولكن هذا متاح فقط إذا كان لديك هذا الخيار غير مؤمن. إذا لم يكن الأمر كذلك ، فستحتاج إلى استكشاف المشكلة وإصلاحها بالطرق أدناه.
ما الذي يسبب اختفاء خيار Microphone Boost من Windows 10؟
لقد بحثنا في هذه المشكلة بالذات من خلال النظر في تقارير المستخدمين المختلفة واستراتيجيات الإصلاح التي قاموا بنشرها من أجل استعادة خيار Microphone Boost. كما اتضح ، تحدث هذه المشكلة دائمًا تقريبًا بسبب مشكلة في برنامج التشغيل.
كما اتضح ، هناك العديد من السيناريوهات الشائعة المختلفة التي ستجعل خيار Microphone Boost غير متاح في Windows 10:
- ميكروفون متصل بالمنفذ الخطأ - كما أبلغ بعض المستخدمين ، يمكن أن تحدث هذه المشكلة أيضًا إذا تمكنت من توصيل الميكروفون الخاص بك بالمنفذ الخطأ. أبلغ بعض المستخدمين المتأثرين أنه تم حل المشكلة بعد توصيل الميكروفون بمنفذ مختلف.
- تم تعطيل الميكروفون من الإعدادات - يمكن أن يكون دعم الميكروفون غير متاح أيضًا بسبب بعض إعدادات تسجيل الصوت. في هذه الحالة ، قد تتمكن من حل المشكلة عن طريق تشغيل مستكشف أخطاء تسجيل الصوت ومصلحها لحل المشكلة تلقائيًا.
- برنامج تشغيل قديم للميكروفون - يمكن أن تحدث هذه المشكلة أيضًا إذا كنت تعمل مع برنامج تشغيل قديم لتسجيل الصوت. أبلغ العديد من المستخدمين المتأثرين أنه تم حل المشكلة بعد قيامهم بتحديث برامج التشغيل الضرورية عبر Windows Update أو Device Manager.
- لا تدعم الأجهزة تعزيز الميكروفون - هناك بعض بطاقات الصوت (خاصة الحلول المتكاملة) التي لن تسمح لك بتعزيز مستويات الميكروفون لديك. إذا كان هذا السيناريو قابلاً للتطبيق ، فلن يكون لديك خيار سوى الاستثمار في بطاقة صوت PCI مخصصة.
إذا كنت تكافح لحل هذه المشكلة بالذات ، فلدينا بعض طرق استكشاف الأخطاء وإصلاحها التي ستساعدك على إعادة خيار تعزيز الميكروفون إلى نافذة المستويات. في الأسفل ، ستجد مجموعة من الطرق التي استخدمها المستخدمون الآخرون في موقف مشابه بنجاح لحل المشكلة.
للحصول على أفضل النتائج ، اتبع الطرق بالترتيب الذي قدمت به. من المؤكد أن أحد الحلول المحتملة أدناه يحل المشكلة في السيناريو الخاص بك.
الطريقة الأولى: تشغيل مستكشف أخطاء تسجيل الصوت ومصلحها
إذا كانت برامج تشغيل الميكروفون لديك غير صحيحة أو إذا كانت بعض الإعدادات تمنع Windows من التحكم في مستويات الميكروفون ، فقد تتمكن من حل المشكلة تلقائيًا عن طريق تشغيل مستكشف أخطاء تسجيل الصوت ومصلحها. ستطبق هذه الأداة تلقائيًا مجموعة من استراتيجيات الإصلاح التي قد تنتهي في النهاية بإصلاح المشكلة تلقائيًا.
إليك دليل سريع حول تشغيل مستكشف أخطاء تسجيل الصوت ومصلحها:
- اضغط على مفتاح Windows + R لفتح مربع حوار Run. ثم اكتب " إعدادات ms: استكشاف الأخطاء وإصلاحها " لفتح علامة التبويب استكشاف الأخطاء وإصلاحها في تطبيق الإعدادات .
- داخل علامة التبويب استكشاف الأخطاء وإصلاحها ، قم بالتمرير لأسفل إلى علامة التبويب بحث وإصلاح المشكلات الأخرى وانقر فوق تسجيل الصوت . ثم ، انقر فوق تشغيل مستكشف الأخطاء ومصلحها .
- انتظر حتى تنتهي صفحة التحليل الأولية ، ثم حدد الميكروفون الذي تواجه مشكلات معه واضغط على التالي.
- انتظر حتى يكتمل التحقيق ، ثم انقر فوق تطبيق هذا الإصلاح إذا تم العثور على إستراتيجية إصلاح ممكنة.
- بمجرد اكتمال الإجراء ، أعد تشغيل الكمبيوتر ومعرفة ما إذا كان قد تم حل المشكلة بمجرد اكتمال بدء التشغيل التالي.

الطريقة 2: تغيير المنفذ المستخدم لتوصيل الميكروفون
قد يؤدي أيضًا منفذ ميكروفون تم تكوينه بشكل خاطئ إلى جعل هذا الخيار غير متاح. كما اتضح ، قد يكون هذا الخيار غير متاح في حالتك حتى تقوم بإجراء التغيير على منفذ مختلف.
أبلغ العديد من المستخدمين المتأثرين أن خيار Microphone Boost بدأ في الظهور داخل علامة التبويب Levels بعد فصل الميكروفون فعليًا من المنفذ المتصل وتوصيله بآخر.
ثم، إذا كنت تستخدم برنامج تشغيل كرت، سوف تحصل على قول الفوري لك لتحديد الجهاز الذي تم توصيله. في هذه الحالة، حدد المربع المرتبطة هيئة التصنيع العسكري في وضرب طيب لحفظ التغييرات.
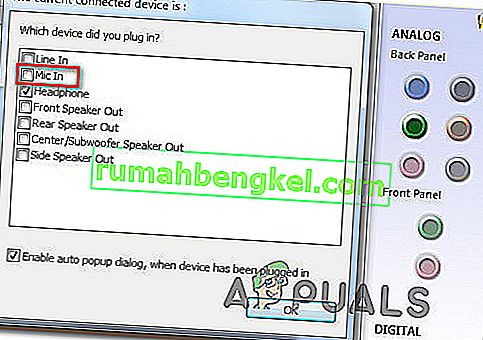
إذا لم تكن هذه الطريقة قابلة للتطبيق أو لم تسمح لك باستعادة خيار خيار الميكروفون ، فانتقل إلى الطريقة التالية أدناه.
الطريقة الثالثة: تحديث جميع برامج تشغيل Windows والصوت
أبلغ العديد من المستخدمين أنه تم حل المشكلة بعد قيامهم بتثبيت كل تحديث معلق لنظام Windows ثم استخدموا إدارة الأجهزة لتحديث برنامج تشغيل الميكروفون. ضع في اعتبارك أنك قد تحل المشكلة بعد تثبيت جميع التحديثات المعلقة إذا كان لديك تحديث معلق لأجهزة التسجيل الخاصة بك.
فيما يلي دليل سريع حول تثبيت جميع تحديثات Windows المعلقة وتحديث برامج تشغيل الصوت:
- اضغط على مفتاح Windows + R لفتح مربع حوار Run. ثم اكتب " ms-settings: windowsupdate " واضغط على Enter لفتح علامة التبويب Windows Update في قائمة إعدادات التحديث والأمان .

- داخل شاشة Windows Update ، انقر فوق التحقق من وجود تحديثات ، ثم اتبع التعليمات التي تظهر على الشاشة لتثبيت كل تحديث معلق لنظام Windows. إذا طُلب منك إعادة التشغيل قبل اكتمال كل تثبيت ، فافعل ذلك وتأكد من العودة إلى هذه القائمة بمجرد اكتمال بدء التشغيل التالي للتأكد من تثبيت كل تحديث.

- إذا كان خيار مستويات الميكروفون لا يزال غير موجود ، فتابع الخطوات أدناه لتحديث برنامج تشغيل الميكروفون.
- اضغط على مفتاح Windows + R لفتح مربع حوار Run . داخل مربع التشغيل ، اكتب “ devmgmt.msc ” واضغط على Enter لفتح Device Manager.

- داخل إدارة الأجهزة ، قم بتوسيع القائمة المنسدلة المرتبطة بمدخلات ومخرجات الصوت . ثم ، انقر بزر الماوس الأيمن فوق جهاز الميكروفون الخاص بك واختر خصائص .
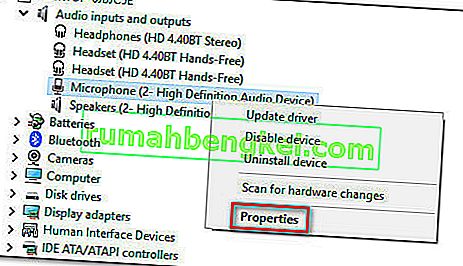
- داخل شاشة خصائص الميكروفون ، انتقل إلى علامة التبويب Driver وانقر على تحديث برنامج التشغيل .
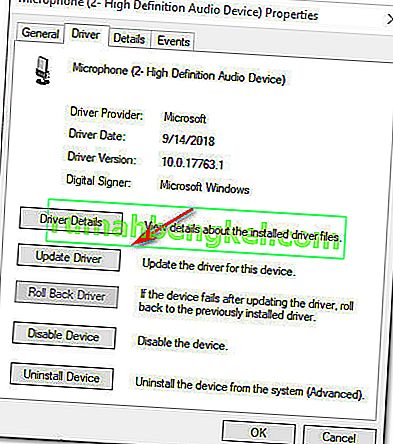
- في الشاشة التالية ، انقر فوق البحث تلقائيًا عن برنامج التشغيل المحدث .
ملاحظة: لكي تعمل هذه الخطوة بشكل صحيح ، ستحتاج إلى اتصال إنترنت ثابت.
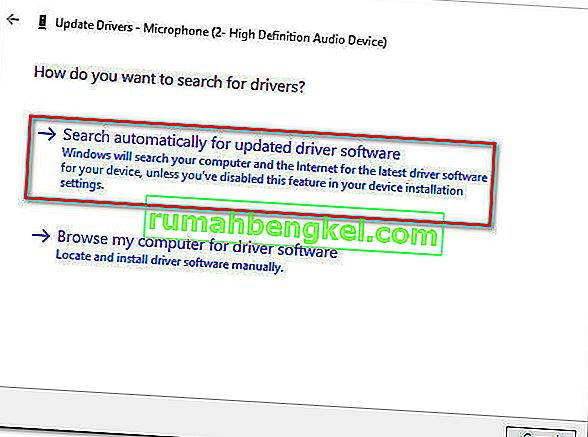
ملاحظة: إذا كنت تستخدم بطاقة صوت مخصصة ، فننصحك بتنزيل أحدث إصدار لبرنامج التشغيل وتثبيته من موقع الشركة المصنعة على الويب.
- إذا تم العثور على إصدار برنامج تشغيل جديد ، فاتبع التعليمات التي تظهر على الشاشة لتثبيته على جهاز الكمبيوتر الخاص بك. بمجرد اكتمال العملية ، أعد تشغيل الكمبيوتر ومعرفة ما إذا كان قد تم حل الخطأ.
إذا اتبعت هذه الطريقة ولا يزال خيار Microphone Boost غير متوفر داخل قسم المستويات ، فانتقل إلى الطريقة التالية أدناه.
الطريقة الرابعة: شراء بطاقة صوت PCI
إذا اتبعت جميع الطرق الأخرى المذكورة أعلاه دون جدوى ، فمن المحتمل جدًا أنك ستحتاج إلى الاستثمار في بطاقة صوت PCI جديدة من أجل الحصول على القدرة على تعزيز مستويات الميكروفون لديك.
يتم تحديد ما إذا كان لديك خيار Microphone Boost داخل علامة التبويب Levels بواسطة برنامج تشغيل بطاقة الصوت. يمكن لنظام Windows 10 الآن التمييز بين برامج تشغيل الصوت واستبعاد خيارات معينة إذا لم يتم استيفاء المتطلبات. تحتوي معظم بطاقات الصوت المدمجة الأحدث على هذا الخيار ، ولكن ليس جميعها.
إذا كانت لديك الوسائل للقيام بذلك ، فإن أسرع طريقة لحل هذه المشكلة هي الاستثمار في بطاقة صوت PCI. سيشمل كل منهم إما برنامجًا مملوكًا أو يفتح خيار تحسين الميكروفون في قائمة Windows ، مما يسمح لك بزيادة مستوى صوت الميكروفون لديك.
كيفية زيادة حجم صوت الميكروفون في Windows
إذا اتبعت طرق الإصلاح المذكورة أعلاه بالترتيب ، فسوف نفترض أن أحدها أعاد تمكين خيار Microphone Boost داخل جزء المستويات. إذا كان هذا السيناريو قابلاً للتطبيق ، فقد أنشأنا دليلًا سيساعدك على تعديل مستوى Microphone Boost .
إليك ما عليك القيام به:
- اضغط على مفتاح Windows + R لفتح مربع حوار Run . ثم اكتب " mmsys.cpl " واضغط على Enter لفتح نافذة الصوت .
- داخل علامة تبويب الصوت ، انقر فوق علامة التبويب التسجيل ، وحدد الميكروفون الذي تخطط لزيادة حجمه واختر خصائص.
- داخل شاشة خصائص الميكروفون ، انتقل إلى علامة التبويب المستويات ويجب أن تكون قادرًا على ضبط شريط تمرير الميكروفون كما تريد.