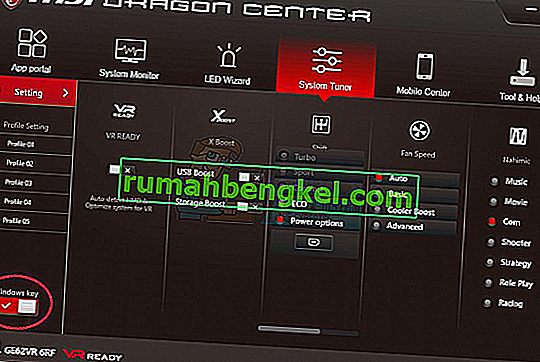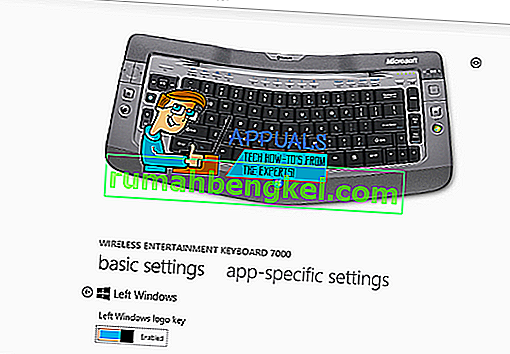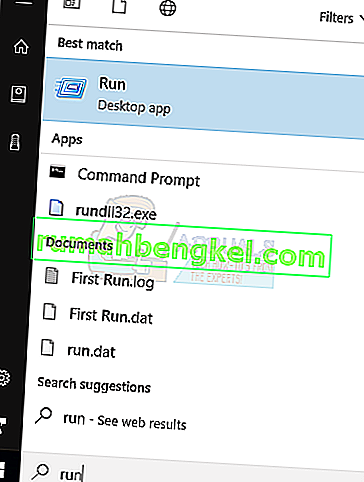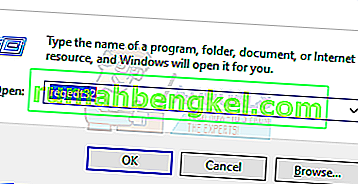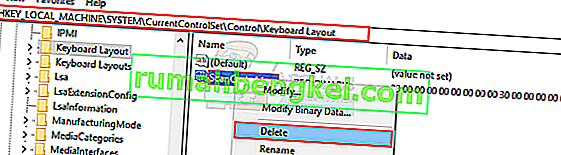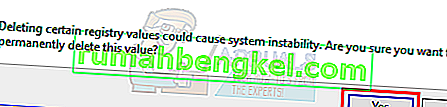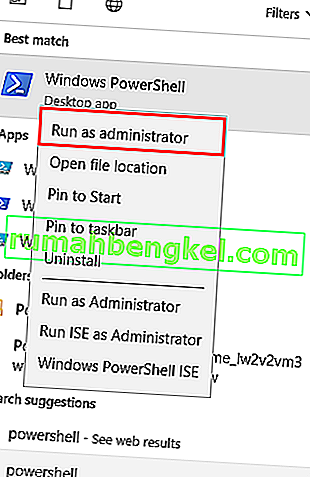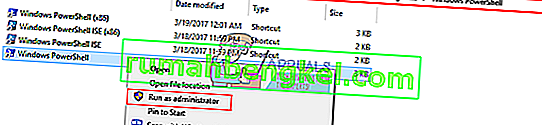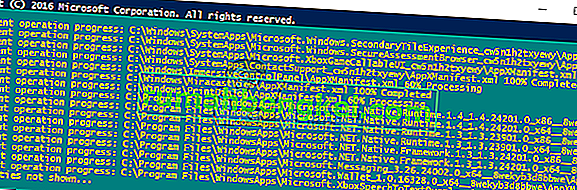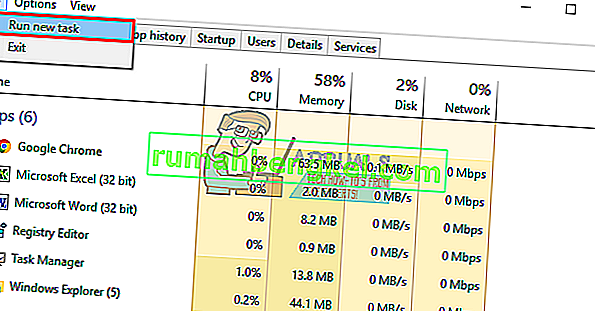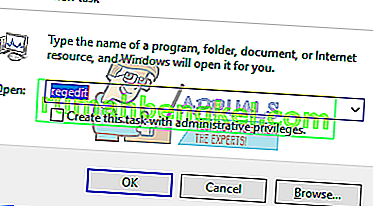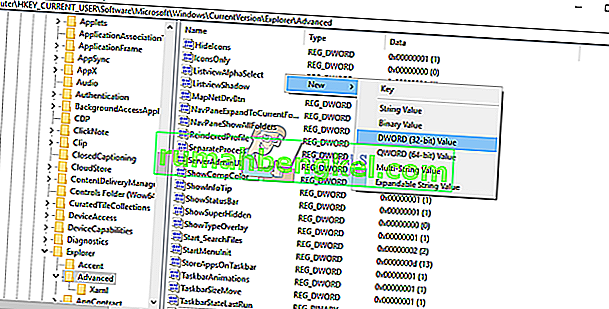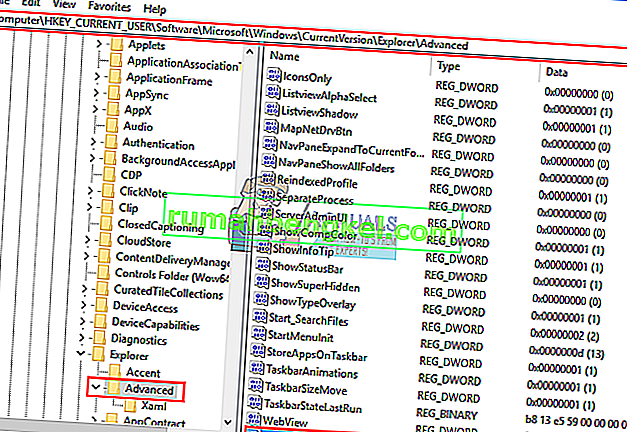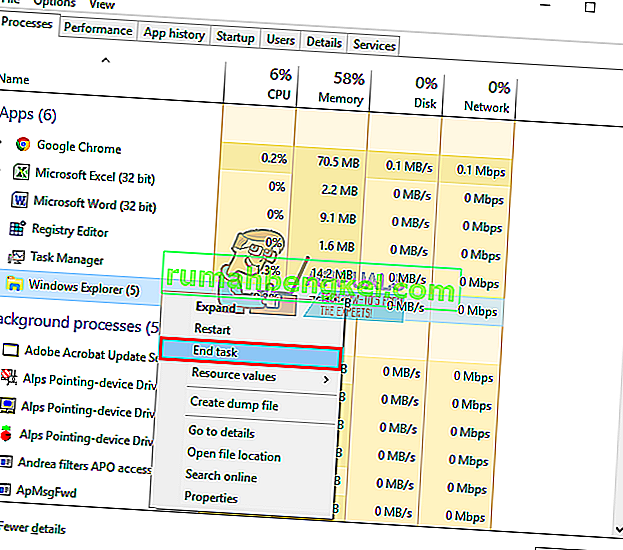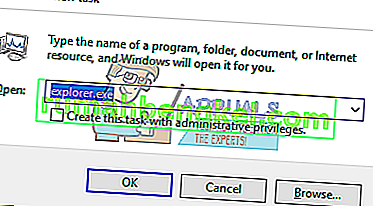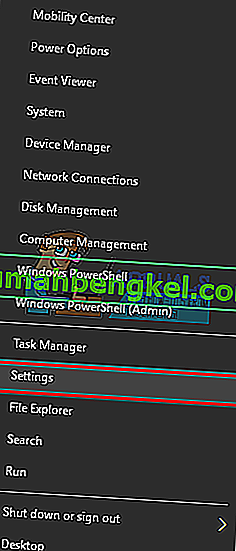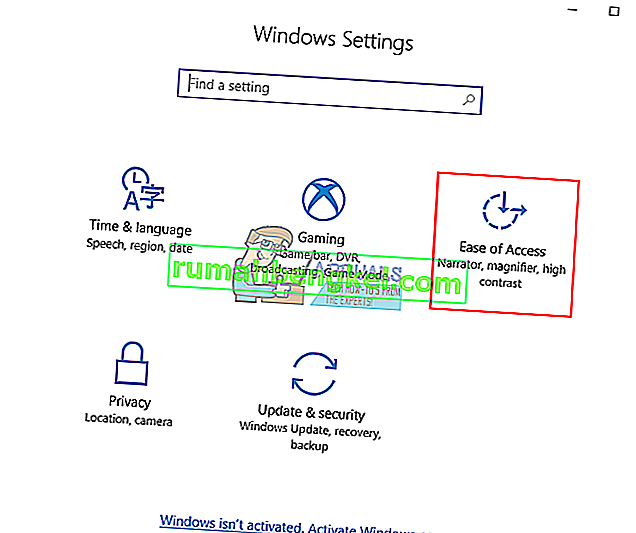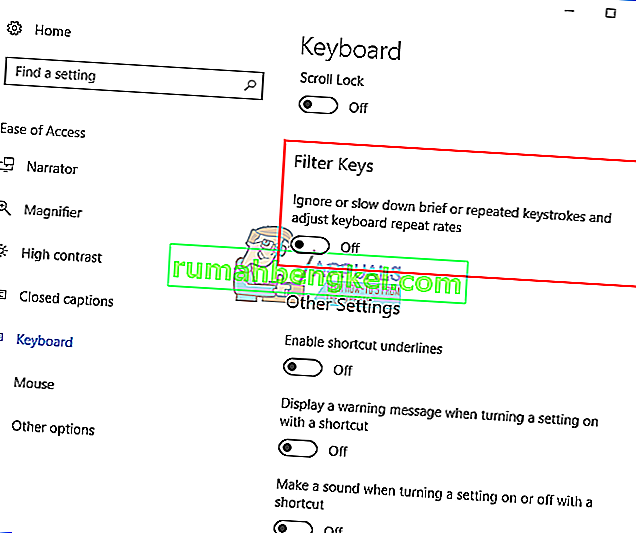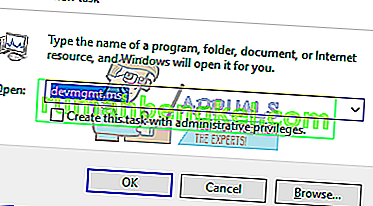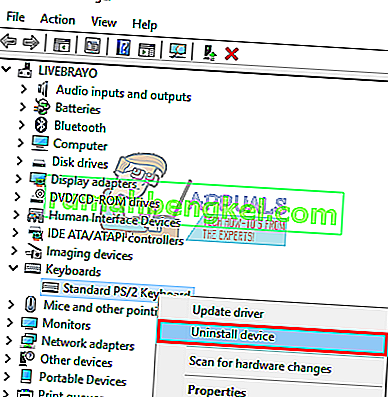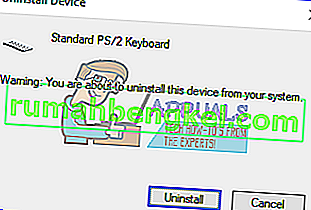منذ اختراع قائمة البداية ، تحتوي لوحات المفاتيح على مفتاح Windows (المعروف أيضًا باسم Winkey). هذا مفتاح مادي يحمل شعار Microsoft Windows مضمنًا على لوحات المفاتيح عادةً على يسار لوحة المفاتيح والمرتبط بقائمة ابدأ ، لذلك عند الضغط على هذا المفتاح تفتح قائمة ابدأ وإذا لم تفتح إما قائمة ابدأ أو زر Windows لا يعمل. تحتوي بعض لوحات المفاتيح أيضًا على اثنين ؛ على يمين ويسار لوحة المفاتيح. يقوم مفتاح Windows بإحضار قائمة البداية بسرعة ؛ وهو الإجراء الأكثر شيوعًا على كمبيوتر يعمل بنظام Windows. هذا يوفر الوقت عند سحب الماوس إلى زر قائمة البدء على شاشتك.
ومع ذلك ، بالنسبة لبعض المستخدمين ، لم يسبب هذا الزر سوى الإحباط. عندما يضغطون على مفتاح Windows على الكمبيوتر المحمول ، لا يبدو أنه يقوم بعمله المخصص لإحضار قائمة البداية. هذا يعني أن اختصارات مفاتيح Windows لن تعمل أيضًا. لن تعمل الاختصارات مثل Winkey + L لتسجيل الخروج أو Winkey + D لإحضار سطح المكتب أو Winkey + R لفتح التشغيل أو Windows Key + I لفتح الإعدادات أو Windows Key + Tab لمسح المهام. ومع ذلك ، لا تزال قائمة البدء تعمل بشكل جيد عند استخدام الماوس. ومع ذلك ، لا يستطيع الآخرون تشغيل هذا أيضًا. ستساعد هذه المقالة في شرح هذه المشكلة وتعطيك إصلاحات لها.
أسباب عدم عمل مفتاح Windows الخاص بك
ترتبط هذه المشكلة إما بإعدادات جهاز الكمبيوتر الخاص بك بما في ذلك البرنامج الذي قمت بتثبيته ، أو يمكن ربطها بلوحة المفاتيح نفسها. أفضل رهان هو تجربة لوحة مفاتيح أخرى إذا كان لديك واحدة. إذا اختفت المشكلة فهذا يشير إلى أن لديك مفتاح مشكوك فيه على لوحة المفاتيح الأصلية. إذا لم تختف المشكلة ، فيمكنك افتراض أنها مشكلة Windows. اضغط على Ctrl + Shift + Esc لإظهار مدير المهام. إذا لم يظهر مدير المهام ، فقد تكون لديك مشكلة في البرامج الضارة.
أحد الأسباب الشائعة لهذه المشكلة هو ما يظهر في لوحات مفاتيح الألعاب. هذه لوحات المفاتيح وضعين ؛ الوضع القياسي ووضع الألعاب. هناك مفتاح للتبديل بين هذه الأوضاع. يمكنك قلب مفتاح ، أو الضغط على زر ، أو استخدام برنامج ، أو استخدام مجموعة للتبديل بين الأوضاع. يمنع وضع الألعاب مفتاح Windows من العمل لمنع لعبتك من الخروج عند الضغط على مفتاح Windows عن طريق الخطأ.
هناك أيضًا احتمال أن يتم تعطيل مفتاح Windows الخاص بك داخل محرر سجل نظام التشغيل Windows نفسه ، وبالتالي لا يستطيع Windows قبول طلب بهذا المفتاح. ستظهر قائمة البدء المعطلة أيضًا هذه المشكلة. يمكن أن يتم ذلك عن طريق بعض البرامج أو الألعاب أو البرامج الضارة.
يمكن أن تتسبب أيضًا برامج التشغيل السيئة أو برنامج التشغيل غير المتوافق أو برامج التشغيل القديمة في تجميد لوحة المفاتيح لمفتاح Windows الخاص بك. يمكن أن تظهر هذه الأعراض أيضًا إذا لم يبدأ File Explorer / Windows Explorer ، الذي يقود واجهة المستخدم الخاصة بك ، بشكل صحيح. قد يكون هناك أيضًا تعارض بين الأجهزة كما يظهر عند توصيل وحدة التحكم في اللعبة.
في أسوأ الحالات ، قد تتعرض لوحة المفاتيح للتلف ميكانيكيًا أو كهربائيًا وبالتالي تحتاج إلى الاستبدال. إليك الحلول التي يمكن أن تعيدك إلى المسار الصحيح.
ملاحظة : نظرًا لأن اختصارات Windows لن تعمل بسبب هذا الخطأ ، فسنستخدم طرقًا أطول بدلاً من اختصارات Windows التي تتطلب مفتاح Windows .
الطريقة الأولى: تعطيل وضع الألعاب على لوحة المفاتيح
بعض لوحات المفاتيح ، التي يتم تسويقها عادةً على أنها "ألعاب" ، لديها القدرة على إيقاف تشغيل مفاتيح Windows عبر بعض مفاتيح الأجهزة أو مجموعة مفاتيح Fn لمنع الضغط على هذا المفتاح الذي يخرج عادةً من لعبتك. عادةً ما يتم تمييز مفتاح وضع الألعاب برسم عصا التحكم. إليك كيفية تعطيل وضع الألعاب في بعض لوحات مفاتيح الألعاب الشائعة.
- في لوحات مفاتيح Logitech ، يوجد مفتاح فوق مفاتيح الوظائف F1 و F2 و F3 يمكنك قلبه إلى اليمين لوضع الألعاب وإلى اليسار للاستخدام المنتظم. اقلبها إلى اليسار. تحتوي الإصدارات الأخرى على زر وضع الألعاب أعلى F4 ، اضغط على الزر للتبديل بين أوضاع اللعب والوضع القياسي.

- في بعض لوحات المفاتيح ، بجانب زر Ctrl الأيمن ، بدلاً من زر Windows الثاني ، يوجد زر "Win Lock" (وليس زر القائمة). اضغط عليه لتمكين مفتاح Windows.
- تحتوي لوحات مفاتيح Corsair على برامجها الخاصة لضبط الإضاءة والوظائف وما إلى ذلك. قم بتشغيل برنامج Corsair (الذي يحتوي على خيار لتمكين / تعطيل مفتاح windows) وتمكين مفتاح Windows.
- تحتوي لوحة مفاتيح Azio أيضًا على مثل هذا المفتاح في سلسلة MGK1. MGK1 & MGK1-K: اضغط على FN و F9 في نفس الوقت. بالنسبة إلى MGK1-RGB: اضغط على FN ومفتاح بدء Windows في نفس الوقت.
- بالنسبة للوحات مفاتيح الكمبيوتر / الكمبيوتر المحمول من MSI ، يمكنك تشغيل مفتاح Windows من Dragon Gaming Center> System Tuner.
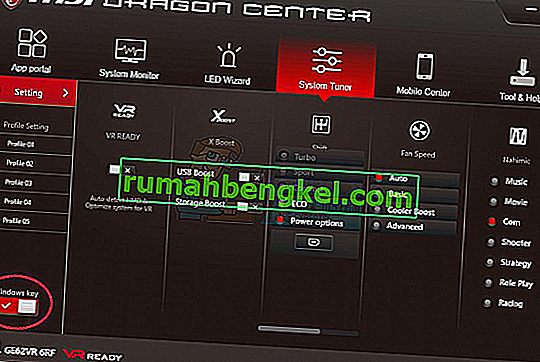
- بالنسبة إلى لوحة مفاتيح ibuypower ، اضغط على fn + ibuypower (المعروف أيضًا باسم مفتاح windows) للتبديل بين تشغيل مفتاح Windows وإيقافه
- بالنسبة إلى لوحة مفاتيح الألعاب من Alienware ، اضغط على Fn + F6 للتبديل بين تشغيل وضع الألعاب وإيقافه
- بالنسبة إلى لوحة مفاتيح MS Sidewinder ، انتقل إلى MS Keyboard & Mouse Center ويمكنك النقر فوق مفتاح Windows في لوحة القيادة وتعيينه على تمكين / تعطيل
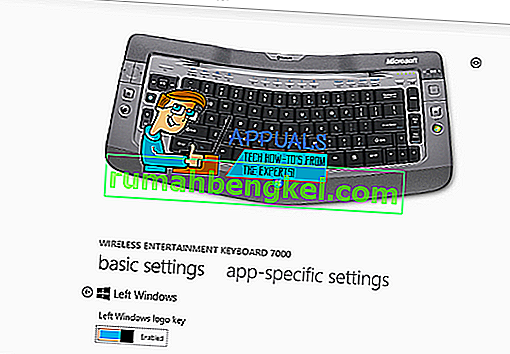
الطريقة 2: تمكين مفتاح Windows باستخدام تحرير التسجيل
يمكن للسجل السماح أو تقييد الكثير بما في ذلك مفاتيح لوحة المفاتيح وعناصر القائمة. لتمكين مفتاح Windows الخاص بك:
- انقر فوق ابدأ ، واكتب "تشغيل" وانقر فوق تشغيل ، أو في Windows 8/10 ، انقر بزر الماوس الأيمن على زر ابدأ وانقر فوق تشغيل
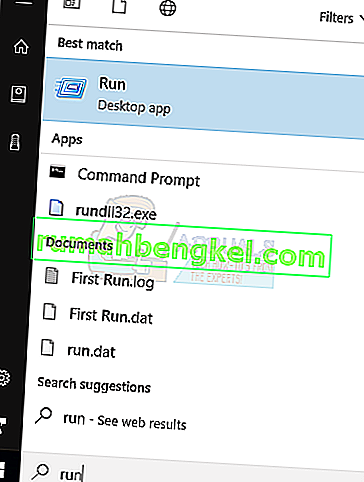
- اكتب "regedt32" ، ثم انقر فوق موافق. انقر فوق نعم إذا تلقيت أي رسالة من EULA تطلب التأكيد.
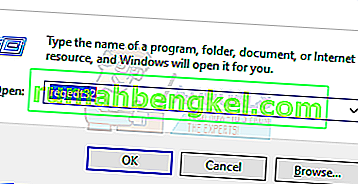
- في قائمة Windows ، انقر فوق HKEY_LOCAL_ MACHINE على الجهاز المحلي.
- انقر نقرًا مزدوجًا فوق المجلد System \ CurrentControlSet \ Control ، ثم انقر فوق مجلد تخطيط لوحة المفاتيح.
- انقر بزر الماوس الأيمن فوق إدخال التسجيل Scancode Map ، ثم انقر فوق حذف.
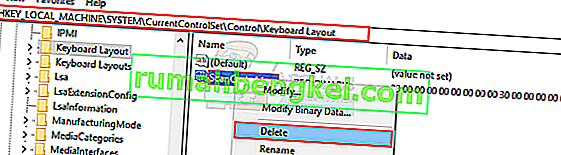
- انقر فوق نعم في رسالة التأكيد / التحذير.
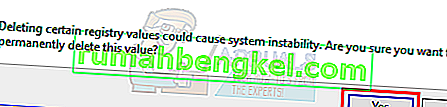
- أغلق محرر التسجيل وأعد تشغيل الكمبيوتر.
إذا كنت بحاجة إلى تعطيل مفتاح Windows مرة أخرى ، فانتقل إلى صفحة Microsoft هنا واتبع الإرشادات الخاصة بتعطيل مفتاح windows. يمكنك أيضًا استخدام أداة الإصلاح السهل من هنا لتمكين مفتاح Windows وتعطيله.
الطريقة الثالثة: إعادة تسجيل جميع التطبيقات
سيؤدي هذا إلى مسح أي تعارض في البرنامج مع لوحة المفاتيح
- انقر فوق زر Windows.
- اكتب "PowerShell" ثم انقر بزر الماوس الأيمن على "Windows PowerShell" وقم بتشغيله كمسؤول.
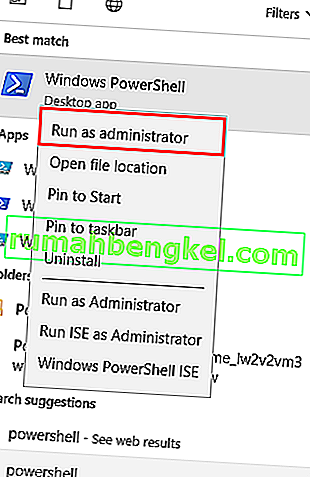
- إذا لم يعمل زر البدء عند النقر فوقه ، فانتقل إلى هذا الموقع: C: \ Users \ YourUserName \ AppData \ Roaming \ Microsoft \ Windows \ Start Menu \ Programs \ Windows PowerShell \ وانقر بزر الماوس الأيمن على "Windows PowerShell" وتشغيله كمسؤول
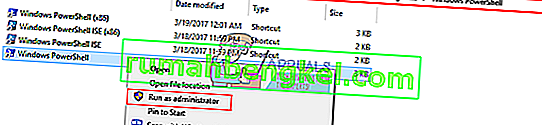
- اكتب أو انسخ والصق البرنامج النصي أدناه في نافذة PowerShell واضغط على إدخال
Get-AppXPackage -AllUsers | Foreach {Add-AppxPackage -DisableDevelopmentMode -Register “$ ($ _. InstallLocation) \ AppXManifest.xml”}

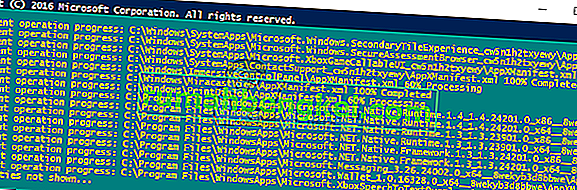
- أعد تشغيل الكمبيوتر
الطريقة الرابعة: تمكين قائمة البدء
في الحالات التي لا يظهر فيها مفتاح البدء الخاص بك قائمة البداية ، هناك احتمال أن تكون قائمة البداية معطلة. لتمكينه ، اتبع الخطوات أدناه.
- انقر بزر الماوس الأيمن على زر ابدأ وحدد "تشغيل" أو اضغط على Ctrl + Shift + Esc وانتقل إلى ملف> انقر فوق تشغيل مهمة جديدة من مدير المهام.
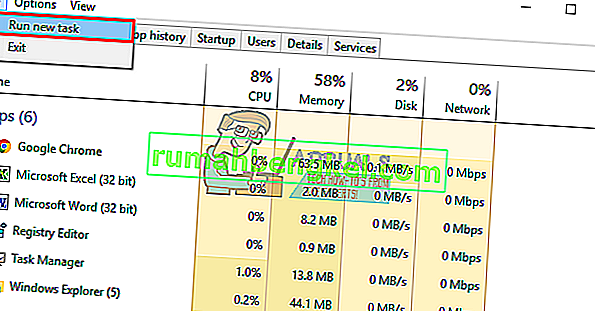
- اكتب "رجديت" (بدون علامات الاقتباس)
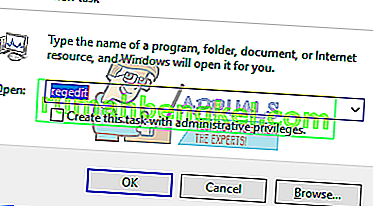
- انتقل إلى هذا المفتاح
HKEY_CURRENT_USER> البرامج> Microsoft> Windows> CurrentVersion> Explorer> Advance
- انقر بزر الماوس الأيمن على اللوحة اليمنى وقم بإنشاء قيمة DWORD جديدة (32 بت)
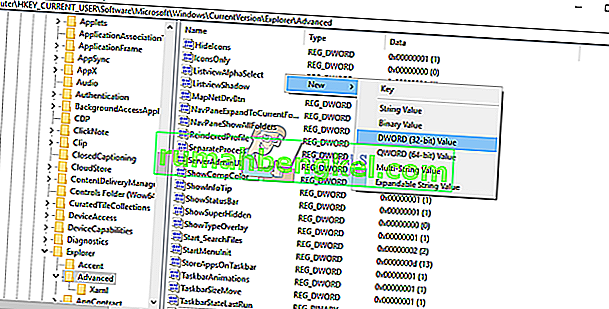
- استدعاء المفتاح الجديد "EnableXamlStartMenu"
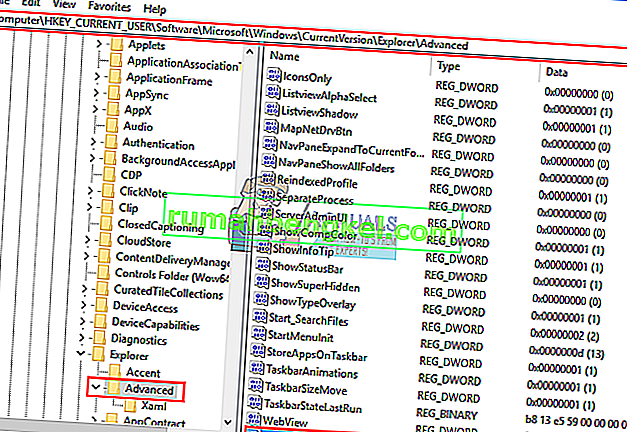
- أعد تشغيل الكمبيوتر أو أعد تشغيل Explorer باستخدام مدير المهام كما هو موضح في الطريقة الخامسة أدناه.
الطريقة الخامسة: إعادة تشغيل Windows / File Explorer
يتحكم Explorer في واجهة مستخدم Windows الخاصة بك. ستعمل هذه الطريقة على إعادة تشغيل Windows / File Explorer ومسح أي أخطاء تمنعه من البدء بشكل صحيح.
- اضغط على Ctrl + Alt + Del على لوحة المفاتيح وانقر على مدير المهام.

- انقر فوق علامة التبويب "العملية" وحدد موقع Explorer في النوافذ وانقر بزر الماوس الأيمن فوقه وحدد إنهاء المهمة.
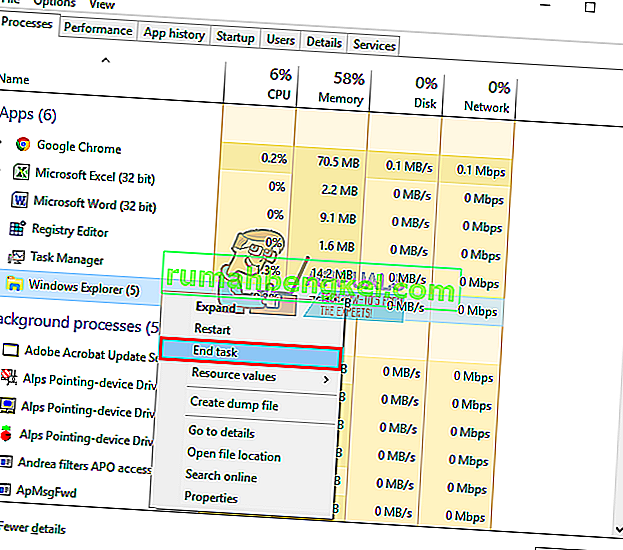
- انقر فوق ملف ثم انقر فوق تشغيل مهمة جديدة.

- اكتب "explorer.exe" واضغط على Enter.
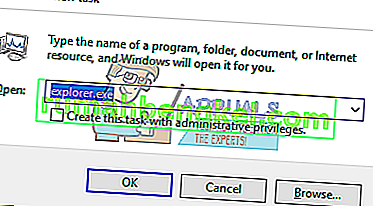
الطريقة السادسة: إيقاف تشغيل مفاتيح التصفية
لقد تم اعتبار هذا أحد المذنبين في مشكلات Windows 8 و Windows 10. يؤدي تشغيل مفاتيح التصفية إلى تجاهل ضربات المفاتيح المتكررة أو إبطائها وضبط معدلات التكرار. بطريقة ما ، يتأثر مفتاح windows أيضًا في بعض لوحات المفاتيح. لإيقاف تشغيل مفاتيح التصفية:
- اسحب الماوس إلى الحافة اليمنى لجهاز الكمبيوتر الذي يعمل بنظام Windows 8 وانقر فوق الإعدادات. في نظام التشغيل windows 10 ، انقر بزر الماوس الأيمن على قائمة ابدأ وحدد الإعدادات.
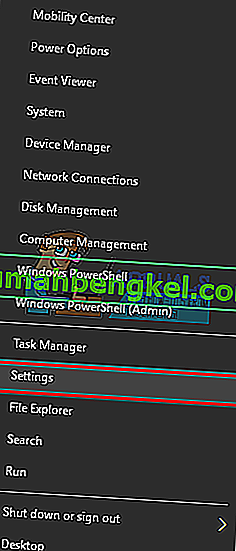
- من صفحة إعدادات Windows ، قم بالتمرير لأسفل وانقر فوق Ease of Access
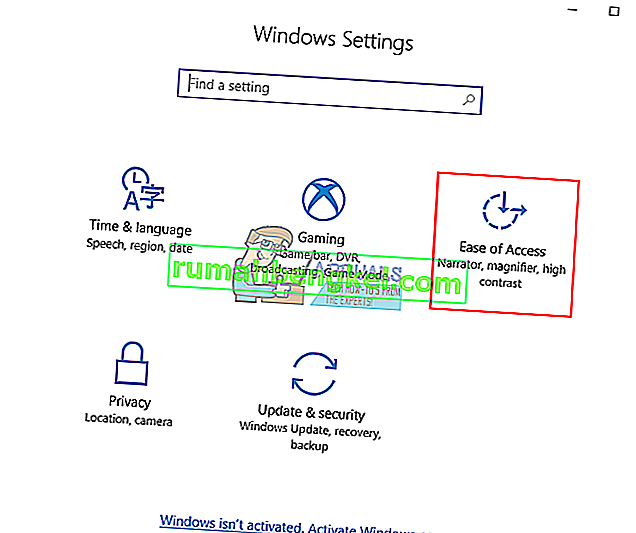
- انقر فوق علامة تبويب لوحة المفاتيح في الجزء الأيمن
- قم بالتمرير لأسفل إلى "تصفية المفاتيح" وقم بإيقاف تشغيلها
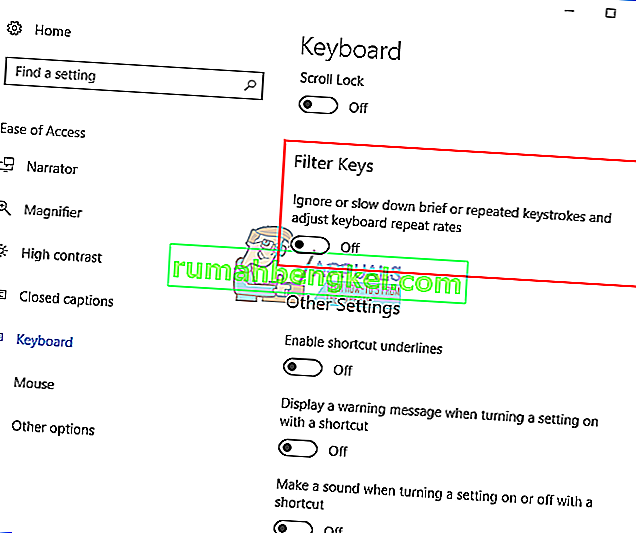
الطريقة السابعة: إلغاء تثبيت برامج تشغيل لوحة المفاتيح وإعادة تثبيتها
سيؤدي إلغاء تثبيت برامج تشغيل لوحة المفاتيح السيئة إلى إعادة تثبيت برامج التشغيل الصحيحة للوحة المفاتيح.
- انقر بزر الماوس الأيمن على زر ابدأ وحدد "تشغيل" أو اضغط على Ctrl + Shift + Esc لفتح مدير المهام وانتقل إلى ملف> تشغيل مهمة جديدة.

- اكتب devmgmt.msc واضغط على Enter لفتح مدير الجهاز
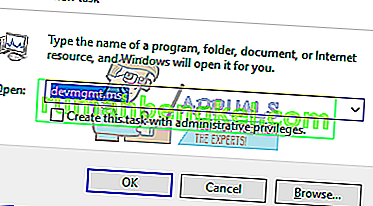
قم بتوسيع قسم "لوحات المفاتيح"
- انقر بزر الماوس الأيمن على برامج تشغيل لوحة المفاتيح وحدد "إلغاء تثبيت الجهاز"
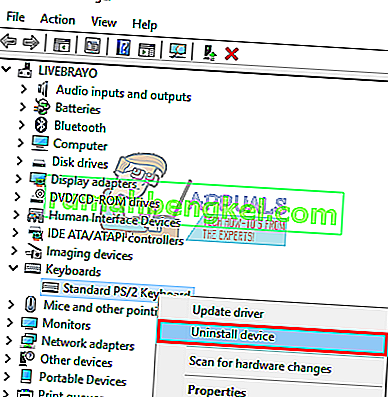
- في رسالة التحذير التي تظهر ، انقر فوق "نعم" أو "إلغاء التثبيت" لإزالة برامج التشغيل هذه
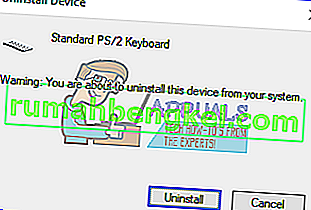
- إذا كانت لديك لوحة مفاتيح USB ، فافصلها ثم أعد توصيلها. أو أعد تشغيل الكمبيوتر. سيقوم Windows بإعادة تثبيت برامج التشغيل تلقائيًا. تحقق مما إذا كان مفتاح Windows يعمل الآن.
الطريقة الثامنة: افصل وحدة التحكم باللعبة
قد لا يعمل مفتاح Windows الخاص بك في بعض الأوقات عند توصيل لوحة اللعبة والضغط على زر لأسفل على لوحة الألعاب. قد يكون هذا بسبب تضارب السائقين. إنه خلفي ، ولكن كل ما عليك فعله هو فصل لوحة الألعاب أو التأكد من عدم الضغط على أي زر على لوحة الألعاب أو لوحة المفاتيح. قد يؤدي تحديث لوحة الألعاب أو برامج تشغيل لوحة المفاتيح إلى حل هذه المشكلة بشكل دائم.
ملاحظة: تذكر أن هذا قد يكون أيضًا مشكلة في الأجهزة / الميكانيكية / الكهربائية على لوحة المفاتيح الخاصة بك والتي تتطلب الإصلاح أو الاستبدال.
مقالات ذات صلة):
قائمة ابدأ في Windows 10 لا تعمل