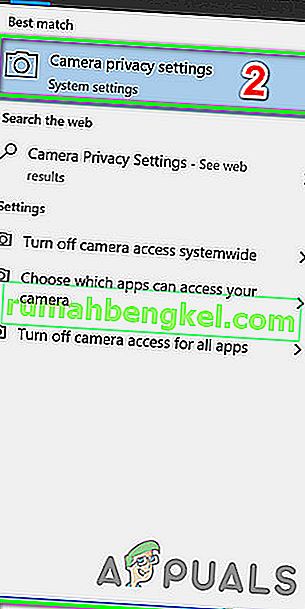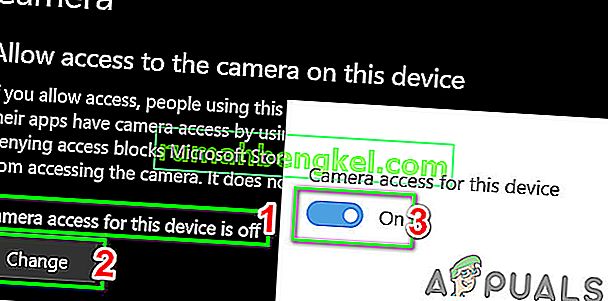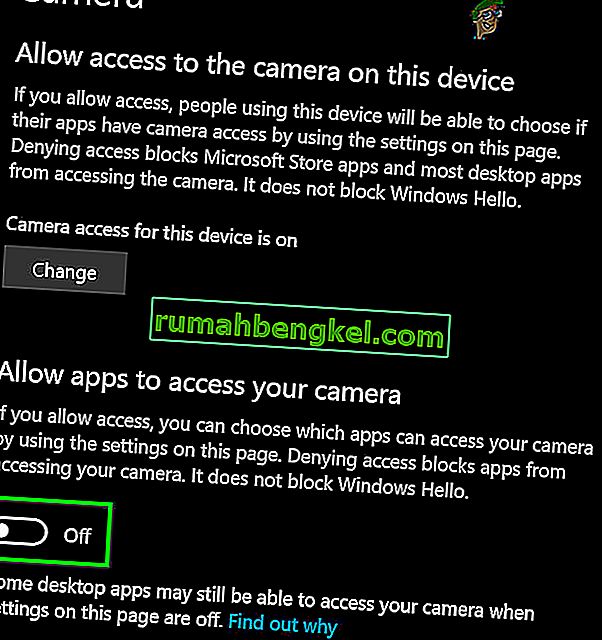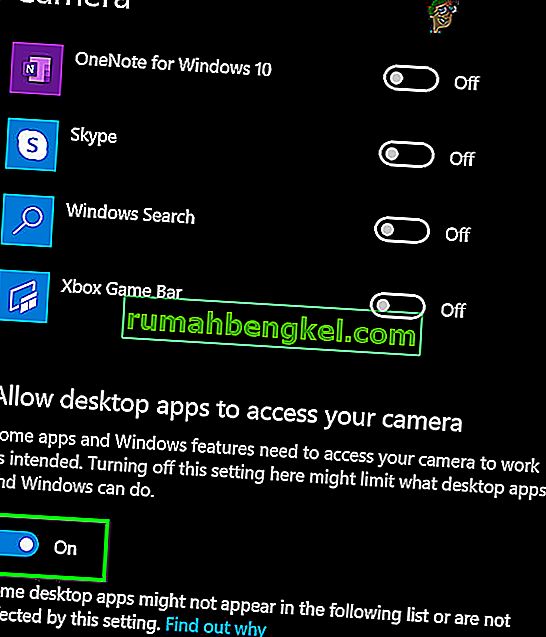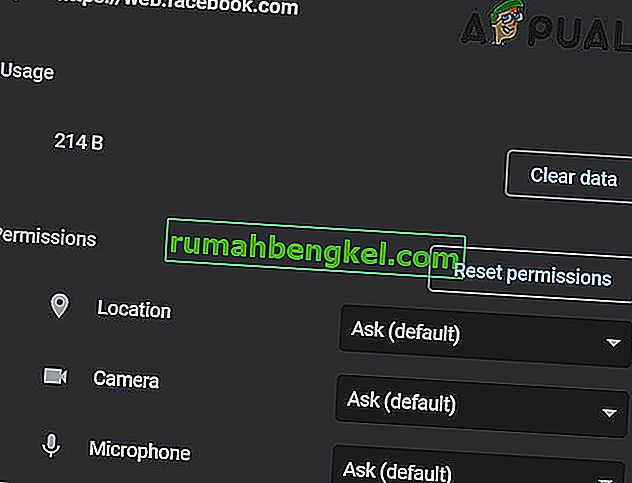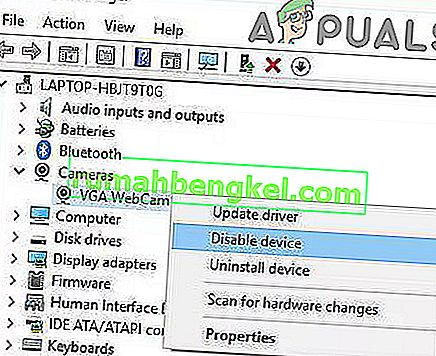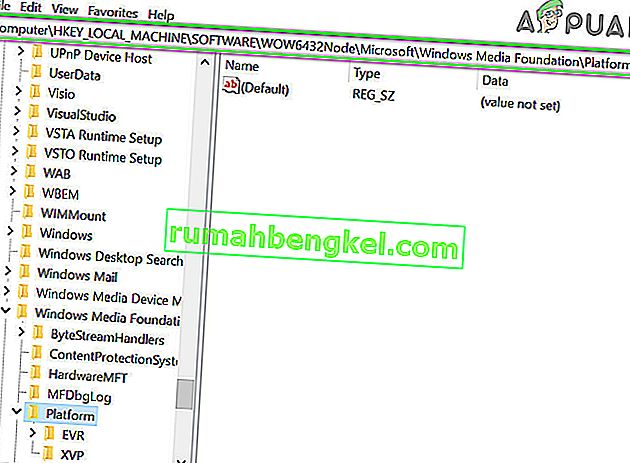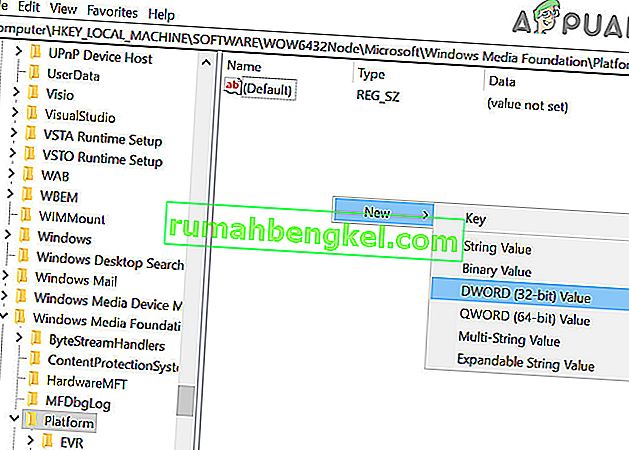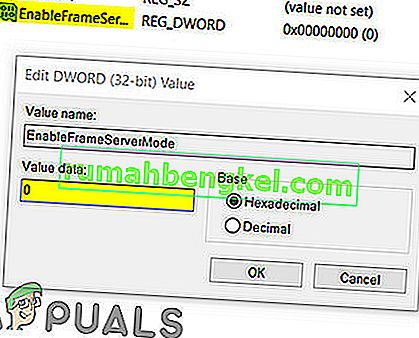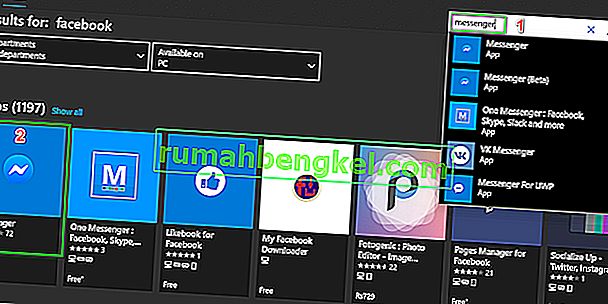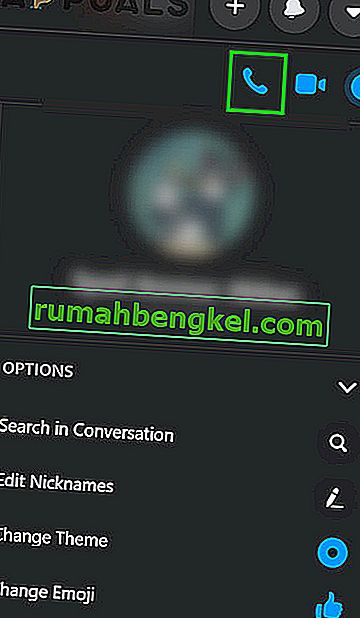يعرض Facebook خطأ الوصول إلى الأجهزة بشكل أساسي لأنه لا يمكنه الوصول إلى الكاميرا أو الميكروفون على جهاز الكمبيوتر الخاص بك. يحدث هذا بشكل أساسي بسبب الأذونات وعدم توافق المتصفح أو برامج تشغيل Windows / النظام القديمة. قد تحدث هذه المشكلة أيضًا بسبب تعارض الأجهزة أو برامج التشغيل أو التطبيقات. يواجه المستخدمون هذه المشكلة عندما يريدون إجراء مكالمة فيديو من Facebook messenger (في متصفح الويب) لكنهم يفشلون في القيام بذلك. هذه هي رسالة الخطأ التي ألقيت:
"حدث خطأ أثناء محاولة الوصول إلى الكاميرا و / أو الميكروفون: خطأ في الوصول إلى الأجهزة."

هذه مشكلة شائعة جدًا ويتم حلها عادةً عن طريق تمكين الأذونات على جهاز الكمبيوتر الخاص بك. إذا كانت الأذونات موجودة بالفعل ، فربما يعني ذلك أن هناك مشكلة في المتصفح أو وحدات البرامج الأخرى. قبل الغوص في الحلول التقنية الأخرى ، سنتناول أولاً بعض الحلول الأساسية وخطوات استكشاف الأخطاء وإصلاحها.
أولاً ، لاستبعاد أي مشكلة في الأجهزة ، تحقق مما إذا كانت تطبيقات مكالمات الفيديو الأخرى مثل Skype و Hangouts و Zoom وما إلى ذلك تعمل بشكل جيد. تأكد أيضًا من تحديث متصفحك إلى أحدث ما تم إنشاؤه وحاول تحديث صفحة Facebook بالضغط على F5 لاستبعاد أي خلل مؤقت في الاتصال. علاوة على ذلك ، ضع في اعتبارك تعطيل برنامج مكافحة الفيروسات الخاص بك أو قم بإيقاف تشغيل جدار الحماية الخاص بك واستخدم وضع التصفح المتخفي أو الوضع الخاص لمتصفحك أو امسح بيانات التصفح في متصفحك.
الحل 1: السماح باستخدام الميكروفون والكاميرا في إعدادات الخصوصية
قام Windows 10 بتطبيق إعدادات الخصوصية بشكل جيد للغاية حيث لا يُسمح للتطبيقات بالوصول إلى بعض ميزات وموارد Windows حتى لا يسمح بها المستخدم. إذا تم تعطيل الوصول إلى الميكروفون والكاميرا في إعدادات الخصوصية لنظامك ، فقد تواجه خطأ في الوصول إلى الأجهزة . في هذه الحالة ، قد يؤدي تمكين وصول متصفحك لاستخدام الميكروفون والكاميرا إلى حل المشكلة.
- اضغط على مفتاح Windows واكتب إعدادات خصوصية الكاميرا . ثم في نتائج البحث ، انقر فوق إعدادات خصوصية الكاميرا .
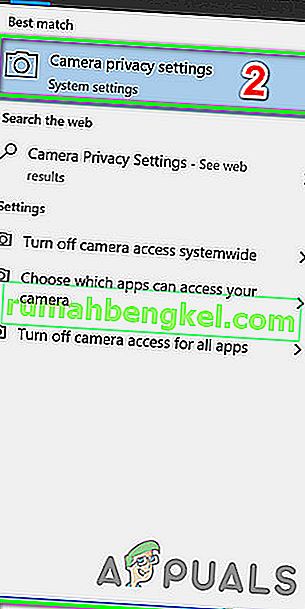
- إذا تم تعطيل الوصول إلى الكاميرا لهذا الجهاز ، فانقر فوق الزر تغيير وقم بتبديل المفتاح إلى ممكّن .
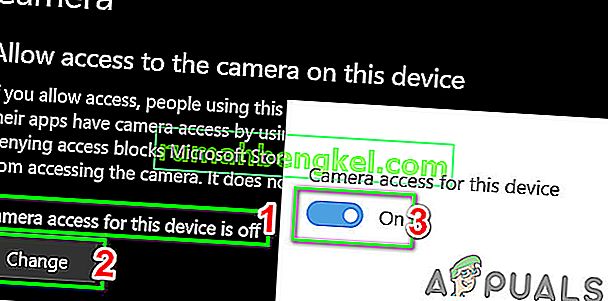
- الآن ، تحقق من عنوان السماح للتطبيقات بالوصول إلى الكاميرا الخاصة بك وإذا كان الخيار معطل ، فقم بتمكينه .
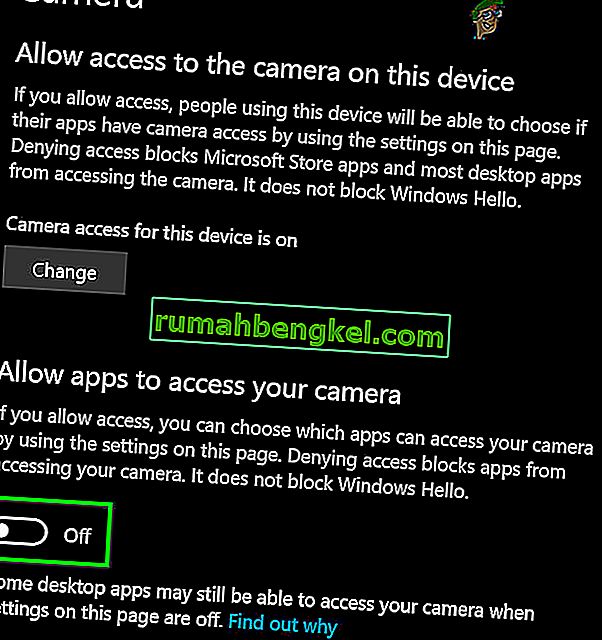
- ثم تحت عنوان اختيار تطبيقات Microsoft Store التي يمكنها الوصول إلى الكاميرا الخاصة بك ، قم بالتمرير لأسفل للعثور على التطبيق الخاص بك (في حالة استخدام تطبيق متجر مثل Messenger) والسماح للكاميرا بالوصول إليه.
- الآن ، قم بتمكين خيار السماح لتطبيقات سطح المكتب بالوصول إلى إعداد الكاميرا.
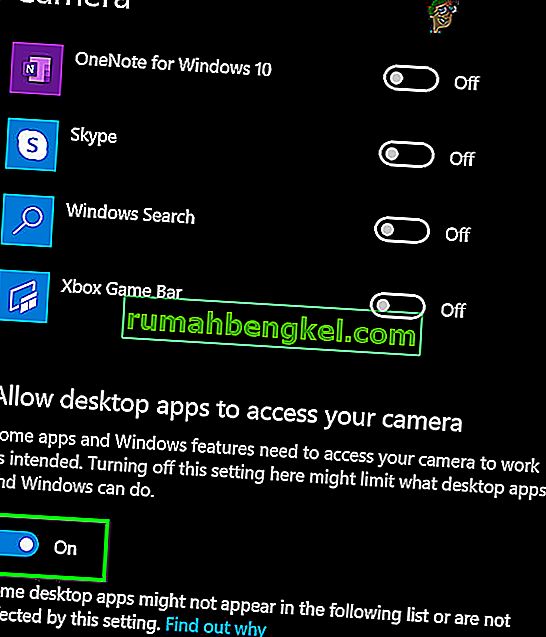
- كرر نفس الخطوات مع الميكروفون الخاص بك . افتح Facebook وتحقق مما إذا كان يعمل بشكل جيد الآن.
الحل 2: إعادة تعيين أذونات الموقع
يستخدم المستعرض الخاص بك أذونات الموقع لإدارة الوصول إلى الموقع إلى موارد مختلفة. إذا لم يتم تكوين أي من هذه الأذونات بشكل صحيح لـ Facebook ، فقد تواجه الخطأ قيد المناقشة. هنا ، قد تؤدي إعادة تعيين أذونات الموقع إلى حل المشكلة. بالنسبة إلى Chrome ، اتبع الخطوات المذكورة أدناه:
- في شريط العنوان بالمستعرض ، على الجانب الأيسر من عنوان Facebook ، انقر فوق رمز القفل ثم انقر فوق إعدادات الموقع .

- الآن ، أمام الأذونات ، انقر فوق إعادة تعيين الأذونات .
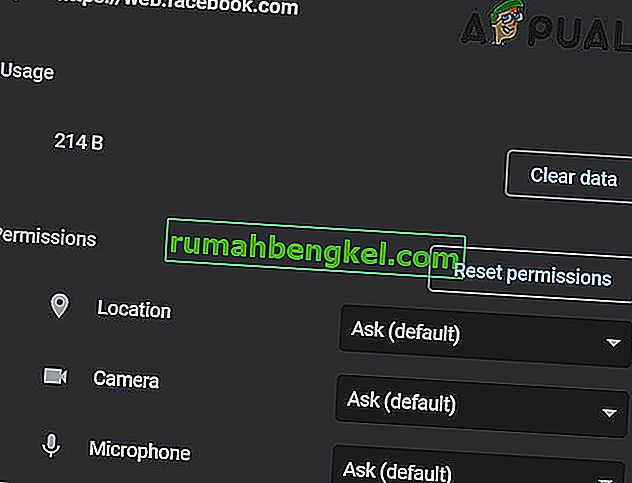
- أعد تشغيل Chrome وافتح Facebook. إذا طُلب منك الوصول إلى الكاميرا والميكروفون ، فقم بالسماح له وتحقق مما إذا كان يعمل بشكل جيد.
الحل 3: تحديث Windows وبرامج تشغيل النظام
تعد برامج تشغيل النظام ونظام التشغيل Windows القديمة السبب الجذري للعديد من مشكلات النظام. إذا كان إصدار Windows القديم أو برنامج تشغيل النظام غير متوافق مع موقع Facebook على الويب ، فقد يؤدي ذلك إلى حدوث خطأ في الوصول إلى الأجهزة الحالي . نظرًا للظروف ، قد يؤدي تحديث Windows وبرامج تشغيل النظام إلى حل المشكلة.
- قم بتحديث Windows إلى أحدث إصدارات.
- ثم قم بتحديث برامج تشغيل النظام الخاص بك. سيكون من الجيد التحقق من موقع البائع على الويب للحصول على أحدث إصدار من برامج تشغيل النظام ، خاصةً للكاميرا وبرامج تشغيل الميكروفون.
- بعد تحديث Windows وبرامج تشغيل النظام ، قم بتشغيل دورة جهاز الكمبيوتر الخاص بك وتحقق من حل مشكلة Facebook.
الحل 4: إزالة التطبيقات المتضاربة
إذا لم يكن أي من الموارد متاحًا للمتصفح / موقع Facebook بسبب تطبيق جهة خارجية ، فسيرمي موقع Facebook على الويب خطأ الوصول إلى الأجهزة. تعمل تطبيقات الطرف الثالث جنبًا إلى جنب مع متصفحك. لاستبعاد أي تعارض في البرامج ، سيكون من الجيد أن تقوم بتشغيل Windows الخاص بك.
- قم بتنظيف نظامك (لاستبعاد مشكلات برامج التشغيل ، يمكنك التمهيد باستخدام الوضع الآمن).
- افتح الآن Facebook ، واستخدم برنامج المراسلة للتحقق مما إذا كانت رسالة الخطأ قد اختفت.
- إذا كان الأمر كذلك ، فابحث عن التطبيقات المتضاربة وقم بإلغاء تثبيتها . اثنان من هذه التطبيقات هما Corel Video Maker و Messenger Beta .
إذا كنت تواجه مشكلة في تشخيص التطبيق الذي قد يكون متضاربًا ، فيمكنك تمكين التطبيقات عن طريق مجموعة وحتى يظهر الخطأ مرة أخرى. ثم يمكنك تضييق نطاق التطبيق الذي تسبب في حدوث المشكلة.
الحل 5: تعطيل الأجهزة المتعارضة
إذا كانت هناك أجهزة تؤدي إلى حدوث مشكلات في تشغيل الكاميرا / الميكروفون مثل جهاز Bluetooth أو كاميرا ثانوية ، فقد لا يتمكن Facebook من الوصول إلى الكاميرا وبالتالي إظهار خطأ الوصول إلى الأجهزة. هنا ، في هذه الحالة ، قد يؤدي تعطيل الأجهزة الإضافية مثل الكاميرات الإضافية أو الميكروفونات التي لا تستخدمها إلى حل المشكلة.
- انقر فوق زر Windows وفي مربع بحث Windows ، اكتب إدارة الأجهزة . ثم في نتائج البحث ، انقر فوق إدارة الأجهزة .

- الآن قم بتوسيع فئة الجهاز المشتبه به. ثم ابحث وانقر بزر الماوس الأيمن على الجهاز الذي تشك في أنه تسبب في المشكلة وانقر على تعطيل الجهاز .
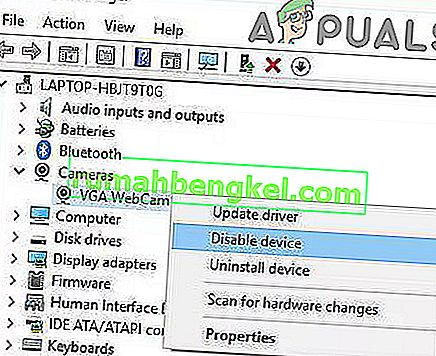
- قد تكون الأجهزة التي بها مشكلات هي أجهزة Bluetooth والكاميرات الثانوية ومستشعرات الأشعة تحت الحمراء والميكروفون الثانوي وما إلى ذلك ، ولكن ضع في اعتبارك أن تعطيل هذه الأجهزة قد يؤدي إلى ظهور أنواع أخرى من المشكلات مثل تعطيل Windows Hello وما إلى ذلك. يمكنك دائمًا إعادة تشغيل هذه الأجهزة إذا لم يكن الأمر كذلك ر العمل.
الحل 6: أعد تثبيت برامج التشغيل التي بها مشكلات
يحتوي Windows على مكتبته الخاصة من برامج التشغيل المضمنة. يمكن أن يحدث خطأ في الجهاز عندما يستخدم أي جهاز مطلوب ، مثل الكاميرا والميكروفون ، برنامج تشغيل تابع لجهة خارجية أو يستخدم برنامجًا قديمًا. نظرًا للظروف ، قد يؤدي إلغاء تثبيت برنامج التشغيل المشكل وتثبيت برنامج تشغيل Windows المتوافق إلى حل المشكلة.
- افتح إدارة الأجهزة ، وابحث عن الكاميرا وانقر عليها بزر الماوس الأيمن (والتي يمكن أن تكون ضمن الكاميرات أو الصوت أو أجهزة التحكم في الفيديو والألعاب أو أجهزة التصوير) ، ثم انقر فوق إلغاء تثبيت الجهاز .

- تحقق أيضًا من علامة الاختيار الخاصة بحذف برنامج التشغيل لهذا الجهاز .

- الآن انقر على زر إلغاء التثبيت و إعادة تشغيل النظام الخاص بك.
- عند إعادة التشغيل ، يجب أن يقوم جهازك بتثبيت برامج التشغيل الافتراضية تلقائيًا. إذا لم يكن كذلك ، فافتح Device Manager وانقر فوق Scan for Hardware Changes .

- كرر نفس العملية مع الميكروفون الخاص بك .
- افتح الآن Facebook باستخدام المتصفح وتحقق مما إذا كان يعمل بشكل جيد.
الحل 7: إنشاء مفتاح EnableFrameServerMode في التسجيل
سجل Windows هو المحور المركزي لجميع التكوينات والإعدادات لنظامك. حتى بعض الإعدادات غير المتوفرة في أي مكان في نظام التشغيل يمكن إدارتها باستخدام التسجيل. إذا لم يساعدك أي شيء حتى الآن ، فدعنا نجرب حل التسجيل لحل مشكلة الوصول إلى الأجهزة.
تحذير : تابع على مسؤوليتك الخاصة لأن تحرير السجل يتطلب مستوى معينًا من الخبرة وإذا لم يتم القيام به بشكل صحيح ، فقد ينتهي بك الأمر في التسبب في ضرر دائم لنظامك.
- قم بعمل نسخة احتياطية من السجل الخاص بك قبل متابعة الحلول. اضغط على Windows + R ، واكتب Regedit ، ثم اضغط على Enter.
- انتقل إلى المسار التالي:
الكمبيوتر \ HKEY_LOCAL_MACHINE \ SOFTWARE \ WOW6432Node \ Microsoft \ Windows Media Foundation
- في الجزء الأيمن من نافذة التسجيل ، حدد مفتاح النظام الأساسي. إذا لم يكن هناك مفتاح نظام أساسي ، فقم بإنشاء مفتاح واحد (انقر بزر الماوس الأيمن فوق Windows Media Foundation وحدد New> Key name it as Platform).
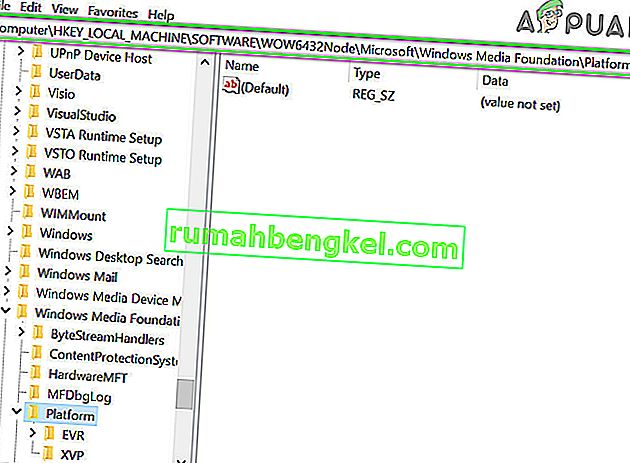
- الآن في الجزء الأيمن من نافذة التسجيل ، انقر بزر الماوس الأيمن في منطقة فارغة ثم مرر الماوس فوق جديد وحدد قيمة DWORD (32 بت)
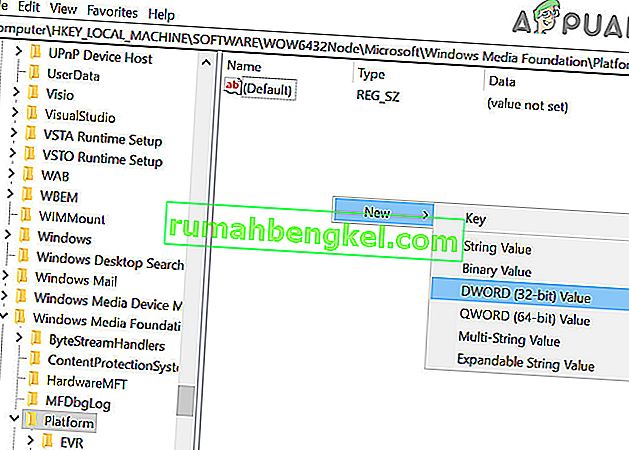
- الآن أعد تسمية المفتاح الجديد باسم EnableFrameServerMode وحدد قيمته على أنها صفر .
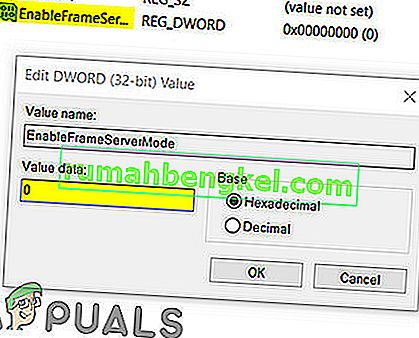
- اخرج من محرر التسجيل بعد حفظ التغييرات وأعد تشغيل النظام.
- عند إعادة التشغيل ، افتح Facebook باستخدام المستعرض الخاص بك للتحقق مما إذا كان خطأ الوصول إلى الأجهزة واضحًا.
الحل 8: استخدم تطبيق Microsoft Store Messenger
يحتوي متجر Windows على مكتبته الخاصة للعديد من التطبيقات الشائعة. إذا كنت تواجه مشكلات في استخدام Facebook Messenger في المتصفح ولا تزال غير قادر على تشغيله ، فقد يؤدي استخدام تطبيق Windows Store إلى حل المشكلة نيابةً عنك.
- افتح متجر Microsoft وبالقرب من الزاوية اليمنى العليا ، انقر فوق بحث واكتب Messenger .
- في نتائج البحث ، انقر فوق Messenger (تم نشره بواسطة Facebook).
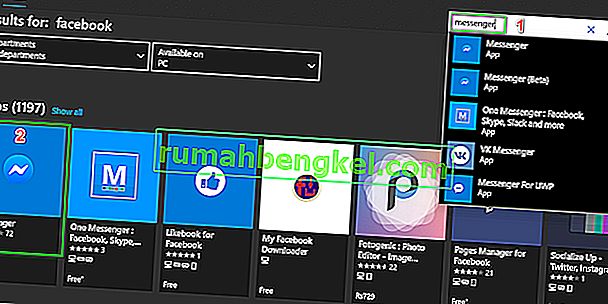
- انقر فوق الزر Get ثم زر التثبيت . انتظر حتى اكتمال عملية التثبيت.
- قم الآن بتشغيل تطبيق Messenger واستخدم بيانات الاعتماد الخاصة بك لتسجيل الدخول .
- حاول إجراء مكالمة فيديو من خلال التطبيق المثبت حديثًا للتحقق من حل المشكلة.
الحل 9: جرب متصفحًا آخر
قد يكون سبب مشكلة أجهزة Facebook هو الخطأ في متصفحك. يحتوي كل متصفح على تكوينات وتخزين مؤقت مخزنين إلى جانب ملفات التثبيت. إذا كان أي منها تالفًا أو غير مكتمل ، فستواجه مشكلات مثل المشكلة قيد المناقشة لاستبعاد ذلك ، حاول استخدام متصفح آخر.
- تحميل و تثبيت متصفح آخر. لكن ضع في اعتبارك إذا كنت تواجه مشكلات في المتصفح المستند إلى الكروم مثل Chrome ، فقد تواجه نفس الخطأ إذا تم استخدام متصفح آخر يستند إلى الكروم. في هذه الحالة ، حاول استخدام متصفح لا يعتمد على الكروم مثل Mozilla Firefox.
- قم الآن بتشغيل المتصفح المثبت حديثًا وافتح Facebook للتحقق مما إذا كان قد بدأ في العمل بشكل جيد.
الحل 10: ابدأ مكالمة صوتية ثم انتقل إلى مكالمة الفيديو
إذا لم ينجح أي شيء من أجلك حتى الآن ، فهناك حل بديل يمكن أن يتيح لك إجراء مكالمات الفيديو في متصفح الويب إذا كان لديك خطأ في الجهاز عند القيام بذلك. سنبدأ أولاً المكالمة الصوتية ثم نحولها إلى مكالمة فيديو.
- افتح Facebook في متصفحك وحدد جهة الاتصال التي تريد الاتصال بها.
- ثم ابدأ مكالمة صوتية مع جهة الاتصال.
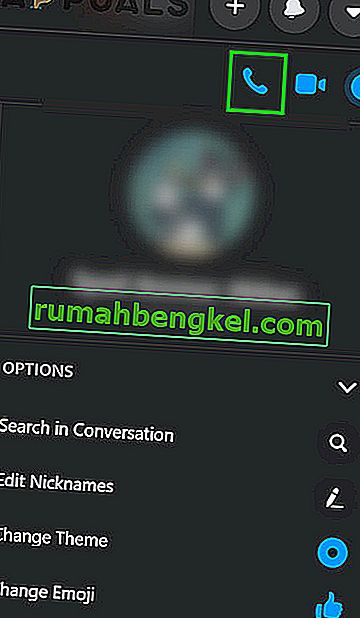
- بعد إجراء المكالمة الصوتية ، عندما يستطيع الشخصان سماع بعضهما البعض ، انقر فوق رمز الكاميرا للتبديل إلى مكالمة الفيديو .
- إذا كنت تحاول إجراء مكالمة جماعية ، فبعد إجراء المكالمة الصوتية ، يجب على المستخدمين تبديل الكاميرا واحدة تلو الأخرى لبدء مكالمة الفيديو.
إذا كنت لا تزال تواجه مشكلات ، فقم إما بإعادة تعيين المتصفح أو تجربة تطبيق / نظام أساسي آخر مثل Skype.