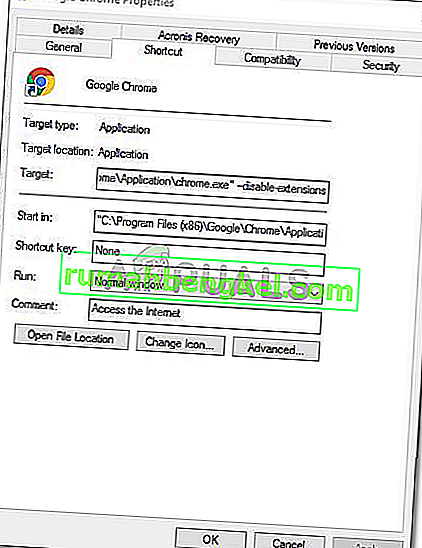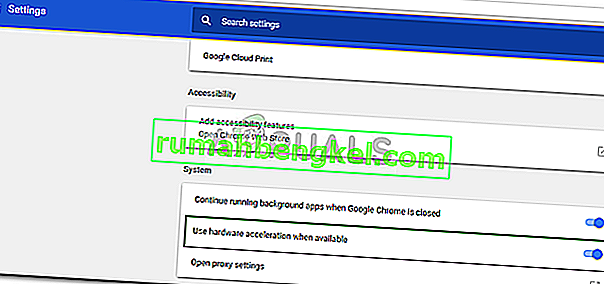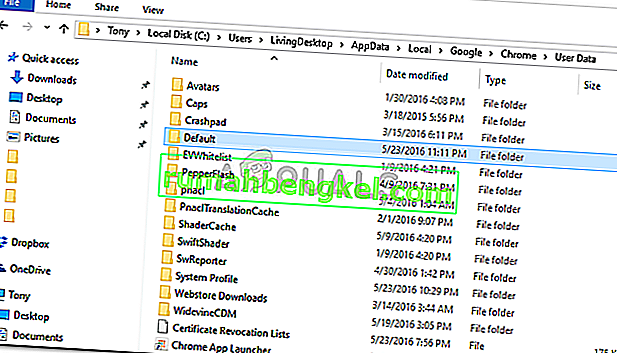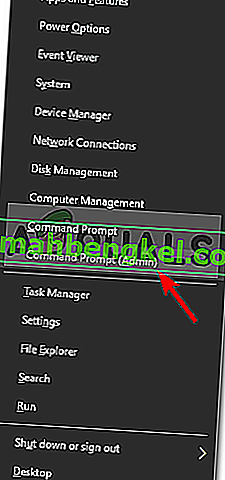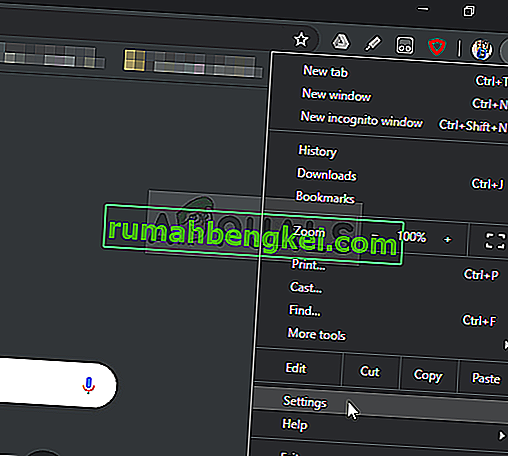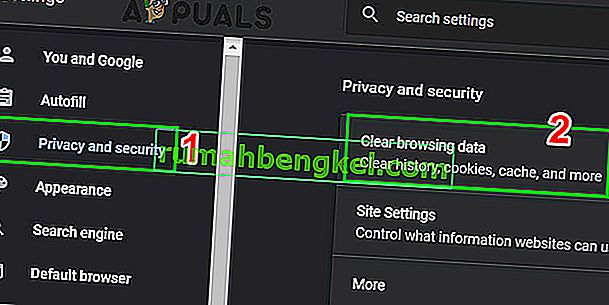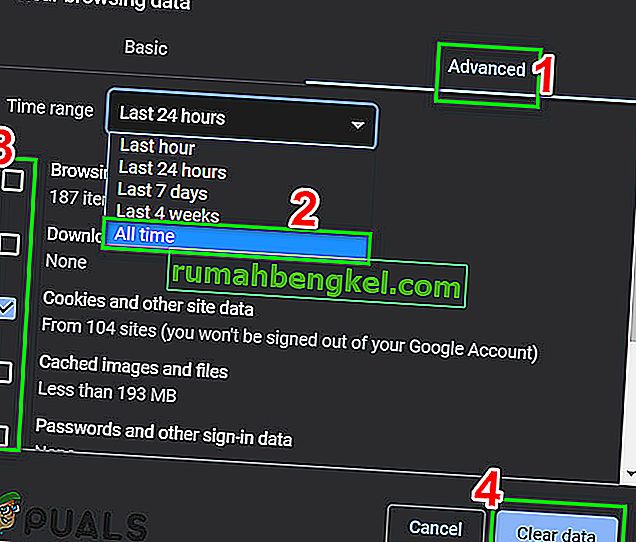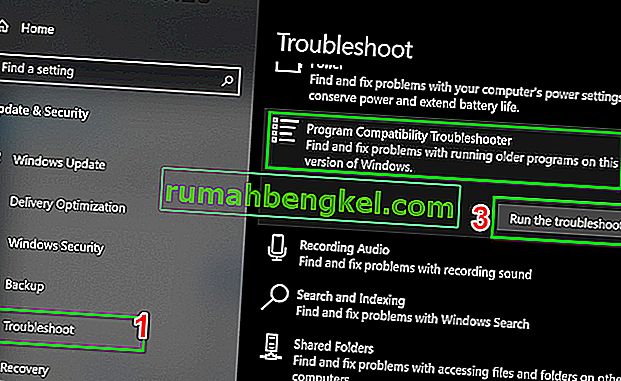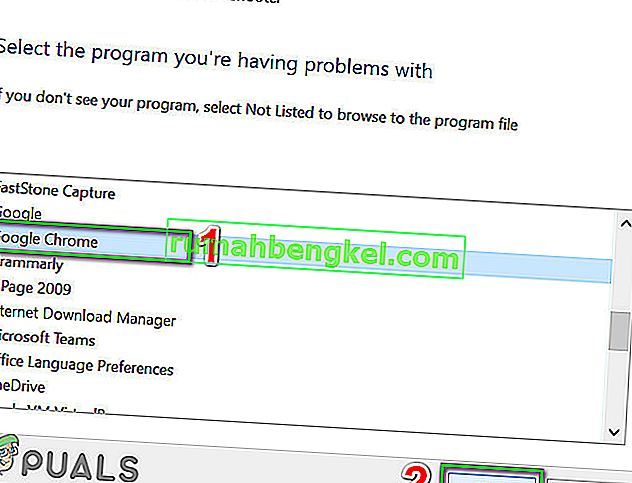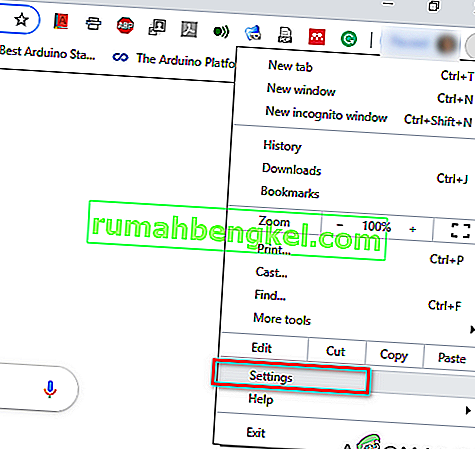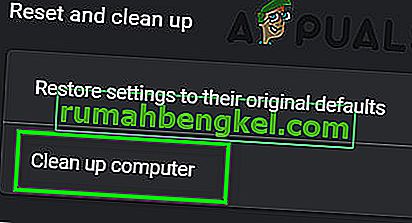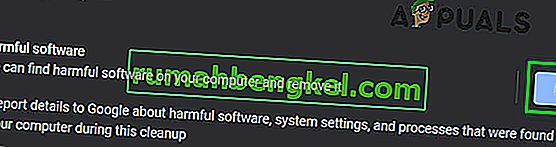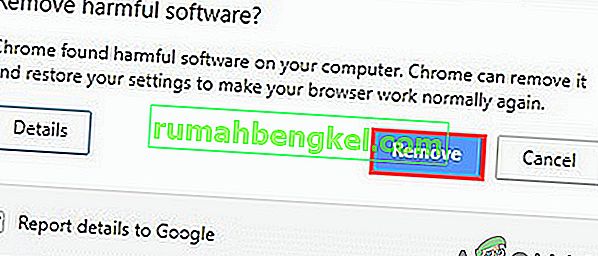يجب أن يكون Chrome ، متصفح الويب الذي طورته Google ، أحد أفضل متصفحات الويب المتاحة الآن. هناك العديد من متصفحات الويب السريعة والجيدة مثل Mozilla Firefox و Opera و Safari وما إلى ذلك ، لكن Google Chrome في شيء واحد أو الآخر يتصدرها جميعًا. والسبب في ذلك هو سرعته وواجهة المستخدم وموثوقيته. ومع ذلك ، يمكن أن يؤدي في بعض الأحيان إلى بعض القضايا.

المشكلة الأكثر شيوعًا التي يواجهها المستخدمون مع Google Chrome على نظام التشغيل Windows 10 هي بطء التحميل. أبلغ المستخدمون أن متصفحهم يستغرق أحيانًا ما يصل إلى 10-15 دقيقة للتحميل وهو أمر كثير جدًا وغير مقبول. ومع ذلك ، يمكن حل المشكلة بسهولة باتباع حلين بسيطين.
ما الذي يسبب التحميل البطيء لـ Google Chrome على نظام التشغيل Windows 10؟
يمكن أن يكون هناك العديد من العوامل التي بسببها يستغرق متصفحك بعض الوقت للتحميل والتي تشمل:
- تسريع الأجهزة . إذا تم تمكين تسريع الأجهزة في قائمة الإعدادات ، فقد يتسبب في حدوث المشكلة وفقًا لتقارير المستخدم.
- مجلد جوجل كروم الافتراضي . في بعض الأحيان ، قد يتسبب مجلد باسم افتراضي في دليل تثبيت Google Chrome في حدوث المشكلة.
- ملحقات الطرف الثالث . إذا قمت بتثبيت بعض ملحقات الطرف الثالث على متصفحك ، فيمكنها أيضًا إبطاء عملية تحميل المتصفح.
ولكن قبل الانتقال إلى الحلول ، تأكد من إيقاف تشغيل الوكيل / VPN من إعدادات النظام بالإضافة إلى إعدادات الوكيل في Chrome.
يمكنك استخدام الحلول التالية لإعادة Google Chrome إلى الوضع الطبيعي.
الحل 1: تعطيل الملحقات
أولاً وقبل كل شيء ، سيتعين عليك محاولة تعطيل الملحقات المثبتة على متصفحك قبل تشغيله. يمكن أن يستغرق تحميل الإضافات بعض الوقت بسبب إبطاء عملية بدء التشغيل. ومن ثم ، لتعطيل ملحقاتك ، قم بما يلي:
- انتقل إلى دليل تثبيت Google Chrome الخاص بك والذي يكون بشكل عام:
C: \ Program Files (x86) \ Google \ Chrome \ Application \
- حدد موقع " chrome.exe " ، وانقر بزر الماوس الأيمن وحدد خصائص .
- انتقل إلى علامة التبويب الاختصار .
- في المربع الهدف ، اكتب ما يلي:
--تعطيل التمديدات
- يجب أن يبدو مثل هذا:
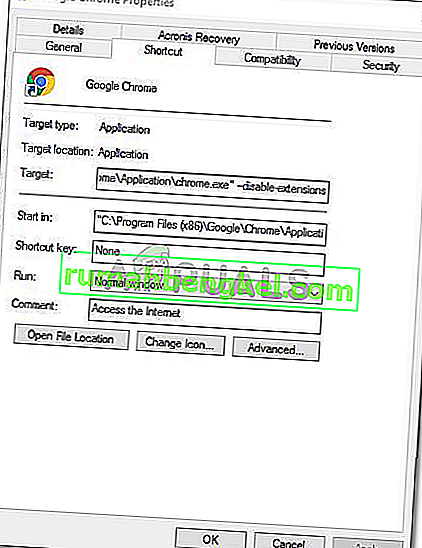
- قم بتشغيل المتصفح وتحقق من حل المشكلة. إذا لم يكن كذلك ، فقم بتعطيل وضع المطور في قائمة ملحقات Chrome.
الحل 2: إيقاف تشغيل تسريع الأجهزة
سبب آخر محتمل لبطء التحميل هو تسريع الأجهزة. يتم استخدام هذا لأداء عمليات معينة للأجهزة بشكل أكثر كفاءة مما هو ممكن ، مما قد يؤدي في بعض الأحيان إلى مثل هذه المشكلات. لذلك ، سيتعين عليك إيقاف تشغيله عن طريق القيام بما يلي:
- افتح متصفح جوجل كروم الخاص بك.
- انقر فوق رمز Customize and Control Google Chrome (ثلاث نقاط) في الزاوية العلوية اليمنى ثم حدد الإعدادات .
- قم بالتمرير لأسفل وانقر فوق " إظهار الإعدادات المتقدمة ".
- انتقل إلى قسم النظام وحدد موقع تسريع الأجهزة .
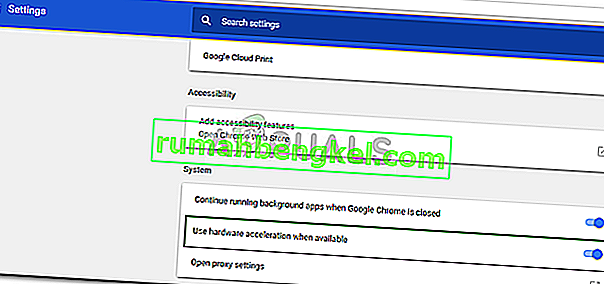
- أطفئه.
- أغلق المستعرض الخاص بك ثم حاول تشغيله مرة أخرى.
الحل 3: إعادة تسمية المجلد الافتراضي
يتم استخدام المجلد الافتراضي الموجود في دليل تثبيت Google Chrome لتخزين ملف تعريف المستخدم الخاص بك الذي يتضمن الإعدادات والإضافات وما إلى ذلك. يمكن أن يكون سبب بدء التشغيل البطيء بسبب محتويات هذا المجلد وفي هذه الحالة سيتعين عليك إعادة تسميته على هذا النحو يتم إنشاء واحدة جديدة. ومع ذلك ، قبل تنفيذ هذه الخطوة إذا كان لديك إشارات مرجعية أو أي شيء محفوظ على متصفحك ، فيجب عليك تصدير الإشارات المرجعية حتى يمكن استيرادها لاحقًا أو مزامنة Chrome مع حساب Gmail الخاص بك لأن هذه الخطوة ستعيد تعيين Chrome وتحذف جميع البيانات التي يحتوي عليها.
- افتح مستكشف Windows .
- الصق المسار التالي في شريط العناوين .
٪ LOCALAPPDATA٪ \ Google \ Chrome \ بيانات المستخدم \
- حدد موقع المجلد الافتراضي وأعد تسميته إلى Backup Default .
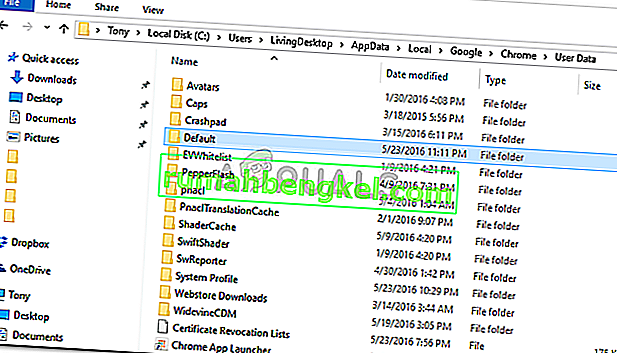
- قم بتشغيل المتصفح الخاص بك.
الحل 4: إعادة تعيين محول الشبكة
أبلغ بعض المستخدمين أن بدء التشغيل البطيء كان بسبب إعدادات محول الشبكة. تم حل المشكلة بمجرد إعادة تعيين الإعدادات. فيما يلي كيفية إعادة تعيين محول الشبكة:
- أولاً ، افتح موجه أوامر غير مقيد بالضغط على Windows Key + X واختيار " موجه الأوامر (المسؤول) ".
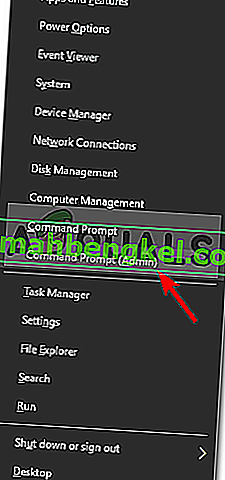
- اكتب الأمر التالي:
إعادة تعيين netsh winsock

- أعد تشغيل نظامك.
- قم بتشغيل المتصفح.
الحل 5: قم بتسجيل الدخول إلى Google
في بعض الحالات ، كانت المشكلة ناتجة عن عدم تسجيل الدخول إلى حساب Google. لذلك ، إذا كان لديك حساب Google ، فيمكنك محاولة تسجيل الدخول لإصلاح المشكلة. من أجل هذا:
- افتح Chrome وابدأ علامة تبويب جديدة.
- إضافة حساب جديد.
- اتبع التعليمات التي تظهر على الشاشة لتسجيل الدخول بحسابك.
- أعد تشغيل Chrome وتحقق لمعرفة ما إذا كانت المشكلة قائمة.
الحل 6: مسح بيانات التصفح
تعد بيانات التصفح وذاكرة التخزين المؤقت وملفات تعريف الارتباط والمحفوظات هي المكونات الرئيسية في أي متصفح. يعملون جميعًا معًا لجعل المتصفح يعمل بشكل صحيح. ومع ذلك ، إذا كان أي من هذه المكونات تالفًا بطريقة ما أو تم تكوينه بشكل غير صحيح ، فقد يتسبب ذلك في بطء تحميل Chrome. في هذه الحالة ، قد يؤدي مسح بيانات التصفح إلى حل المشكلة.
- قم بتشغيل Chrome ، وانقر فوق قائمة الإجراء (ثلاث نقاط رأسية بالقرب من الزاوية اليمنى العليا) وانقر فوق الإعدادات .
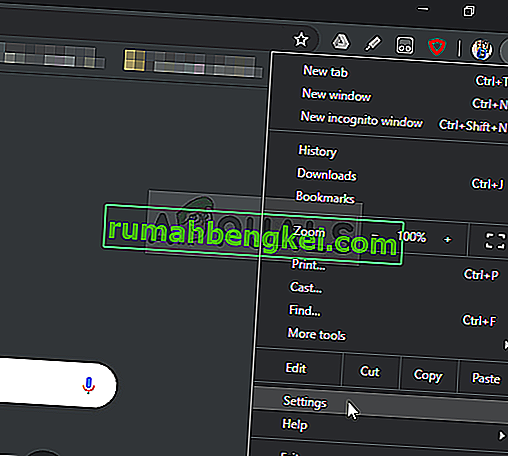
- انقر فوق الخصوصية والأمان ثم انقر فوق مسح بيانات التصفح .
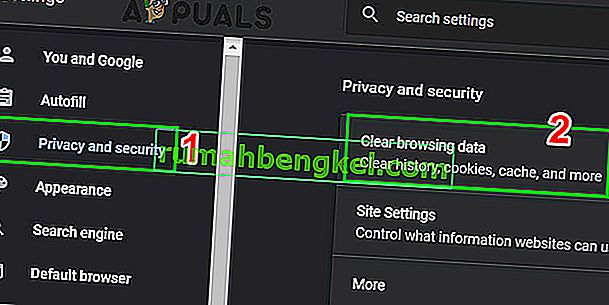
- ننتقل الآن إلى عرض علامة التبويب وحدد النطاق الزمني و فئات واضحة. ثم انقر فوق مسح البيانات .
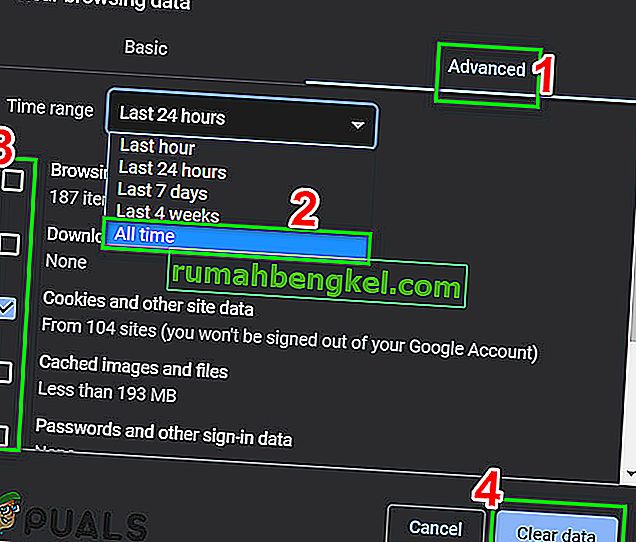
- أعد تشغيل Chrome الآن وتحقق من حل المشكلة.
الحل 7: قم بتشغيل مستكشف أخطاء توافق البرامج ومصلحها
قامت Microsoft بتضمين مجموعة من مستكشفات الأخطاء ومصلحاتها في Windows لحل المشكلات الشائعة الحدوث. يعد مستكشف أخطاء توافق البرامج ومصلحها أحد أدوات استكشاف الأخطاء وإصلاحها. تشغيله لحل أي مشكلة في تثبيت Chrome وقد يحل المشكلة.
- اضغط على مفتاح Windows واكتب استكشاف الأخطاء وإصلاحها. ثم في القائمة الناتجة ، انقر فوق

- في الجزء الأيمن من النوافذ ، قم بالتمرير لأسفل للعثور على مستكشف أخطاء توافق البرامج ومصلحها.
- ثم انقر فوق " تشغيل مستكشف الأخطاء ومصلحها ".
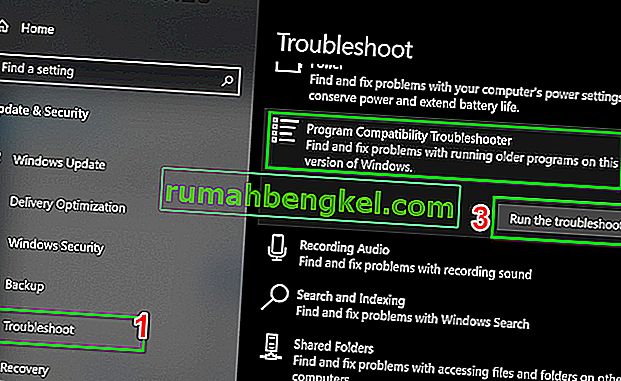
- الآن في قائمة البرامج ، حدد Google Chrome وانقر فوق التالي .
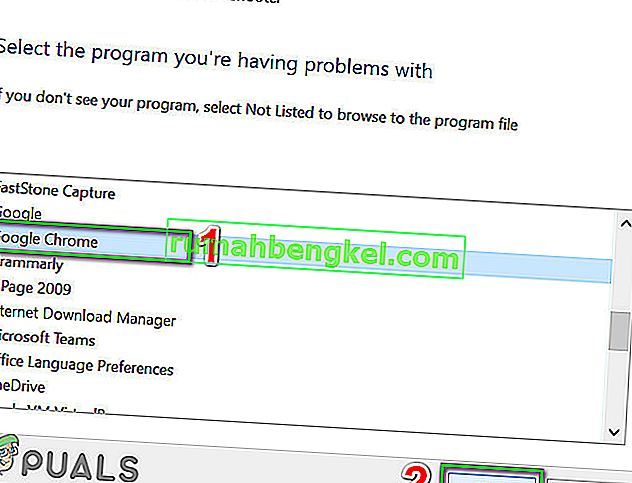
- اتبع الإرشادات التي تظهر على الشاشة لإكمال عملية استكشاف الأخطاء وإصلاحها.
- قم الآن بتشغيل Chrome وتحقق من حل المشكلة.
الحل 8: استخدم أداة تنظيف Chrome
قد يكون توقف Chrome في شاشة التحميل نتيجة لبرامج ضارة أيضًا. تظهر البرامج الضارة في سجل الكمبيوتر وملفات التكوين المهمة (بما في ذلك ملفات Chrome). في هذه الحالة ، قد يؤدي تشغيل أداة تنظيف Chrome إلى حل المشكلة.
- قم بتشغيل Chrome وانقر فوق 3 نقاط بالقرب من الزاوية اليسرى العليا (قائمة الإجراء). ثم انقر فوق الإعدادات .
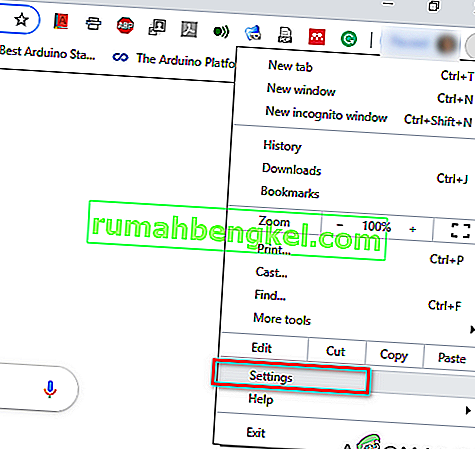
- انقر الآن فوق متقدم ثم انقر فوق إعادة تعيين وتنظيف .

- حدد " تنظيف الكمبيوتر ".
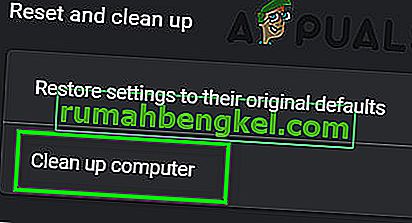
- انقر فوق بحث .
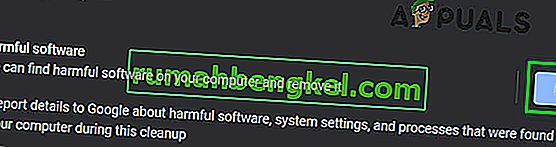
- سيبدأ المسح ، وتظهر الرسالة " التحقق من البرامج الضارة ... ". انتظر اكتمالها.

- إذا تم العثور على برامج ضارة ، فسيُطلب منك إزالة البرنامج. انقر فوق إزالة .
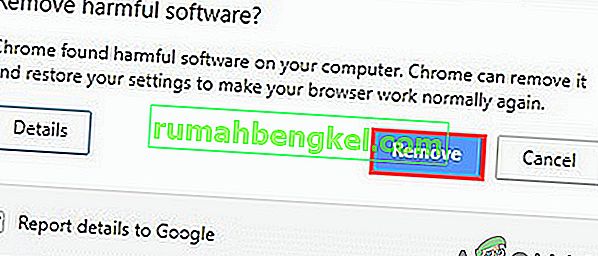
- أغلق الآن Chrome ثم ابدأ للتحقق مما إذا كان قد تم حل المشكلة.
الحل 9: إعادة تعيين Google Chrome
يحتوي Chrome على خيار إعادة تعيين مدمج يزيل جميع التكوينات المؤقتة من جهاز الكمبيوتر الخاص بك ويستبدلها بملفات جديدة. كما أنه يزيل أي حسابات مرتبطة تم تسجيل الدخول إليها من خلال Google أيضًا. إذا كان أي من هذه الملفات / التكوينات تالفًا أو غير مكتمل إلى حد ما ، فقد يتسبب ذلك في توقف تحميل Chrome. في هذه الحالة ، قد تؤدي إعادة تعيين Google Chrome إلى إعدادات المصنع الافتراضية إلى حل المشكلة.
اتبع الحل 7 في مقالتنا حول كيفية إصلاح استخدام وحدة المعالجة المركزية Google Chrome العالية لإعادة تعيين Google Chrome.
الحل 10: أعد تثبيت Google Chrome
أخيرًا ، إذا لم يكن أي من الحلول المذكورة أعلاه يبشر بالخير بالنسبة لك ، فسيتعين عليك إعادة تثبيت Google Chrome. يمكن أن تكون المشكلة أيضًا بسبب ملفات Chrome التالفة والتي سيتم حلها بمجرد إزالة Chrome ثم تثبيته بعد ذلك. تأكد من عدم تداخل عملية التثبيت حتى يتمكن المتصفح من التثبيت بأمان.