الخطأ 8024402F هو خطأ في تحديث Windows. عادة ، لا يكون ملحوظًا ويلاحظه معظم المستخدمين عندما يحاولون تثبيت أو تشغيل تحديثات Windows يدويًا.
يجب أن تعلم أنه في بيئات الإنتاج ، يجب دائمًا إيقاف تشغيل تحديثات النوافذ ، للاستخدام المنزلي والشخصي ، فهي جيدة ولكن ليس إذا كانت لديك بيانات مهمة دون أي نسخ احتياطي.
يفضل التقنيون أمثالنا إيقاف التحديثات ما لم نختبرها على أنظمة التدريج ، إذا سارت الأمور على ما يرام ، فإننا نقوم بالتحديث. السبب في أنني أكتب هذا هو لإعلامك بأن التحديثات ليست ناجحة دائمًا ولا تتماشى دائمًا مع التدفق.
خطأ التحديث 8024402F شائع جدًا بين مستخدمي Windows. يمنعك هذا الخطأ من تحديث Windows الخاص بك ويمكن أن يحدث في Windows 7 و 8 و 8.1 و 10.
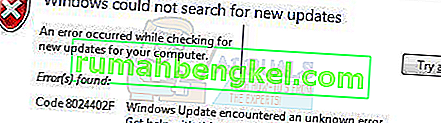
الطريقة الأولى: تحقق من سجلات التحديث
من أجل إصلاح هذه المشكلة ؛ نحتاج إلى التحقق من ملف سجلات التحديث. ولفتح ملف السجلات ، فإن أسهل طريقة هي الضغط مع الاستمرار على مفتاح CTRL والضغط على R (هذا العمل موجود تقريبًا في جميع إصدارات Windows بما في ذلك Windows 10)
في مربع حوار التشغيل ، اكتب windowsupdate.log وانقر فوق موافق
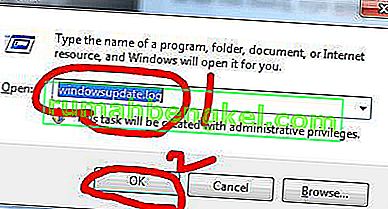
بعد النقر فوق "موافق" ؛ سيتم فتح ملف دفتر الملاحظات. يمثل العمود / الحقل الأول التاريخ ؛ قم بالتمرير لأسفل حتى نتمكن من رؤية أحدث الإدخالات في ملف السجل. في كل مرة تقوم فيها بتشغيل تحديث windows ، تتم إضافة سجل / إدخال إلى ملف السجل.
انظر نموذج السجل أدناه ؛ وحدد السطر بالخط العريض في سجلاتك لتحديث windows
تحذير: فشل الإرسال مع hr = 80072efe.
تحذير: فشل SendRequest مع hr = 80072efe. قائمة الوكيل المستخدمة: قائمة التجاوز المستخدمة: مخططات المصادقة المستخدمة:
تحذير: WinHttp: فشل SendRequestUsingProxy لـ. خطأ 0x80072efe
تحذير: WinHttp: فشل SendRequestToServerForFileInformation MakeRequest. خطأ 0x80072efe
تحذير: WinHttp: فشل SendRequestToServerForFileInformation مع 0x80072efe
تحذير: WinHttp: فشل shouldFileBeDownloaded مع 0x80072efe
لاحظ عنوان URL / الرابط أعلاه ، الذي قمت بنسخه باسم
//download.windowsupdate.com/msdownload/update/common/2009/06/
2803268_2cf7737e73bd31ae709b14a95c8d2ecb7eccfbf3.cab>. خطأ 0x80072efe
ويشير إلى فشل التحديث. سنبدأ الآن في استكشاف الأخطاء وإصلاحها. تتمثل الفكرة العامة هنا في أن جدار الحماية أو جهاز التوجيه أو برنامج مكافحة الفيروسات أو أحد البرامج الضارة على جهاز الكمبيوتر الخاص بك يمكن أن يحظر تنزيل هذا الملف.
للاختبار ، انسخ / الصق عنوان url الخاص بك للتحديث في متصفحك وحاول التنزيل ، ومعرفة ما إذا كان يعمل؟
إذا حدث ذلك ، فيمكنك تثبيت التحديث يدويًا عن طريق فتح موجه الأوامر في وضع المسؤول.
أ) انقر فوق ابدأ
ب) اكتب CMD
ج) انقر بزر الماوس الأيمن فوق CMD وحدد تشغيل كمسؤول
في موجه الأوامر الأسود ، قم بتنفيذ الأمر التالي:
تفكيك / عبر الإنترنت / إضافة حزمة /packagepath:C:\update\myupdate.cab
حيث c: \ update \ myupdate.cab هو موقع ملفك ، إذا تم تنزيله في مجلد التنزيلات ، فيجب أن يكون C: \ Users \ Username \ Downloads \ updatefile.cab
عند تنفيذ الأمر أعلاه في موجه الأوامر ، سيتم تثبيت التحديث. يمكنك بعد ذلك إعادة تشغيل تحديثات Windows.
إذا لم تنجح ، فقم بإجراء هذه الفحوصات العامة ثم جرب ما يلي:
أ) قم بإيقاف تشغيل برنامج مكافحة الفيروسات
ب) قم بإيقاف تشغيل جدار الحماية
ج) قم بتعطيل جدار حماية جهاز التوجيه ، وتأكد من عدم إعداد عوامل تصفية Activex.
د) تأكد من أنه يمكنك الوصول إلى الإنترنت (إن لم يكن) ؛ تحقق من إعدادات جهاز التوجيه والمودم ونظام أسماء النطاقات. لدي مقال آخر حول إعداد خوادم DNS العامة ، والتي يمكنك البحث عنها على Google عن طريق كتابة تطبيقات dns_probe_finished_nxdomain
هـ) إعادة تعيين Internet Explorer (Win Key + R -> اكتب inetcpl.cpl -> علامة تبويب متقدمة -> إعادة تعيين -> حذف الإعدادات الشخصية)
و) جرب متصفح ويب مختلف.
إذا كان لا يزال لا يعمل ؛ ثم
- انقر فوق ابدأ -> واكتب Services.msc
- حدد موقع وأوقف خدمات " النقل الذكي في الخلفية " و " Windows Update ".
- ثم انقر بدء وفتح CMD كما المسؤول .
- اكتب rd٪ systemroot٪ \ softwaredistribution / s
الطريقة 2: تحديث إعدادات الوقت
- اضغط مع الاستمرار على مفتاح Windows واضغط على X ثم حدد لوحة التحكم في Windows 10 و 8 و 8.1. بالنسبة لنظام التشغيل Windows 7 ، انقر فوق ابدأ ثم حدد لوحة التحكم .
- انقر فوق الساعة واللغة والمنطقة > انقر فوق تعيين الوقت والتاريخ > حدد علامة التبويب وقت الإنترنت > انقر فوق تغيير الإعدادات > انقر فوق التحديث الآن > انقر فوق موافق > انقر فوق تطبيق ثم حدد موافق
حاول الآن تحديث Windows الخاص بك.
الطريقة الثالثة: تغيير إعدادات تحديث Windows
لنظامي التشغيل Windows 8 و 8.1
- حرك الماوس إلى الركن السفلي الأيمن من شاشة سطح المكتب ثم حرك الماوس لأعلى. انقر فوق الإعدادات من الخيارات التي ظهرت حديثًا.
- انقر فوق تغيير إعدادات الكمبيوتر > انقر فوق التحديث والاسترداد > انقر فوق اختيار كيفية تثبيت التحديثات
- قم بإلغاء تحديد أعطني التحديثات الموصى بها بنفس الطريقة التي أتلقى بها التحديثات الهامة وتحقق من إعطائي تحديثات لمنتجات Microsoft الأخرى عندما أقوم بتحديث Windows . يمكنك تحديد / إلغاء تحديد أحد الخيارات بالنقر فوقه مرة واحدة.
لنظام التشغيل Windows 7
- انقر فوق ابدأ ثم اكتب Windows Update في بدء البحث وانقر فوق Windows Update من قائمة البرامج
- انقر فوق تغيير الإعدادات
- قم بإلغاء تحديد أعطني التحديثات الموصى بها بنفس الطريقة التي أتلقى بها التحديثات الهامة وتحقق من إعطائي تحديثات لمنتجات Microsoft الأخرى عندما أقوم بتحديث Windows . يمكنك تحديد / إلغاء تحديد أحد الخيارات بالنقر فوقه مرة واحدة.
إذا لم يكن هناك خيار أعطني تحديثات لمنتجات Microsoft الأخرى عندما أقوم بتحديث Windows ، فقم ببساطة بإلغاء تحديد الخيار أعطني التحديثات الموصى بها بنفس الطريقة التي أتلقى بها التحديثات المهمة.
الطريقة الرابعة: تعطيل جدار حماية Windows وتطبيقات الجهات الخارجية
إذا كان لديك أي برنامج مكافحة فيروسات أو أي تطبيق آخر متعلق بالإنترنت لزيادة سرعة الإنترنت ، فقم بإيقاف تشغيل هذه التطبيقات أو تعطيلها.
- اضغط مع الاستمرار على مفتاح Windows واضغط على X ثم حدد لوحة التحكم في Windows 10 و 8 و 8.1. بالنسبة لنظام التشغيل Windows 7 ، انقر فوق ابدأ ثم حدد لوحة التحكم .
- حدد النظام والأمان > انقر فوق جدار حماية Windows > انقر فوق تشغيل جدار حماية Windows أو إيقاف تشغيله .
- حدد إيقاف جدار حماية Windows (غير مستحسن) الخيار في كل من إعدادات الشبكة الخاصة و إعدادات الشبكة العامة القسم ثم انقر فوق موافق.
الطريقة الخامسة: التحقق من خدمات Windows Update
- عقد ويندوز واضغط على مفتاح R .
- اكتب ماجستير واضغط على Enter
- حدد موقع Windows Update وانقر فوقه نقرًا مزدوجًا
- حدد علامة تبويب عام وحدد تلقائي من القائمة المنسدلة لنوع بدء التشغيل
- انقر فوق الزر ابدأ في قسم حالة الخدمة
- كرر نفس الطريقة لخدمة النقل الذكي في الخلفية في نافذة الخدمات
الطريقة 6: إعادة تسمية مجلد SoftwareDistribution
- اضغط مع الاستمرار على مفتاح Windows واضغط على X ثم حدد Command Prompt (Admin) في Windows 10 ، 8. بالنسبة لنظام التشغيل Windows 7 ، انقر فوق Start ثم اكتب cmd في مربع Start Search واضغط على CTRL و SHIFT و ENTER في وقت واحد ( Ctrl + Shift + Enter ).
- اكتب net stop WuAuServ واضغط على Enter . انتظر حتى تقول توقف بنجاح ولكن لا تغلق نافذة موجه الأوامر.
- عقد ويندوز واضغط على مفتاح R . اكتب ٪ windir٪ ثم اضغط على Enter في Windows 10 ، 8. بالنسبة لنظام التشغيل Windows 7 ، انقر فوق ابدأ ثم اكتب ٪ windir٪ في مربع بدء البحث واضغط على Enter
- حدد موقع SoftwareDistribution انقر بزر الماوس الأيمن فوق المجلد وحدد إعادة تسمية ثم اكتب SoftwareDistribution.old اضغط على Enter
- اكتب net start WuAuServ واضغط على Enter في نافذة موجه الأوامر. انتظر حتى تقول بدأت بنجاح.
الطريقة السابعة: إعادة تعيين مكونات Windows Update
//support.microsoft.com/kb/971058 انتقل إلى هذا الارتباط وقم بتنزيل مستكشف أخطاء Windows Update ومصلحها لإصدار Windows الخاص بك. بعد اكتمال التنزيل ، قم بتشغيل الملف الذي تم تنزيله وانقر فوق التالي.








