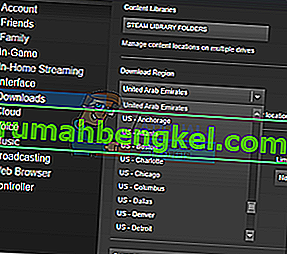يمكن أن تحدث مشكلات الفرقعة والطقطقة وغير ذلك من مشكلات الصوت بسبب مجموعة متنوعة من الأسباب المختلفة. يمكن أن تكون برامج تشغيل سيئة أو إعدادات صوت غير صحيحة أو تداخل بعض الأجهزة الأخرى. هذه مشكلة شائعة جدًا في أجهزة الكمبيوتر المحمولة والتي تظهر غالبًا بعد التحديث.

هناك إصلاحات بسيطة للغاية لهذه المشكلة. لقد قمنا بإدراجهم في القائمة مع الأسهل في الأعلى مع زيادة الصعوبة نحو الأسفل. قبل البدء في استكشاف الأخطاء وإصلاحها ، تأكد من عدم تلف أجهزتك. يمكن تخمين هذا إذا حدث بعض الماء في السماعات أو إذا سقط الكمبيوتر المحمول.
الحل 1: التحقق من تنسيق الصوت
يحتوي Windows على خيار لتغيير جودة الصوت وفقًا لمكبرات الصوت لديك. يمكنك ضبط جودة القرص المضغوط أو جودة DVD أو جودة الاستوديو. تختلف الترددات في كل هذه الخيارات وفقًا لذلك. الحد الأقصى هو 192000 هرتز مع أقل 44100 هرتز. كان هناك الكثير من التعليقات حيث أن تغيير تنسيق الصوت للصوت من شأنه أن يحل مشكلة الطقطقة في أجهزة الكمبيوتر المحمولة.
- اضغط على زر Windows + R لبدء تشغيل "تشغيل" في مربع الحوار ، اكتب " لوحة التحكم " لبدء تشغيل التطبيق.
- بمجرد دخولك إلى لوحة التحكم ، اكتب " sound " في شريط البحث الموجود أعلى الجانب الأيمن من الشاشة. افتح خيارات الصوت العائد في نتيجة البحث.

- بمجرد فتح خيارات الصوت ، انقر فوق جهاز الصوت المتصل بجهاز الكمبيوتر الخاص بك. انقر بزر الماوس الأيمن وحدد خصائص .

- حدد علامة التبويب خيارات متقدمة الموجودة أعلى الشاشة. هنا سترى قسم " التنسيق الافتراضي ". انقر فوقه وستظهر قائمة منسدلة.
- حدد جودة القرص المضغوط (الخيار الأول موجود) واحفظ التغييرات.

- قد ترغب في إعادة تشغيل جهاز الكمبيوتر الخاص بك على الرغم من أن التأثيرات فورية. تحقق مما إذا تم إصلاح مشكلتك.
ملاحظة : يمكنك دائمًا محاولة تغيير تنسيقات الصوت إلى قيم مختلفة والاستمرار في التحقق مما إذا كان هذا قد أدى إلى حل مشكلتك.
الحل 2: تعطيل تحسينات الصوت والوضع الحصري
تستخدم بعض برامج تشغيل الصوت تحسينات في محاولة لتحسين جودة الصوت. إذا كانت هذه الخصائص غير متوافقة أو إذا كان هناك تحميل زائد على وحدة المعالجة المركزية الخاصة بك ، فقد يؤدي ذلك إلى بعض المشكلات الرئيسية. يمكننا محاولة تعطيل تحسينات الصوت والتحقق من جودة الصوت تتحسن. لا تؤدي جميع برامج تشغيل الصوت هذه الوظيفة. قد يكون لديهم علامة التبويب التحسينات التي تمت إعادة تسميتها بمكبر الصوت. في هذه الحالة ، يمكننا محاولة تعطيل جميع التأثيرات على الصوت.
- اضغط على زر Windows + R لبدء تشغيل "تشغيل" في مربع الحوار ، اكتب " لوحة التحكم " لبدء تشغيل التطبيق.
- بمجرد دخولك إلى لوحة التحكم ، اكتب " sound " في شريط البحث الموجود أعلى الجانب الأيمن من الشاشة. افتح خيارات الصوت العائد في نتيجة البحث.
- بمجرد فتح خيارات الصوت ، انقر فوق جهاز الصوت المتصل بجهاز الكمبيوتر الخاص بك. انقر بزر الماوس الأيمن واختر خصائص .

- الآن رئيس لأكثر من علامة التبويب تحسينات و إلغاء جميع التحسينات مكنت (يمكنك أيضا التحقق من المربع الذي يقول "تعطيل كل التعزيزات").
- حدد الآن علامة التبويب خيارات متقدمة وقم بإلغاء تحديد الوضع الحصري حيث يُسمح للتطبيقات بتجاوز الإعدادات. احفظ التغييرات واخرج.

- حاول الآن إخراج أي صوت وتحقق من حل المشكلة
الحل 3: التحقق من زمن انتقال DPC
قد يكون سبب طقطقة الصوت على الكمبيوتر المحمول هو DPC Latency أيضًا. يُعرف DPC أيضًا باسم " استدعاء الإجراء المؤجل " وهو جزء من Windows يتعامل مع برامج تشغيل الأجهزة. إذا استغرق بعض السائقين وقتًا طويلاً لتنفيذ تشغيله ، فيمكنه منع برامج التشغيل الأخرى مثل مشغلات الصوت لديك من القيام بعملهم بسلاسة. قد يؤدي ذلك إلى مشاكل في الصوت مثل الأزيز والطقطقة والنقرات وما إلى ذلك.
يجب عليك تنزيل DPC Latency Checker على جهاز الكمبيوتر الخاص بك وتشغيله. إذا كان وقت الاستجابة في الأشرطة الخضراء أو الصفراء ، فربما يعني ذلك عدم وجود أي مشكلة تتعلق بوقت الاستجابة. ومع ذلك ، إذا كان وقت الاستجابة باللون الأحمر ، فهذا يعني أن بعض برامج التشغيل لا تعمل على النحو المطلوب.

في المثال الموجود على الجانب الأيسر ، هناك سائق يتسبب في زمن انتقال مرتفع كل ثلاث ثوانٍ أو نحو ذلك. إذا كانت هذه هي الحالة ، فيجب عليك استكشاف الأخطاء وإصلاحها بنفسك عن برنامج التشغيل الذي يسبب المشكلة عن طريق تمكين وتعطيل كل برنامج تشغيل واحدًا تلو الآخر.
الحل 4: تعطيل برامج الجهات الخارجية
يمكن أيضًا إرجاع مشكلة الطقطقة إلى برامج الجهات الخارجية. هناك العديد من البرامج التي تميل إلى التعارض مع نظام الصوت على الكمبيوتر المحمول. تعطل برامج الجهات الخارجية هذه التشغيل الأولي لمشغلات الصوت حيث يجب أن يمر الصوت من خلالها قبل إخراجها إلى مكبرات الصوت أو منفذ سماعات الرأس.

تحقق من جهاز الكمبيوتر الخاص بك بحثًا عن أي برامج صوتية تابعة لجهات خارجية مثل Sonicmaster و Smartbyte وما إلى ذلك. تعطيل جميع هذه التطبيقات. إذا كانت التطبيقات كثيرة جدًا ، فيمكنك تشغيل الكمبيوتر في الوضع الآمن ومحاولة استكشاف الأخطاء وإصلاحها هناك (يتم تعطيل جميع تطبيقات الجهات الخارجية افتراضيًا في الوضع الآمن).
الحل 5: تثبيت جهاز صوتي عالي الوضوح
أبلغ العديد من المستخدمين أن تثبيت برنامج تشغيل High Definition Audio Device بدلاً من IDT High Definition Audio CODEC أو Realtek High Definition Audio وما إلى ذلك قد حل المشكلة بالنسبة لهم. جودة الصوت لكل من السائقين متشابهة إلى حد كبير. الخسارة الوحيدة للوظائف التي ستلاحظها هي لوحة التحكم التي توفرها Realtek فقط.
- اضغط الآن على Windows + X لبدء قائمة البدء السريع وحدد " إدارة الأجهزة " من قائمة الخيارات المتاحة.
- بمجرد دخولك إلى مدير الجهاز ، قم بتوسيع فئة "أجهزة التحكم في الصوت والفيديو والألعاب ".
- انقر بزر الماوس الأيمن على جهاز الصوت وحدد " تحديث برنامج التشغيل ". الآن سيظهر خيار سواء تثبيت برامج التشغيل تلقائيًا أو يدويًا. حدد " تصفح جهاز الكمبيوتر الخاص بي للحصول على برنامج التشغيل ".

- حدد الآن " دعني أختار من قائمة برامج التشغيل المتوفرة على جهاز الكمبيوتر الخاص بي ".

- قم بإلغاء تحديد الخيار " إظهار الأجهزة المتوافقة " للتأكد من أن جميع النتائج مدرجة في برامج التشغيل الخاصة بك ، انتقل إلى Microsoft ثم حتى تجد " High Definition Audio Device ". حدده واضغط على التالي.

- اتبع الإرشادات التي تظهر على الشاشة لاستكمال التثبيت. أعد تشغيل الكمبيوتر وتحقق من حل المشكلة.
ملاحظة: حاول أيضًا تعطيل تقنية Intel SpeedStep من Bios وإذا لم ينجح ذلك ، فحاول تنزيل برامج التشغيل من موقع الشركة المصنعة وتثبيتها باستخدام الطريقة المذكورة أعلاه. في معظم الحالات ، أدى هذا أيضًا إلى حل المشكلة.