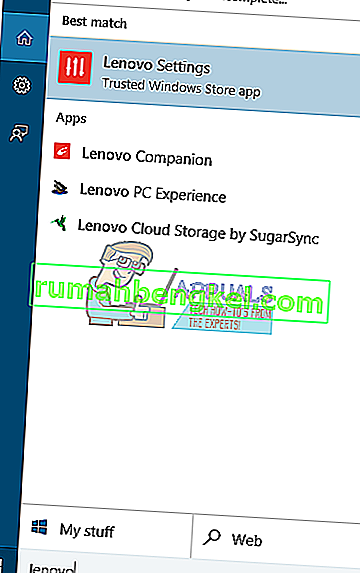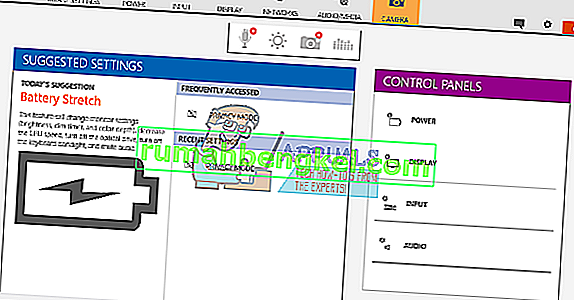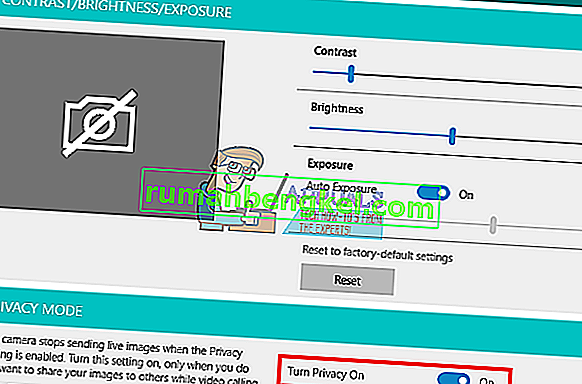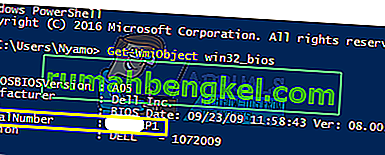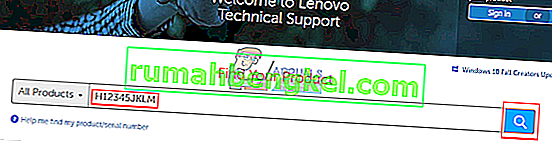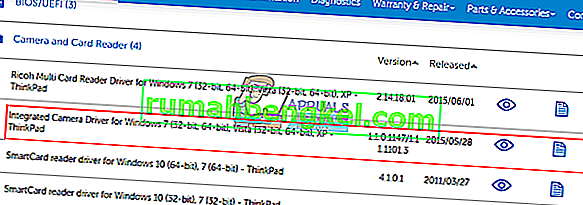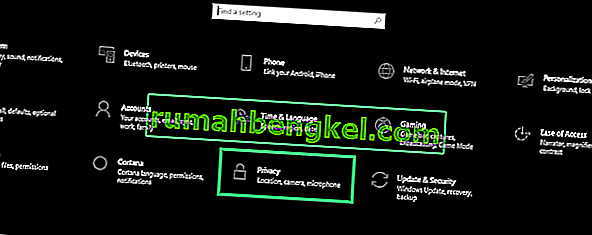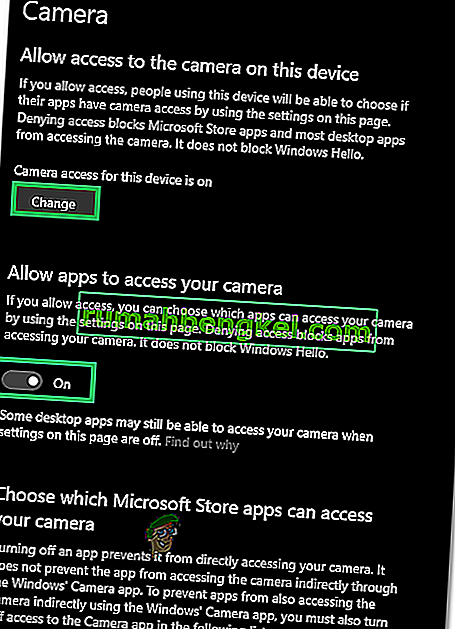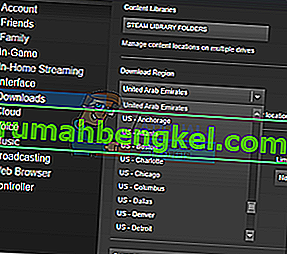لتشغيل تطبيقات الاتصالات مثل Skype أو مسجلات الفيديو على جهازك أو على YouTube ، ستحتاج إلى كاميرا ويب. هذا هو المكان الذي تصبح فيه كاميرات الويب المدمجة للكمبيوتر المحمول في متناول اليد. من خلال تركيبه على الإطار العلوي ، لن تضطر إلى حمل كاميرا معك. يمكنك أيضًا بسهولة تسجيل مقاطع فيديو YouTube الخاصة بك وما إلى ذلك ، ومع ذلك ، ليس الأمر كله سلسًا لبعض المستخدمين. فشلت كاميرا الويب في العديد من الأشخاص. بينما قد يحدث هذا فجأة بعد الاستخدام المسبق لبعض الأشخاص ، يواجه البعض الآخر هذه المشكلة من أول استخدام لجهاز الكمبيوتر الخاص بهم. ستؤدي محاولة فتح كاميرا الويب في تطبيق كاميرا الويب الخاص بالشركة المصنعة (Dell Webcam center أو Lenovo Setting وما إلى ذلك) إلى إظهار إخراج فارغ فقط باستخدام كاميرا مشطوبة. بالامتداد ، لن تعمل أي كاميرا ويب أو تطبيق كاميرا.
هذه المشكلة شائعة بين مستخدمي Dell و Lenovo ، ولكنها مزعجة أيضًا في أجهزة الكمبيوتر المحمولة الأخرى مثل hp و Asus و Acer وغيرها. تشرح هذه المقالة هذه المشكلة وتعطيك حلولاً مجربة.
لماذا كاميرا الويب الخاصة بك لن تعمل
من السهل حقًا سبب عدم عمل الكاميرا. السبب الواضح هو أن برامج التشغيل الخاصة بك غير متوافقة مع كاميرا الويب الخاصة بك. إذا كنت متأكدًا من أن لديك برامج التشغيل الصحيحة ، فقد يتحول ذلك إلى كاميرا ويب غير نشطة / معطلة. في بعض أجهزة الكمبيوتر المحمولة ، يمكن تعطيل كاميرا الويب بمجموعة من المفاتيح ، أو بالضغط على مفتاح وظيفي (مفاتيح F1 - F12). تمتلك تطبيقات كاميرا الويب الخاصة بالشركة المصنعة أيضًا القدرة على إيقاف تشغيل / تعطيل كاميرا الويب. يُعرف هذا باسم وضع الخصوصية وسيوقف أي تطبيق من الوصول إلى كاميرا الويب الخاصة بك. في حالات أقل تكرارًا ، قد يكون اتصال كاميرا الويب الخاص بك مفكوكًا على الأرجح بعد ضربة ميكانيكية أو عندما حاولت الإصلاح. في بعض الأحيان ، قد يتم عرض الخطأ "لا توجد كاميرات متصلة" أو قد تظهر رسالة مفقودة من أجهزة التصوير في مدير الجهاز ، فهذه مشكلات منفصلة وقد قمنا بمعالجتها بشكل منفصل.علاوة على ذلك ، فيما يلي بعض الحلول لهذه المشكلة.
إذا كانت كاميرا الويب الخاصة بك ستعمل على تطبيقات أخرى ولكنها لن تعمل على Skype ، فيمكنك العثور على الحل من الإصلاح الخاص بنا على //appuals.com/fix-skype-video-not-working/.
إذا توقفت كاميرا الويب الخاصة بك عن العمل بعد تحديث Windows 10 Anniversary ، يمكنك حل المشكلة باتباع دليلنا //appuals.com/webcam-not-working-after-windows-10-anniversay-update/.
في بعض الأحيان ، يضيء مصباح كاميرا الويب ولكن إخراج كاميرا الويب فارغ على كمبيوتر Lenovo.
الطريقة الأولى: قم بتمكين الكاميرا باستخدام لوحة المفاتيح
تتمتع لوحات مفاتيح الكمبيوتر المحمول بطريقة سريعة لإيقاف تشغيل أو تعطيل الأجهزة الموجودة على جهاز الكمبيوتر الخاص بك. مع التقارير العديدة عن اختراق الكاميرا ، قدم مصنعو أجهزة الكمبيوتر المحمول خيار الأمان هذا. يمكن أن تتضمن مجموعة من المفاتيح ، أو ضغطة بسيطة على مفتاح الوظيفة.
جرب الجمع بين Fn + F6 أو Fn + F9 أو اضغط ببساطة على F8 أو F10. لن يعمل هذا الأمر إذا كنت لا ترى رمزًا للكاميرا في مفاتيح F6 أو F8 أو F9 أو F10. ما عليك سوى تحديد موقع هذا الرمز واستخدام مجموعة Fn أو الضغط ببساطة على المفتاح مع الرمز.
الطريقة الثانية: قم بتحديث تطبيق كاميرا الويب الخاص بالشركة المصنعة
قد تواجه تطبيقات كاميرا الويب القديمة مشكلة في الوصول إلى كاميرا الويب منذ تغير برامج التشغيل. قد ترغب في محاولة تحديث برنامج كاميرا الويب الخاص بك. هذه الأدوات المساعدة ضرورية أحيانًا لكي تعمل كاميرا الويب الخاصة بك. يمكن لمستخدمي Dell الحصول على إصدار أحدث من الأداة المساعدة Dell Webcam Central هنا بينما يمكن لمستخدمي Lenovo الحصول على الأداة المساعدة "Lenovo Settings" هنا أو من متجر تطبيقات Microsoft هنا لمستخدمي Windows 10. قم بتثبيت التطبيق وإعادة تشغيل جهاز الكمبيوتر الخاص بك.
الطريقة الثالثة: تمكين الكاميرا في تطبيق الشركة المصنعة: Lenovo Settings
تتمتع تطبيقات أداة كاميرا الويب الخاصة بالشركة المصنعة بالقدرة على تعطيل الكاميرات المدمجة. ستحتاج إلى تمكين كاميرا الويب من داخل هذه التطبيقات. للقيام بذلك في Lenovo:
- افتح قائمة ابدأ في Windows واكتب Lenovo؛ حتى Lenovo ، تظهر الإعدادات وتفتحها (إذا لم يكن لديك إعدادات Lenovo مثبتة ، فيمكنك العثور عليها في متجر Windows هنا أو من موقع Lenovo على الويب هنا.
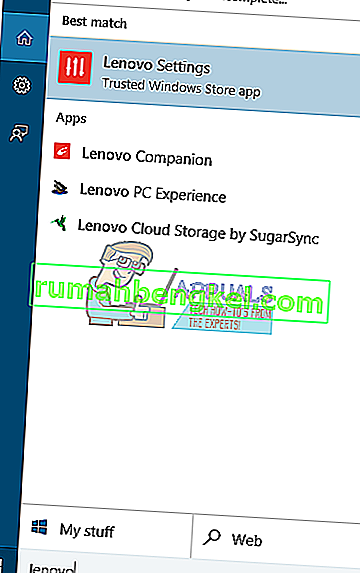
- قم بتوسيع النافذة بحيث يتم عرض الرموز العلوية وانقر فوق الكاميرا في الجزء العلوي من النافذة.
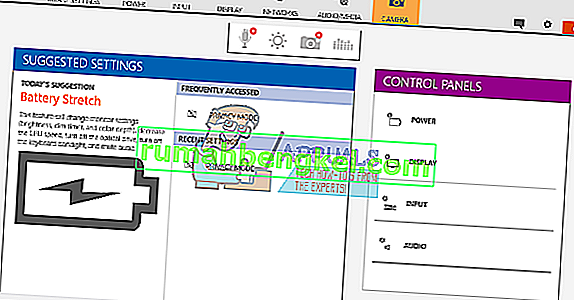
- قم بالتمرير إلى أسفل صفحة الإعدادات ضمن PRIVACY MODE وقم بتغيير Turn Privacy Mode إلى OFF.
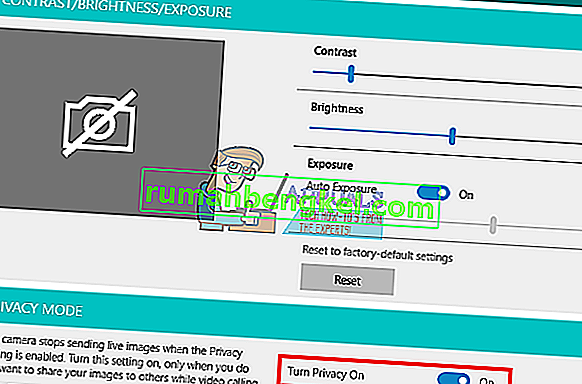
- إذا كانت الكاميرا لا تزال مقطوعة ، فانقر عليها لتنشيطها.
إذا كنت تستخدم نظام التشغيل Windows 7 ، فيمكنك تمكين الكاميرا بالانتقال إلى لوحة التحكم -> Lenovo Web Conferencing> انقر فوق الزر "إظهار صورتي" ويجب أن تعمل الكاميرا الآن.
في Windows 10 ، يمكنك اختيار التطبيقات التي تصل إلى كاميرا الويب الخاصة بك. انتقل إلى الإعدادات (مفتاح Windows + I)> الخصوصية> الكاميرا> "السماح للتطبيقات باستخدام جهاز الكاميرا"> تشغيل. يمكنك بعد ذلك اختيار التطبيقات التي يمكنها الوصول إلى كاميرا الويب.
إذا كنت لا تزال تواجه مشكلة مع كاميرا الويب في Windows 8 / 8.1 Lenovo PC ، فجرّب حلنا من //appuals.com/lenovo-camera-not-working-shows-a-line-through-it/.
الطريقة الرابعة: تحديث برامج التشغيل الخاصة بك
تعد برامج التشغيل السيئة مشكلة شائعة مع عدم عمل كاميرا الويب. سوف تحتاج السائقين من الشركة المصنعة الخاصة بك. يمكن لمستخدمي Dell الذهاب إلى هنا ، ويمكن لمستخدمي hp الذهاب هنا ، ويمكن لمستخدمي Toshiba الذهاب هنا ، ويمكن لمستخدمي Acer الذهاب هنا ، بينما يمكن لمستخدمي Lenovo الانتقال إلى هنا.
- اذهب إلى موقع الشركة المصنعة للكمبيوتر المحمول الخاص بك
- سيُطلب منك على الأرجح رقم الخدمة أو الرقم التسلسلي. يمكنك أن تجد هذا على ملصق أسفل الكمبيوتر المحمول. في حالة تلف الملصق ، يمكنك العثور على علامة الخدمة باستخدام أوامر cmdlets التي تقرأ BIOS. انقر فوق ابدأ> اكتب PowerShell> فتح PowerShell> اكتب "Get-WmiObject win32_bios" (بدون علامات الاقتباس) واضغط على إدخال. سيظهر لك الرقم التسلسلي / رقم الخدمة. يمكنك أيضًا اختيار البحث عن الكمبيوتر المحمول يدويًا أو استخدام خدمة الكشف التلقائي.
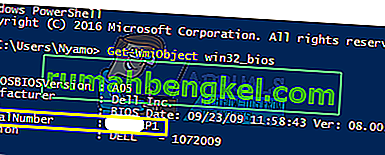
- اكتب علامة الخدمة الخاصة بك وأرسلها. سيجد المصنع الخاص بك طراز الكمبيوتر المحمول الخاص بك ويقدم لك التحديثات وبرامج التشغيل.
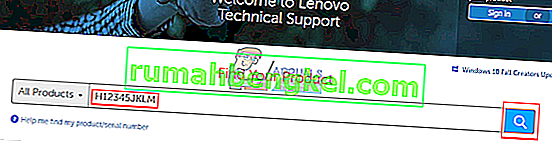
- ابحث عن برامج تشغيل كاميرا الويب المخصصة لنظام التشغيل لديك (Windows 10 أو 8 أو 7 64 بت أو 32 بت). لا تقم بتنزيل برامج تشغيل BETA لأنها غير مستقرة.
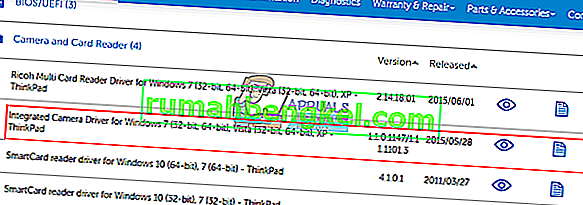
- قم بتثبيت برامج التشغيل (إذا تلقيت رسالة تفيد بأن برامج التشغيل الخاصة بك محدثة أو أحدث من الإصدار الذي تقوم بتثبيته ، فانتقل إلى إدارة الأجهزة> أجهزة التصوير> انقر بزر الماوس الأيمن على كاميرا الويب وقم بإلغاء التثبيت> تثبيت برامج التشغيل التي تم تنزيلها)
- أعد تشغيل الكمبيوتر
الطريقة الخامسة: أعد تثبيت اتصال كاميرا الويب
في حالة سقوط الكمبيوتر المحمول أو تعرضه لصدمة ميكانيكية ، فقد تنفصل كاميرا الويب المدمجة. قد يكون الموصل قد تم توصيله بشكل غير محكم أو ربما لم يتم إعادة توصيله بشكل صحيح في آخر مرة تم فيها تفكيك الكمبيوتر المحمول.
ببساطة انتزع إطار شاشة الكمبيوتر المحمول. قد تحتاج إلى إزالة بعض المسامير من حوله أولاً اعتمادًا على طراز الكمبيوتر المحمول. افصل موصل كاميرا الويب الخاص بك ثم أعد توصيله بالكامل قبل إعادة تثبيت الإطار. فيما يلي بعض البرامج التعليمية حول كيفية إعادة تثبيت كاميرا الويب المدمجة. إذا لم تكن مرتاحًا لفتح جهاز الكمبيوتر الخاص بك ، فاحصل على متخصص للقيام بذلك.
الطريقة 6: تغيير إعدادات خصوصية الكاميرا
في بعض الحالات ، قد تتم مواجهة المشكلة إذا تم تكوين Windows بطريقة تمنع تطبيقات معينة من الوصول إلى الكاميرا. لذلك ، في هذه الخطوة ، سنقوم بتغيير بعض إعدادات الخصوصية للتغلب على هذه المشكلة. من أجل هذا:
- اضغط على "Windows" + "I" لفتح الإعدادات.
- انقر فوق "الخصوصية" ثم حدد "الكاميرا" من الجزء الأيمن.
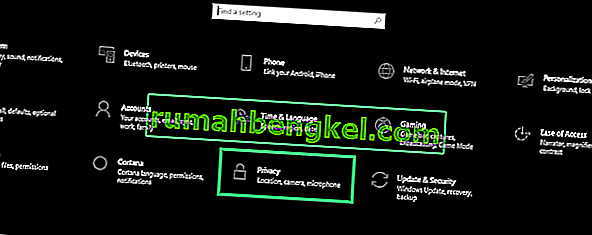
- حدد الزر "تغيير" تحت عنوان " تغيير الوصول لهذا الجهاز ".
- تحويل تبديل ON للسماح بالوصول.
- أيضًا ، قم بتشغيل مفتاح التبديل " السماح للتطبيقات بالوصول إلى الكاميرا " ثم قم بالتمرير لأسفل.
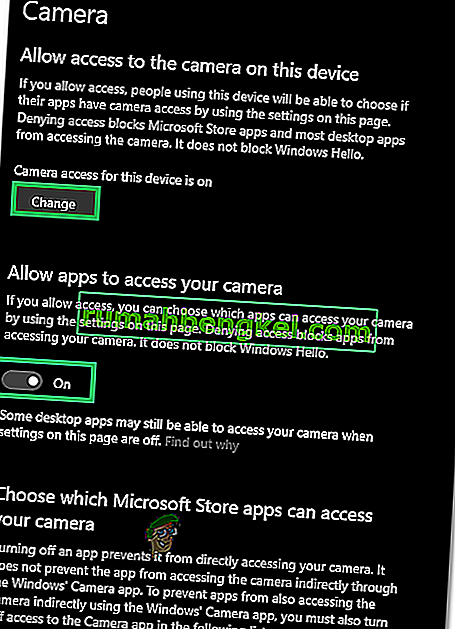
- اسمح للتطبيقات باستخدام الكاميرا والخروج من الإعدادات.
- تحقق لمعرفة ما إذا كانت المشكلة قائمة.