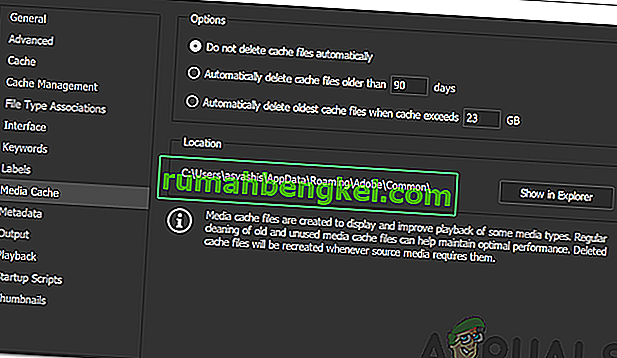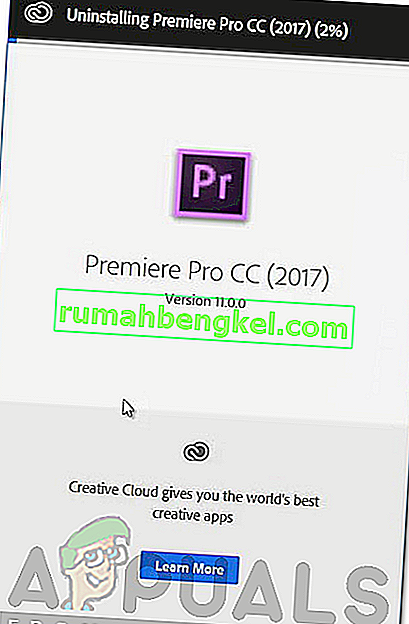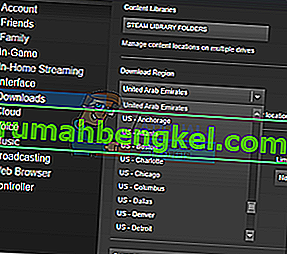Adobe Premiere هو أحد برامج تحرير الفيديو الرائدة. Adobe Premiere Pro هو خليفة Adobe Premiere. تم تقديم البرنامج لأول مرة في عام 2003 وسرعان ما اكتسب شهرة بسبب واجهته سهلة الاستخدام وميزاته وقوته. مثل أي تطبيق آخر ، فإنه يزعج مستخدميه ببعض الأخطاء بين الحين والآخر. إحداها هي رسالة الخطأ " أبلغ المستورد عن خطأ عام ". يظهر هذا عندما تحاول استيراد مقاطع الفيديو إلى المخطط الزمني باستخدام المستورد. قد يكون هذا بسبب العديد من الأسباب ، على سبيل المثال ، تنسيق ملف فيديو أو برنامج ترميز غير مدعوم.
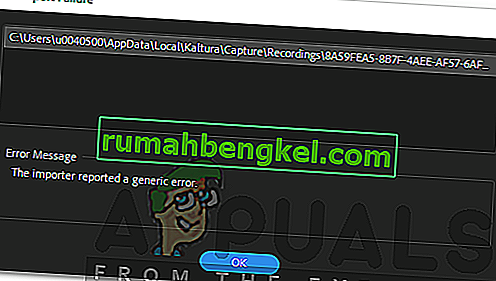
في هذه المقالة ، سنتعرف على رسالة الخطأ من خلال مناقشة أسبابها ثم نذكر لاحقًا الحلول التي يمكنك تطبيقها للتخلص من رسالة الخطأ ؛ بعناية. لذلك دعونا نبدأ بالأسباب.
ما الذي يسبب ظهور رسالة الخطأ "أبلغ المستورد عن خطأ عام" في Adobe Premiere؟
كما ذكرنا سابقًا ، تظهر رسالة الخطأ أثناء استخدام برنامج الاستيراد لاستيراد ملفات الفيديو. يمكن أن يكون هذا بسبب الأسباب التالية:
- برنامج ترميز غير مدعوم: تستخدم جميع أجهزة تسجيل الفيديو برامج ترميز مختلفة. في حالة عدم دعم برنامج الترميز بواسطة برنامج Adobe Premiere Pro ، فلن تتمكن من استيراده إلى المخطط الزمني. في مثل هذه الحالة ، سيكون عليك تغيير برنامج ترميز ملفات الفيديو.
- تنسيق ملفات الفيديو غير المدعوم: يعد Adobe Premiere كريمًا للغاية مع تنسيق ملفات الفيديو ، ومع ذلك ، فإنه لا يدعم جميع تنسيقات ملفات الفيديو لأسباب واضحة. لذلك ، إذا كان الفيديو الذي تحاول استيراده غير مدعوم من قبل التطبيق ، فسوف تتعثر في النهاية في رسالة الخطأ.
- مشكلات التنشيط: وفقًا لـ Adobe ، يمكن أن تؤدي مشكلات التنشيط أحيانًا إلى تعطيل بعض وظائف المستورد. لذلك ، تأكد من تنشيط البرنامج وتسجيل الدخول إلى حساب Creative Cloud الخاص بك.
- اسم ملف الفيديو: في بعض الحالات ، يمكن أن يكون سبب المشكلة أيضًا اسم ملف الفيديو. قد تكون هناك بعض الرموز في اسم الملف التي تتسبب في ظهور المشكلة.
مع هذا ، دعنا ندخل الجزء الحقيقي ونساعدك خلال هذه المحنة. يرجى اتباع جميع الحلول المقدمة إذا كان واحد أو اثنان منهم لا يناسبك.
الحل 1: تحقق من تنسيق ملف الفيديو والترميز
أول شيء يجب عليك فعله عندما تواجه رسالة الخطأ هو التحقق من تنسيق الفيديو وأن برنامج الترميز مدعوم من Adobe. بعض برامج الترميز غير مدعومة من قبل Adobe Premiere ، على سبيل المثال ، تم إسقاط دعم برنامج ترميز QuickTime بواسطة Adobe. في مثل هذه الحالة ، سيكون عليك تحويل اللقطات إلى برنامج ترميز أحدث / حديث.
وبالمثل ، إذا كان تنسيق ملف الفيديو غير مدعوم من قبل Adobe ، فلن تتمكن من استيراد الملف. وبالمثل ، سيكون عليك تغيير تنسيق ملف الفيديو وهو أمر سهل للغاية. يرجى الرجوع إلى هذا الارتباط للحصول على قائمة بتنسيقات ملفات الفيديو المدعومة.
الحل 2: تنظيف ذاكرة التخزين المؤقت لملف الوسائط
شيء آخر يمكنك القيام به هو محاولة حذف ذاكرة التخزين المؤقت لملفات الوسائط ثم محاولة استيراد ملفاتك. عندما تقوم باستيراد ملفات فيديو أو صوت إلى Adobe Premiere ، فإنه يخزن إصدارات من هذه الملفات التي يمكنه الوصول إليها بسرعة مرة أخرى للحصول على أداء أفضل. يشار إلى هذه الإصدارات المخزنة باسم ملفات ذاكرة التخزين المؤقت للوسائط. إليك كيفية حذف الملفات:
- أغلق Adobe Premiere Pro ثم انتقل إلى دليل U sers \\ AppData \ Roaming \ Adobe \ Common . يرجى ملاحظة أن مجلد AppData مخفي افتراضيًا ، لذا تأكد من إلغاء إخفائه.
- إذا كنت تستخدم جهاز Mac ، فيرجى الانتقال إلى الدليل / Users // Library / Application Support / Adobe / Common .
- احذف الملفات ثم قم بتشغيل Adobe Premiere Pro.
- في حالة مواجهة صعوبات في تحديد المسار أعلاه ، يمكنك أيضًا الانتقال إلى التفضيلات ثم الانتقال إلى علامة التبويب ذاكرة التخزين المؤقت للوسائط .
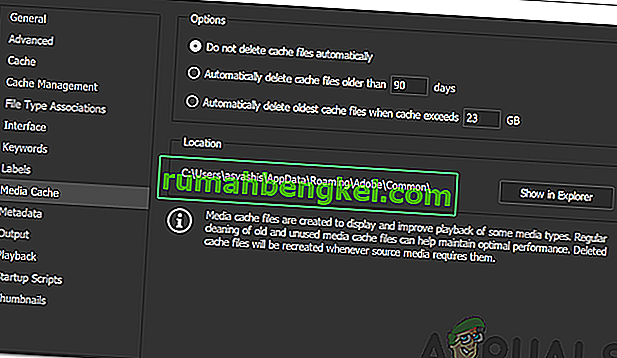
الحل 3: انقل الملفات إلى موقع مختلف أو أعد تسميتها
في بعض السيناريوهات ، قد تكون المشكلة بسبب المسار المحدد لملفات الفيديو أو الصوت. في مثل هذه الحالة ، سيكون عليك تغيير مسار الملفات ، أي نقلها إلى محرك أقراص مختلف أو مجرد مجلد مختلف. تم الإبلاغ عن هذا من قبل العديد من المستخدمين وساعدهم في حل المشكلة.
يمكنك أيضًا محاولة إعادة تسمية الملفات الموجودة في نفس الدليل ثم محاولة استيراد الملفات. إذا لم ينجح الأمر ، فما عليك سوى نقلهم إلى موقع مختلف.
الحل 4: أعد تثبيت Premiere Pro
إذا لم تنجح جميع الحلول المذكورة أعلاه من أجلك ، فقد تكون هناك مشكلة في تثبيت البرنامج وسيتعين عليك إعادة تثبيته. هيريس كيفية القيام بذلك:
- افتح Creative Cloud .
- قم بإلغاء تثبيت Adobe Premiere Pro مع الاحتفاظ بالتفضيلات (خيار أثناء إلغاء التثبيت).
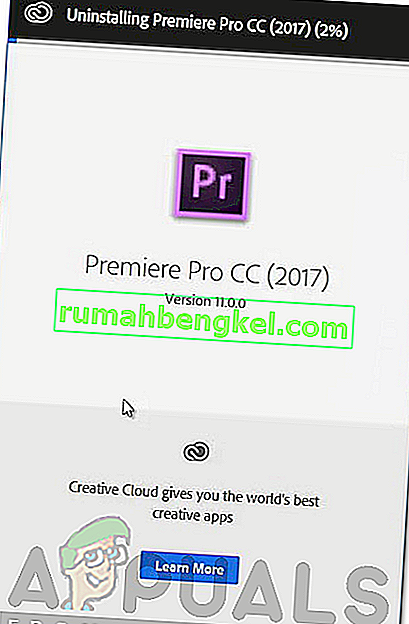
- بمجرد الانتهاء من ذلك ، قم بتثبيته مرة أخرى ومعرفة ما إذا كان يحل المشكلة.