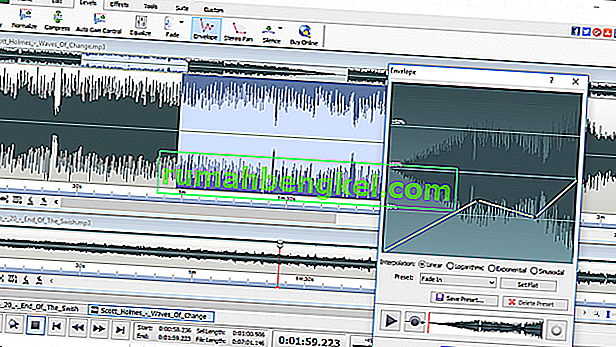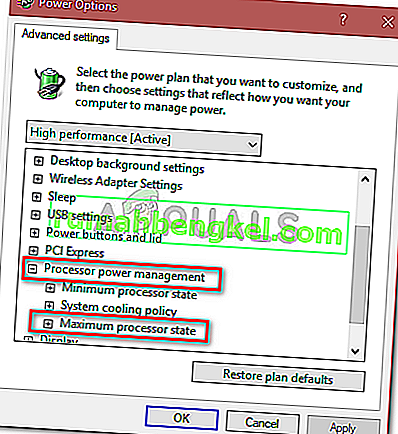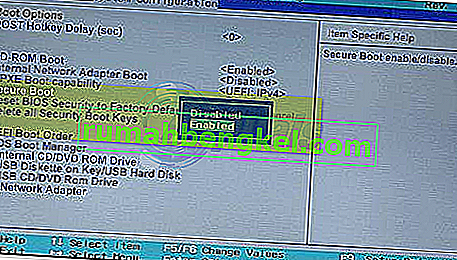قد يتوقف تحويل النص إلى كلام (TTS) في Discord عن العمل بسبب نظام Windows القديم ويمكن أن يحدث أيضًا إذا كنت تستخدم تكوين مكبر صوت آخر غير ستيريو. قد لا تعمل TTS أيضًا إذا تم تعيين إشعارات TTS على أبدًا.
يتم استخدام Discord (تطبيق VoIP) للدردشة ومتوفر في إصدارات سطح المكتب والجوال. يتم استخدام Discord TTS لتشغيل الرسائل في محادثة على إصدار سطح المكتب لأن TTS لا تعمل على إصدار الهاتف المحمول من Discord. يمكن تغيير صوت Discord TTS إلى أصوات ولهجات مختلفة من داخل التطبيق. لكن في بعض الأحيان تتوقف وظيفة TTS عن العمل ولا يستطيع المستخدم سماع أصوات TTS bot في الدردشة.
هذه مشكلة شائعة جدًا في تطبيقات Discord ويمكن إصلاحها باستخدام حلول بديلة سهلة. قبل تجربة أي حلول ، تأكد من أنك تستخدم الإصدار المحدث من تطبيق Discord.
تعطيل وتمكين تحويل النص إلى كلام في الخلاف
قد يكون عدم عمل Discord TTS نتيجة اتصال بسيط أو خلل في البرنامج. لاستبعاد ذلك ، سيكون من الجيد إيقاف تشغيل تحويل النص إلى كلام ثم إعادة تشغيله مرة أخرى. سيؤدي هذا إلى إعادة تعيين جميع الإعدادات والتكوينات المؤقتة المخزنة في التطبيق.
- قم بتشغيل تطبيق Discord الخاص بك.
- انقر فوق رمز الترس الموجود على يمين لوحة المستخدم (أسفل نافذة القناة مباشرة) لفتح إعدادات المستخدم .
- الآن حدد النص والصور .
- الآن في الجزء الأيمن من النافذة ، قم بالتمرير لأسفل وصولاً إلى تحويل النص إلى كلام
- الآن قم بتبديل مفتاح السماح بالتشغيل واستخدام الأمر / tts لإيقاف التشغيل.

- احفظ التغييرات واخرج من Discord.
- الآن إعادة إطلاق الخلاف وكرر الخطوات المذكورة أعلاه ل تمكين TTS في الخلاف.
- بمجرد تشغيل TTS ، تحقق مما إذا كانت TTS في Discord تعمل بشكل جيد.
قم بتغيير الخيار "مطلقًا" في إشعارات تحويل النص إلى كلام
إذا حددت عدم وجود إشعارات من تحويل النص إلى كلام ، فلن يكون هناك صوت من برنامج TTS bot داخل Discord. قد يؤدي تغيير هذا الخيار إلى حل مشكلتك إلى الخيارين الآخرين ، على سبيل المثال ، بالنسبة لجميع القنوات أو للقناة المحددة الحالية ، قد يحل المشكلة. تفاصيل أوفى مذكورة أدناه:
- افتح إعدادات المستخدم كما تم فتحه في الحل 1.
- الآن في الجزء الأيمن من النافذة ، انقر فوق " الإخطارات ".
- في الجزء الأيمن من النافذة ، توجه نحو إشعارات تحويل النص إلى كلام . سيتم عرض ثلاثة خيارات: لجميع القنوات ، f أو القناة المحددة حاليًا ، ولن يتم أبدًا .
- لجميع القنوات : سيتم تشغيل رسائل أي قناة من أي خادم في TTS بغض النظر عن استخدام أمر TTS أم لا.
- للقناة المحددة حاليًا : سيتم تشغيل الرسائل الموجودة في القناة الحالية فقط في TTS.
- تغيير الخيار من أبدًا إلى لجميع القنوات أو للقناة المحددة الحالية .

- احفظ التغييرات واخرج من Discord.
- أعد تشغيل Discord الآن وتحقق مما إذا كانت TTS تعمل بشكل جيد.
قم بتحديث نظام Windows الخاص بك إلى أحدث إصدار
يتم تحديث Windows بشكل متكرر لإصلاح الأخطاء وتحسين الأداء. ربما تم بالفعل تصحيح الخطأ الذي تواجهه في أحدث إصدار من Windows. علاوة على ذلك ، هناك العديد من حالات إصدار Windows المتعارض مع إصدار Discord المثبت على جهاز الكمبيوتر الخاص بك. في هذه الحالة ، قد يؤدي تحديث Windows إلى أحدث إصدار إلى حل المشكلة.
- أغلق Discord وقم بإنهاء مهمته من مدير المهام أيضًا (Windows + R و "Taskmgr").
- اضغط على مفتاح Windows واكتب Update . ثم في نتائج البحث ، حدد التحقق من وجود تحديثات .
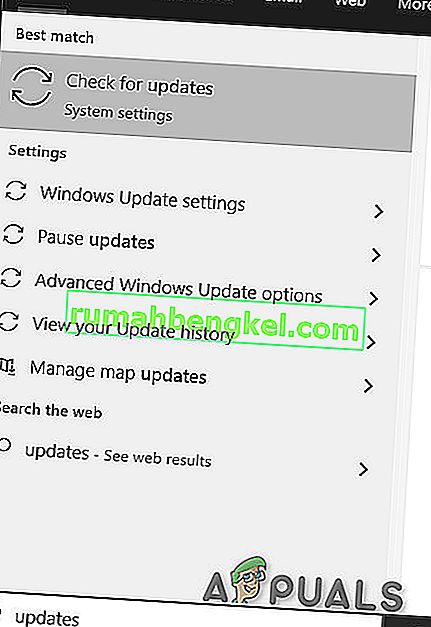
- ثم انقر فوق زر التحقق من وجود تحديثات .

- إذا كانت هناك تحديثات متوفرة ، فقم بتثبيت التحديثات ثم أعد تشغيل النظام الخاص بك.
- بعد إعادة تشغيل النظام الخاص بك ، قم بتشغيل Discord وتحقق مما إذا كانت TTS تعمل بشكل جيد.
تغيير تكوين مكبرات الصوت لنظامك إلى ستيريو
إذا كنت تستخدم تكوين مكبر صوت آخر غير ستيريو ، فلن تتمكن TTS من العمل. هذا خطأ معروف في مجتمع Discord. من الناحية الفنية ، لا ينبغي أن يكون هناك أي اختلاف ، لكن يبدو أن هذا الخيار يتعارض مع صوت Discord أحيانًا. في هذه الحالة ، قد يؤدي تغيير تكوين السماعة إلى ستيريو إلى حل المشكلة.
- إغلاق الخلاف.
- اضغط على مفتاح Windows واكتب لوحة التحكم . ثم في نتائج البحث ، حدد لوحة التحكم .

- ثم افتح الأجهزة والصوت.

- الآن انقر فوق الصوت .
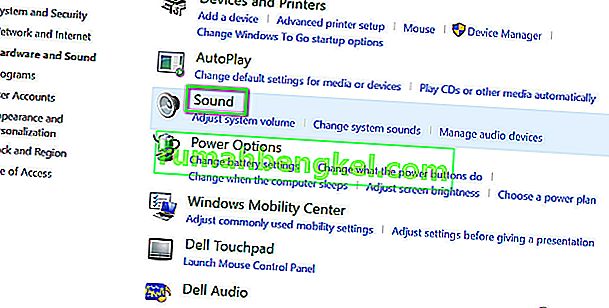
- الآن حدد مكبرات الصوت الخاصة بك وانقر فوق تكوين .

- الآن ضمن قنوات الصوت ، حدد ستيريو وانقر فوق التالي .
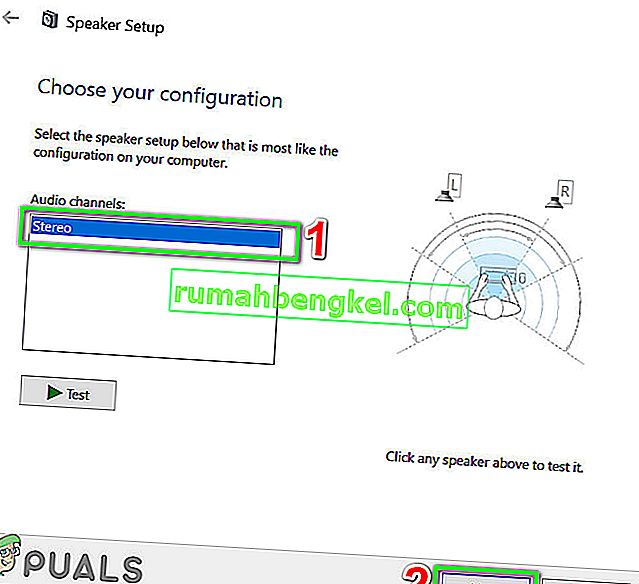
- الآن اتبع الإرشادات التي تظهر على الشاشة لإكمال عملية تكوين صوت ستيريو ثم قم بتشغيل Discord للتحقق مما إذا كانت TTS تعمل بشكل جيد.
إذا لم يساعدك شيء حتى الآن ، فقم بإلغاء تثبيت Discord وإعادة تثبيته . لحل مؤقت ، يمكنك استخدام Discord في Google Chrome .



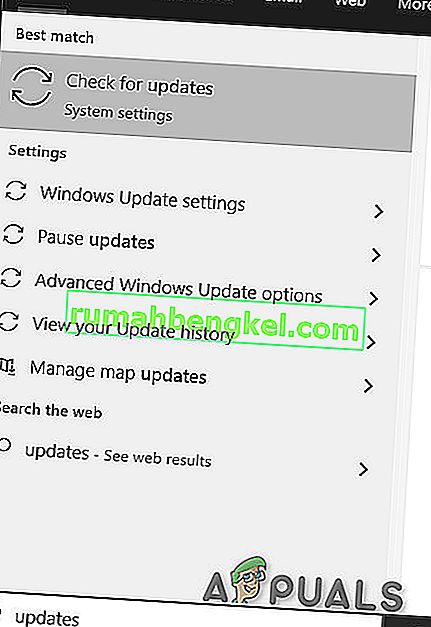



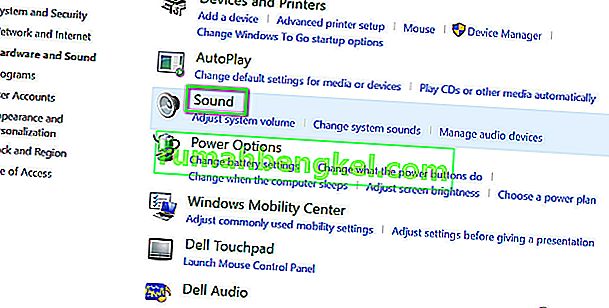

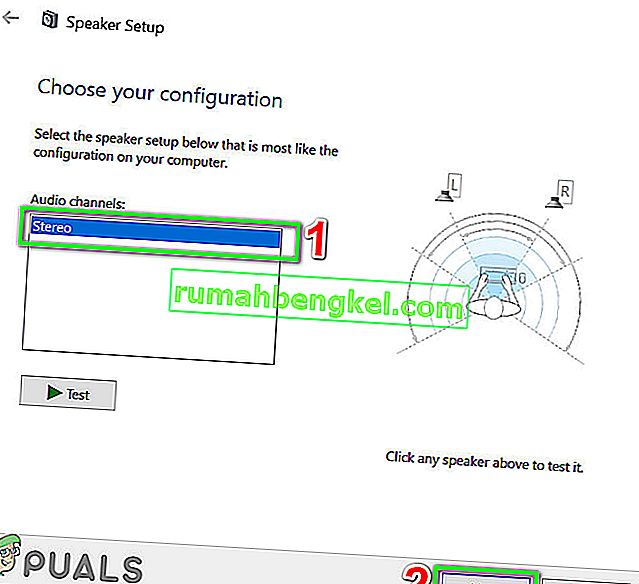
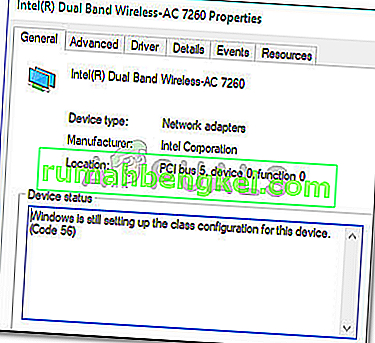
![إصلاح: الخطأ 0x8007232b & lsquo ؛ اسم DNS غير موجود & [رسقوو] ؛](https://pics.rumahbengkel.com/files/guides/837/MJWYNVCWAJpic.jpg)