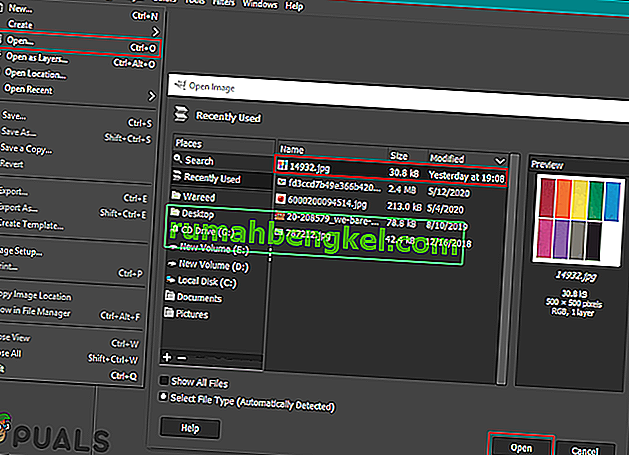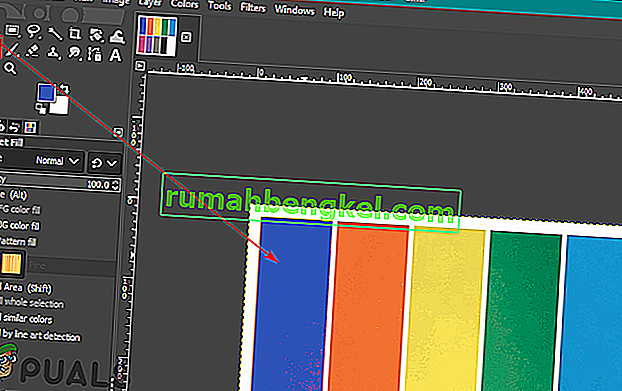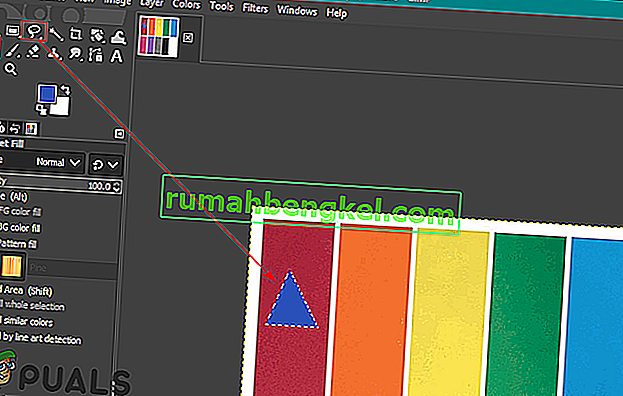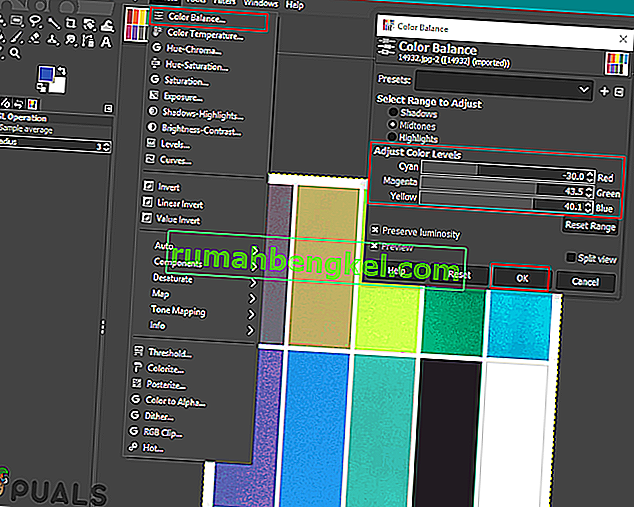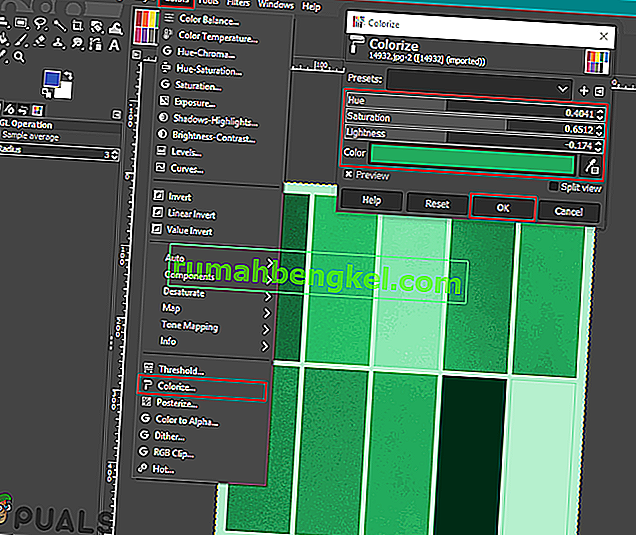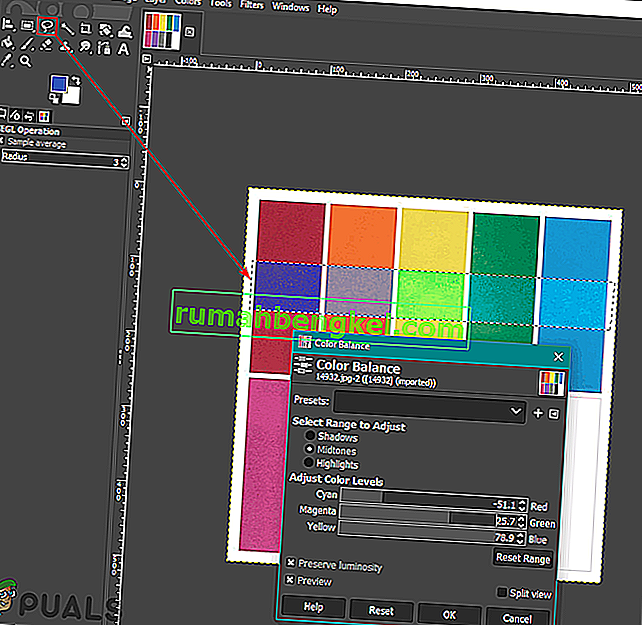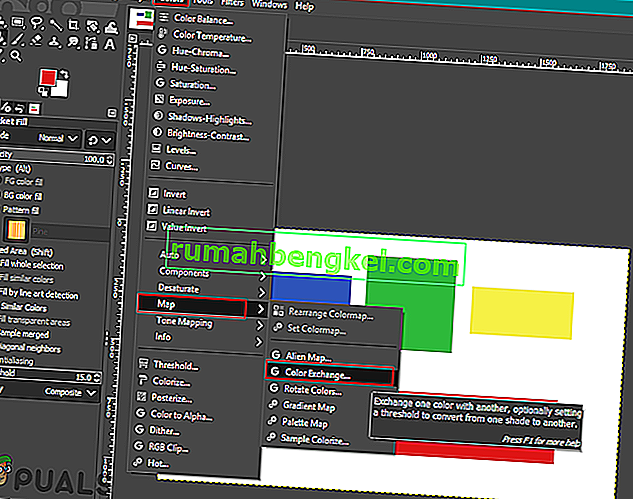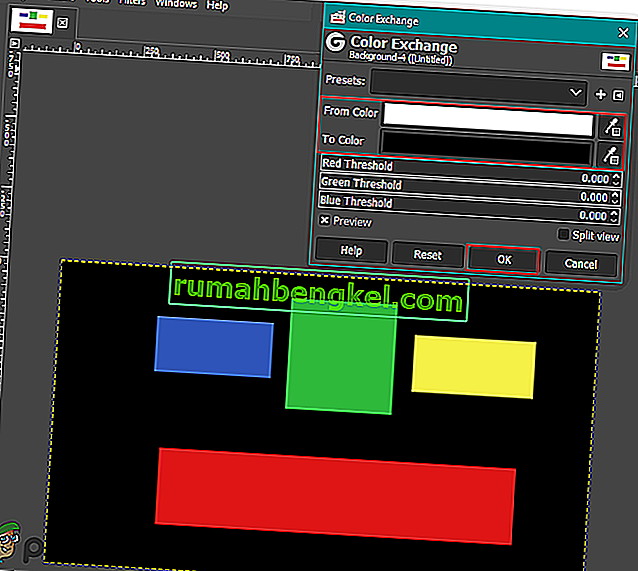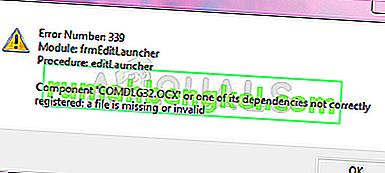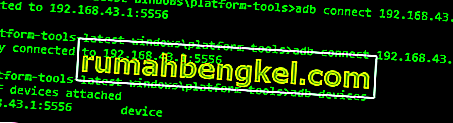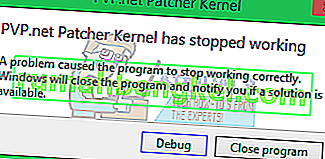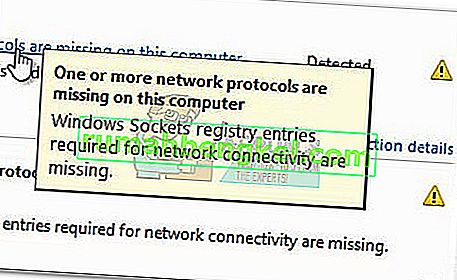كيفية تغيير أو استبدال الألوان في برنامج جيمب؟
بواسطة Kevin Arrows 28 مايو 2020 3 دقائق للقراءةGIMP مشابه لبرنامج Photoshop ويستخدمه معظم المصورين / المصممين لتحرير الصور. عندما يتعلق الأمر بتغيير الألوان أو استبدالها في GIMP ، فإن لديها مجموعة متنوعة من الخيارات التي يمكن استخدامها لهذه المهمة المحددة. تعد الألوان في الصورة شيئًا مهمًا يمكنها تغيير مظهر الصورة بأكملها. ومع ذلك ، هناك عدة أسباب مختلفة وراء رغبة المستخدم في تغيير أو استبدال ألوان صوره. في هذه المقالة ، سوف نعرض بعض الطرق الأساسية التي يمكنك استخدامها لتغيير الألوان واستبدالها في GIMP.

استخدام أداة Buck et Fill لتغيير الألوان
تمامًا كما هو الحال في معظم البرامج ، تُستخدم أداة الحاوية بشكل شائع لإضافة / تغيير ألوان المنطقة في الصورة. معظم المستخدمين معتادون على هذه الأداة لأنها تُستخدم أيضًا في Microsoft Paint ، وهو أحد أكثر البرامج شيوعًا. ستعمل أداة الجرافة بشكل أفضل مع الألوان الصلبة فقط ، ولكن ليس مع اللون الذي يحتوي على نقوش. اتبع الخطوات التالية لتجربتها:
- افتح تطبيق GIMP الخاص بك ، وانقر على قائمة ملف ، واختر خيار فتح . حدد موقع ملف الصورة وافتحه.
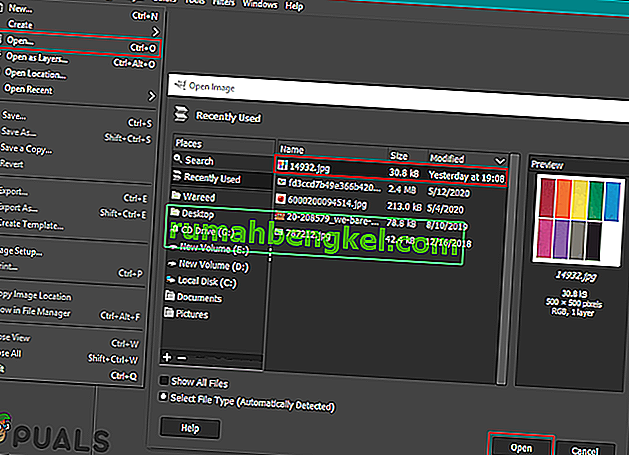
- انقر على لون المقدمة النشط على الجانب الأيسر واختر اللون الذي تريد إضافته.

- حدد الآن أداة تعبئة الجرافة وانقر على اللون الصلب لتغيير اللون إلى اللون الذي اخترته للون الأمامي.
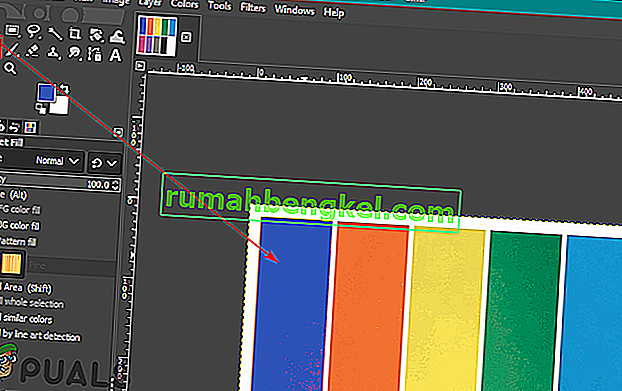
- يمكنك أيضا استخدام حدد أداة لتحديد أي من المجالات ومن ثم استخدام دلو أداة لإضافة اللون في هذا المجال.
ملاحظة : يمكنك أيضًا إنشاء طبقة أخرى قبل استخدام أداة التحديد.
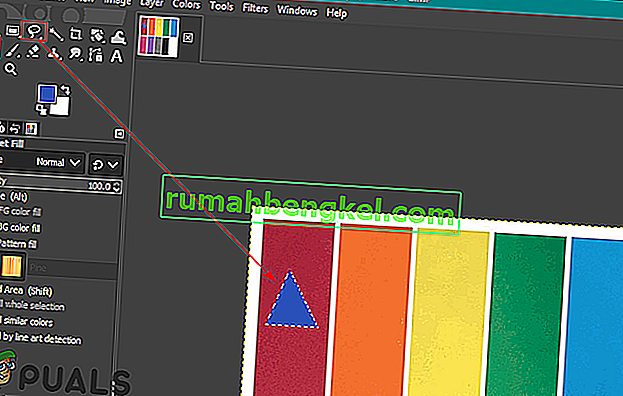
- سيؤدي هذا إلى تغيير اللون في صورتك ، يمكنك دائمًا التراجع عن طريق الضغط على مفاتيح CTRL + X على لوحة المفاتيح.
استخدام توازن اللون والتلوين لتغيير الألوان
تُستخدم أداة توازن اللون لتعديل توازن اللون للمنطقة أو الطبقة المحددة من الصورة. تُستخدم هذه الأداة في الغالب لتصحيح الألوان السائدة في الصور الرقمية. يعد التلوين أداة أخرى مماثلة يمكن أن تساعد في تغيير تدرج اللون / التشبع وإضاءة الصورة. تُستخدم هاتان الأداتان لتغيير ألوان الصورة بسرعة في خطوات قليلة. اتبع الخطوات التالية لتغيير لون الصورة:
- افتح صورتك في برنامج GIMP باستخدام الخيار المفتوح في قائمة File .
- انقر فوق قائمة الألوان في شريط القائمة واختر خيار Color Balance في القائمة. هنا يمكنك تغيير أشرطة مستويات اللون لتغيير اللون على الصورة.
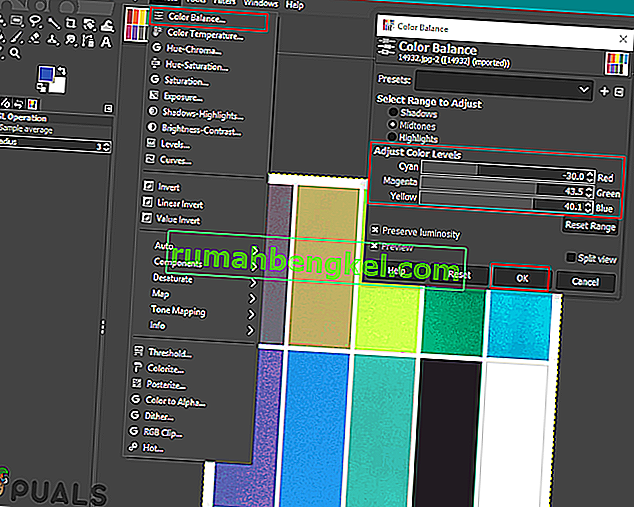
- يمكنك أيضًا النقر فوق قائمة الألوان في شريط القائمة واختيار خيار تلوين . هنا يمكنك اختيار لون معين ثم تغيير الأشرطة لتطبيق هذا اللون بخيارات مختلفة.
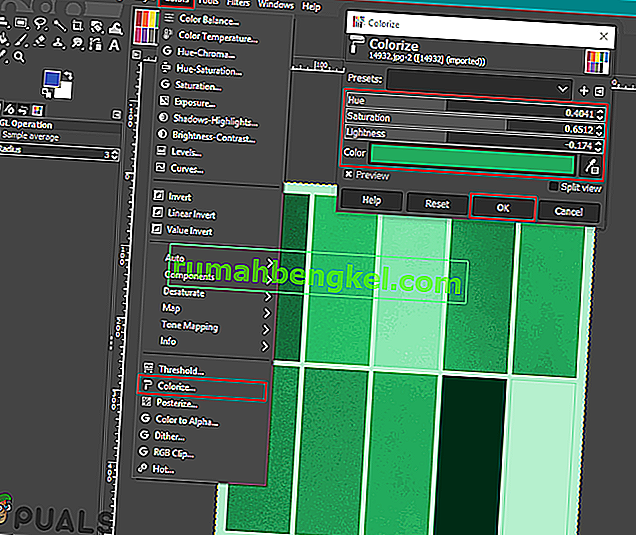
- هناك شيء آخر يمكنك تجربته وهو تطبيق خيارات الألوان هذه على كائن معين. تحتاج إلى استخدام واحدة من تحديد أدوات وحدد المنطقة لتغيير اللون.
ملاحظة : يمكنك أيضًا إنشاء طبقة جديدة من الصورة الأصلية قبل محاولة تحديد المنطقة / الكائن.
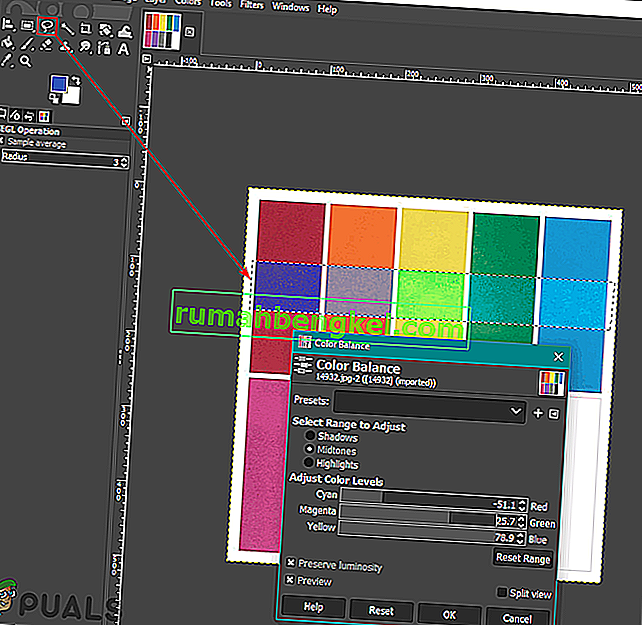
- اختر الآن أيًا من الخيارات المذكورة أعلاه لتغيير لون المنطقة المحددة.
- بمجرد الانتهاء ، يمكنك مزيد من العمل على الصورة أو النقر فوق قائمة ملف ، واختيار خيار تصدير لحفظ الصورة.
استخدام خيار تبادل الألوان لاستبدال الألوان
تُستخدم هذه الطريقة لاستبدال وحدات البكسل ذات الألوان الصلبة من لون إلى آخر. سيؤدي في الغالب إلى تغيير جميع وحدات البكسل من لون إلى لون آخر. ومع ذلك ، إذا كانت الصورة تحتوي على بعض وحدات البكسل التي تختلف عن اللون الذي تختاره ، فلن تغير تلك البكسلات إلى لون آخر. تأكد من أن البيكسلات التي تقوم بتغييرها هي بنفس اللون. يعمل هذا بشكل أفضل مع الألوان الصلبة المستخدمة في الصورة. اتبع الخطوات التالية لتجربتها:
- افتح الصورة أو أنشئ صورة جديدة في GIMP بالنقر فوق قائمة ملف في شريط القائمة.
- انقر فوق قائمة الألوان في شريط القائمة ، وحدد خيار الخريطة ، واختر خيار تبادل الألوان في القائمة.
ملاحظة : تأكد من تحديد خيار RGB في خيار الوضع في قائمة الصورة .
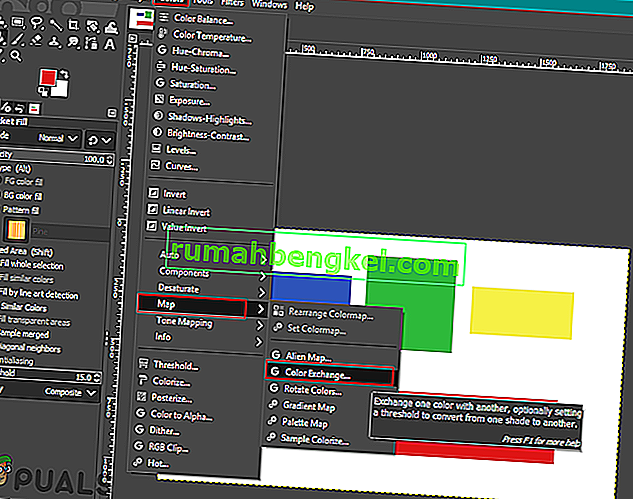
- هنا يمكنك تغيير من اللون و لاللون إلى ما الألوان التي تريد استبدال لالألوان التي اخترتها. يمكنك أيضًا استخدام أداة Pick Color الموجودة بجانبها لتحديد اللون المحدد على الصورة.
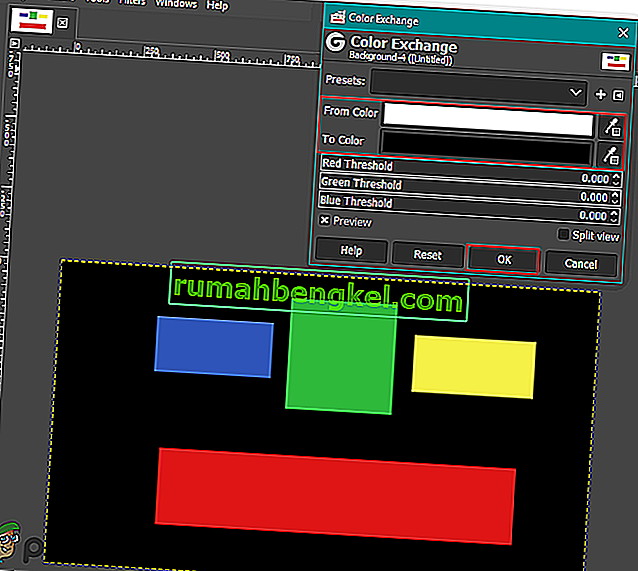
- بمجرد الانتهاء من استبدال الألوان ، انقر فوق الزر " موافق" لتطبيق التغييرات.
هناك العديد من الطرق التي يمكنك استخدامها لتغيير الألوان على الصور في GIMP. كل هذا يتوقف على نوع التغييرات والأدوات التي تريد استخدامها. قد يتطلب البعض فقط خيار Hue / Saturation للتغييرات السريعة وقد يستخدم البعض أداة Brush Tool لتلوين منطقة معينة في الصورة. سيكون لكل خيار في GIMP للألوان فوائد مختلفة اعتمادًا على الصورة. يمكن للمستخدمين اللعب بخيار مختلف للتحقق مما يحتاجون إليه لأنفسهم. ستجد معظم خيارات تغيير الألوان واستبدالها في قائمة الألوان في شريط القائمة.