يعد متجر Windows مفهومًا جديدًا تمامًا لمستخدمي سطح المكتب حيث لديهم الآن فرصة لامتلاك متجر مخصص متاح تحت تصرفهم لجميع أنواع التطبيقات والألعاب. كانت بعض هذه الألعاب والتطبيقات موجودة من قبل وكانوا قادرين على التنزيل ولكن وجودها في نفس المكان والحصول على التنزيل والتثبيت بنقرة زر الماوس يعد أمرًا رائعًا.
بالإضافة إلى ذلك ، تم تحسين هذه التطبيقات بشكل كبير خصيصًا لنظام التشغيل Windows 10 وغالبًا ما تعمل بسلاسة أكبر من التطبيقات التي تثبتها بخلاف ذلك. ومع ذلك ، هناك الكثير من الأخطاء التي يواجهها المستخدمون على أساس يومي ويجب عليك بالتأكيد البحث عن هذه الأخطاء. تحقق من رمز الخطأ التالي أدناه!
إصلاح رمز خطأ متجر Windows 0x8024001E
أبلغ المستخدمون أنهم غير قادرين على تنزيل التطبيقات والألعاب أو حتى تحديث ما قاموا بتثبيته. في بعض الحالات الأخرى ، لا يفتح متجر Windows على الإطلاق ولا يعرف المستخدمون ما يجب فعله بتطبيقاتهم.
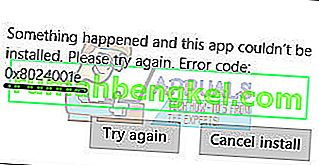
الرمز الوحيد الذي يتلقونه هو 0x8024001E ولكن الكود نفسه ليس واضحًا تمامًا. هناك العديد من الحلول البسيطة لهذه المشكلة ولكن تأكد من تجربتها جميعًا قبل التخلي عن جهاز الكمبيوتر الخاص بك.
الحل 1: إعادة تعيين ذاكرة التخزين المؤقت لمتجر Windows
إذا كانت ذاكرة التخزين المؤقت الخاصة بالمتجر تواجه بعض المشكلات ، فتأكد من إعادة تعيينها باستخدام هذا الأمر البسيط. عادةً ما تؤدي إعادة تعيين ذاكرة التخزين المؤقت إلى حل مشكلات مماثلة لأنها تحدث عند استخدام المتجر بشكل مفرط وتصبح ذاكرة التخزين المؤقت أكبر من الموصى بها. قد يتسبب هذا في حدوث مشكلات في كل من متجر Windows الخاص بك وخدمة Windows Update والتي يمكن أن تؤدي إلى عرض رسالة معينة بشكل متكرر.
- انقر فوق قائمة ابدأ واكتب الأمر "wsreset". بمجرد كتابة هذا ، يجب أن تكون النتيجة الأولى في الأعلى هي "wsreset - Run command".
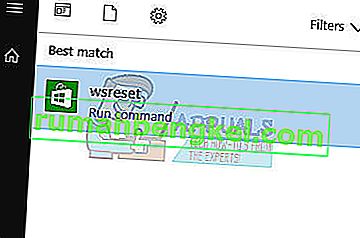
- انقر فوق هذا لإعادة تعيين ذاكرة التخزين المؤقت في المتجر.
- أعد تشغيل الكمبيوتر من أجل تطبيق هذه التغييرات وافتح المتجر لمعرفة ما إذا كانت التنزيلات تعمل مرة أخرى.
الحل 2: مستكشف أخطاء تطبيقات Windows المدمج ومصلحها
يأتي Windows جاهزًا بالتأكيد عندما يتعلق الأمر باستكشاف الأخطاء وإصلاحها لأن تطبيق الإعدادات يحتل مكانًا للعديد من أدوات استكشاف الأخطاء وإصلاحها لأشياء مختلفة يمكن أن تسوء على جهازك. نظرًا لأن هذه المشكلة مرتبطة ارتباطًا وثيقًا بتطبيق Xbox من بين أمور أخرى ، يمكنك أيضًا تحويل هذا الحل كملاذ أخير إذا فشلت جميع الحلول المذكورة أعلاه. يمكن أن يكون استكشاف أخطاء تطبيقات Windows 10 وإصلاحها مفيدًا جدًا لأنه يمكن أن يوضح لك مكان المشكلة تمامًا أو يمكنه حتى حل المشكلة تلقائيًا.
- ابحث عن الإعدادات في قائمة ابدأ وانقر على النتيجة الأولى.
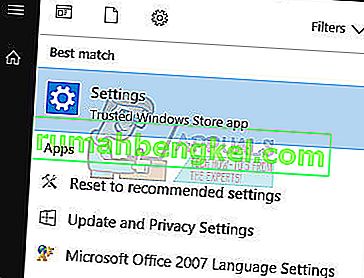
- حدد موقع قسم التحديث والأمان وافتحه.
- انتقل إلى علامة التبويب استكشاف الأخطاء وإصلاحها وتحقق من البحث عن المشكلات الأخرى وإصلاحها.
- يجب أن يكون مستكشف أخطاء تطبيقات Windows Store ومصلحها موجودًا في الجزء السفلي ، لذا تأكد من النقر فوقه واتباع التعليمات التي تظهر على الشاشة.
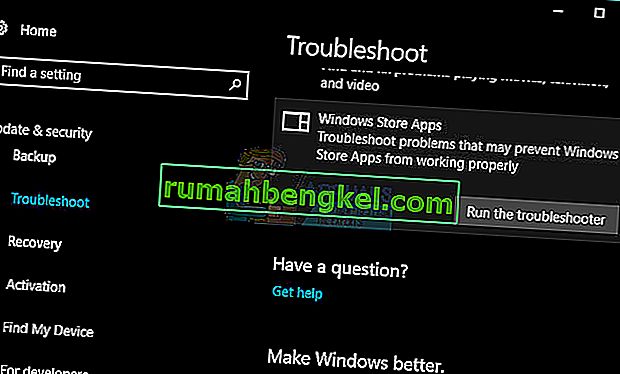
- بالإضافة إلى ذلك ، يمكنك تشغيل مستكشف أخطاء اتصالات الإنترنت ومصلحها للتحقق مما إذا كان اتصالك هو الذي يسبب مشاكل مع متجر Windows.
الحل 3: إعادة تعيين مكونات Windows Update يدويًا
Windows Update و Windows Store هما خدمتان متصلتان بشكل وثيق وقد تتسبب المشكلات في أحدهما في تعطل الخدمة الثانية. إعادة تعيين جميع مكونات Windows Update مضمونة لإصلاح 90٪ من جميع مشكلات Windows Store و Update لأنك ستبدأ أساسًا من البداية عندما يتعلق الأمر بهذه الميزات.
يحتوي هذا الحل على خطوات توضح كيفية تعديل السجل. ومع ذلك ، قد تحدث مشكلات خطيرة إذا قمت بتعديل السجل بطريقة غير صحيحة. لذلك ، تأكد من اتباع هذه الخطوات بعناية. لمزيد من الحماية ، قم بعمل نسخة احتياطية من السجل قبل تعديله. بعد ذلك ، يمكنك استعادة السجل في حالة حدوث مشكلة.
راجع المقالة أدناه للنسخ الاحتياطي واستعادة السجل في Windows:
كيفية عمل نسخة احتياطية من السجل واستعادته على أنظمة التشغيل Windows 7 و 8 و 10
- ستحتاج أولاً إلى إيقاف النقل الذكي في الخلفية ، Windows Update ، خدمات التشفير. تسمح الخدمات بشكل أساسي لـ Windows بتنزيل جميع الملفات والتحديثات التي يستخدمها التحديث التلقائي لـ Windows ومكونات Windows الأخرى. يستخدم النطاق الترددي الخامل لاتصال الشبكة عندما يكون اتصالك خاملاً ويقوم بتنزيل الملفات في الخلفية بصمت. لذلك ، من أفضل الممارسات تعطيل خدمة BITS قبل المتابعة.
- للقيام بذلك ، في نافذة موجه أوامر غير مقيد ، اكتب الأوامر التالية واضغط على Enter بعد كتابة كل أمر.
بت توقف صافي
توقف صافي wuauserv
صافي توقف appidsvc
صافي توقف cryptsvc
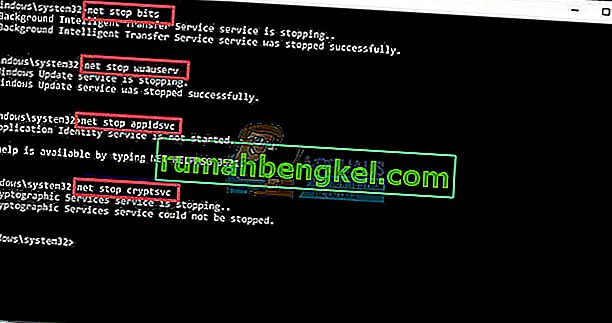
- بعد ذلك تحتاج إلى حذف ملفات qmgr * .dat. لإعادة تعيين مكونات Windows Update ، ستحتاج إلى حذف الملفات. للقيام بذلك ، في موجه الأوامر ، اكتب الأمر التالي ، ثم اضغط على Enter:
حذف "٪ ALLUSERSPROFILE٪ \ Application Data \ Microsoft \ Network \ Downloader \ qmgr * .dat"
- تجدر الإشارة هنا إلى أنه إذا كانت هذه هي المرة الأولى التي تحاول فيها حل مشكلات Windows Update الخاصة بك باتباع الخطوات الواردة في هذا المنشور ، فمن المستحسن تخطي هذه الخطوة بالذات والانتقال مباشرةً إلى الخطوة التالية. يجب اتباع هذه الخطوة فقط لاستكشاف الأخطاء وإصلاحها عندما لا ترى أي حل في الأفق على الرغم من تجربة جميع الخطوات الموضحة في المقالة باستثناء هذه الخطوة حيث يتم تنفيذ الخطوة بقوة.
- أعد تسمية مجلدي SoftwareDistribution و catroot2. للقيام بذلك ، في موجه الأوامر ، اكتب الأوامر التالية. تأكد من الضغط على Enter بعد كتابة كل أمر.
Ren٪ systemroot٪ \ SoftwareDistribution SoftwareDistribution.bak
Ren٪ systemroot٪ \ system32 \ catroot2 catroot2.bak
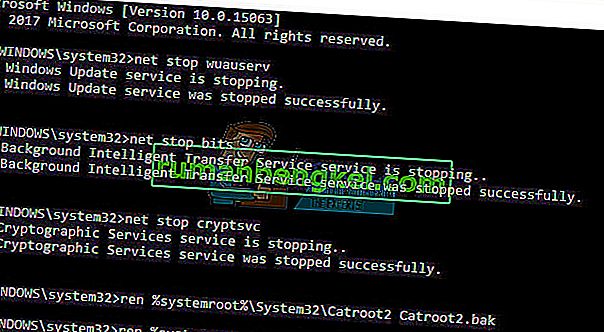
- أعد تعيين خدمة BITS وخدمة Windows Update إلى واصف الأمان الافتراضي. للقيام بذلك ، في موجه الأوامر ، اكتب الأوامر التالية. تأكد من الضغط على Enter بعد كتابة كل أمر.
بتات exe sdset D: (A ؛ ؛ CCLCSWRPWPDTLOCRRC ؛؛؛ SY) (A ؛؛ CCDCLCSWRPWPDTLOCRSDRCWDWO ؛؛ BA) (A ؛؛ CCLCSWLOCRRC ؛؛؛ AU) (A ؛؛ CCLCSWRPWPDTLOCR) ؛
exe sdset wuauserv D: (A ؛؛ CCLCSWRPWPDTLOCRRC ؛؛؛ SY) (A ؛؛ CCDCLCSWRPWPDTLOCRSDRCWDWO ؛؛؛ BA) (A ؛؛ CCLCSWLOCRRC ؛؛؛ AU) (A ؛؛ CCLCSWRPWRC ؛؛
- الآن ، في نافذة موجه الأوامر المفتوحة ، اكتب الأمر التالي ، ثم اضغط على Enter:
القرص المضغوط / d٪ windir٪ \ system32
- أعد تسجيل ملفات BITS وملفات dll ذات الصلة بـ Windows Update. للقيام بذلك ، في نافذة موجه الأوامر ، اكتب الأوامر التالية. لا تنس الضغط على مفتاح Enter بعد كل أمر تكتبه.
regsvr32.exe atl.dll
regsvr32.exe urlmon.dll
regsvr32.exe mshtml.dll
shdocvw.dll regsvr32.exe
regsvr32.exe browseui.dll
jscript.dll regsvr32.exe
regsvr32.exe vbscript.dll
regsvr32.exe scrrun.dll
msxml.dll regsvr32.exe
regsvr32.exe msxml3.dll
regsvr32.exe msxml6.dll
regsvr32.exe actxprxy.dll
regsvr32.exe softpub.dll
ملف regsvr32.exe wintrust.dll
regsvr32.exe dssenh.dll
regsvr32.exe rsaenh.dll
regsvr32.exe gpkcsp.dll
regsvr32.exe sccbase.dll
ملف regsvr32.exe slbcsp.dll
ملف regsvr32.exe cryptdlg.dll
regsvr32.exe oleaut32.dll
regsvr32.exe ole32.dll
regsvr32.exe shell32.dll
regsvr32.exe initpki.dll
regsvr32.exe wuapi.dll
regsvr32.exe wuaueng.dll
regsvr32.exe wuaueng1.dll
regsvr32.exe wucltui.dll
regsvr32.exe wups.dll
regsvr32.exe wups2.dll
regsvr32.exe wuweb.dll
regsvr32.exe qmgr.dll
regsvr32.exe qmgrprxy.dll
regsvr32.exe wucltux.dll
regsvr32.exe muweb.dll
regsvr32.exe wuwebv.dll
- احذف قيم التسجيل غير الصحيحة. افتح محرر التسجيل وانتقل إلى المفتاح التالي:
HKEY_LOCAL_MACHINE \ المكونات
- انقر بزر الماوس الأيمن فوق المكونات. الآن في الجزء الأيمن ، احذف ما يلي إذا كان موجودًا:
PendingXmlIdentifier
NextQueueEntryIndex
AdvancedInstallersNeedResolving
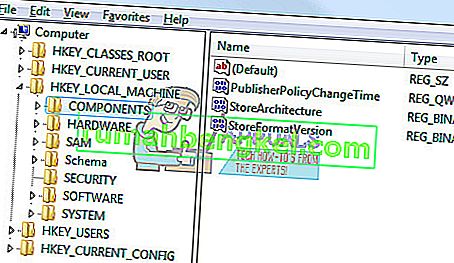
- إعادة تعيين Winsock. إنها مواصفات فنية تحدد كيفية وصول برامج شبكة Windows إلى خدمات الشبكة ، وخاصة TCP / IP. يأتي نظام التشغيل Windows مع ملف مكتبة الارتباط الديناميكي (DLL) يسمى winsock.dll والذي يقوم بتنفيذ API وينسق برامج Windows واتصالات TCP / IP.
لسبب ما ، قد يتلف Windows Sockets المعروف باسم Winsock. على هذا النحو ، قد يواجه المستخدم صعوبة في إنشاء اتصال بالإنترنت. لذلك يصبح من الضروري إصلاح Winsock عن طريق إعادة ضبطه.
- للقيام بذلك ، في نافذة موجه الأوامر ، اكتب الأمر التالي ، ثم اضغط على Enter:
إعادة تعيين netsh winsock
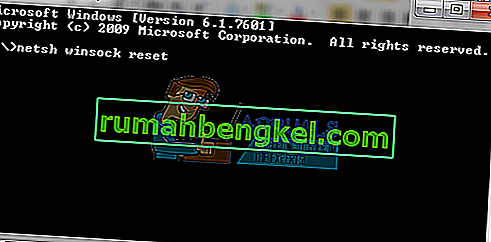
- بمجرد الانتهاء من كل شيء ، أعد تشغيل خدمة BITS وخدمة Windows Update وخدمة التشفير. للقيام بذلك ، عد إلى موجه الأوامر وأدخل الأوامر التالية. مرة أخرى ، تأكد من الضغط على Enter بعد كتابة كل أمر.
بت البداية الصافية
بداية net wuauserv
بدء صافي appidsvc
بدء صافي cryptsvc
- أخيرًا ، تأكد من تثبيت أحدث إصدار من Windows Update Agent على جهاز الكمبيوتر الخاص بك.
- أعد تشغيل الكمبيوتر لإكمال العملية.
الحل 4: قم بتشغيل عدة أدوات للتحقق من سلامة ملفات النظام وصورة Windows الخاصة بك
يمكنك استخدام الأداتين المدمجتين للتحقق من سلامة ملفات النظام التي قمت بتثبيتها على جهاز الكمبيوتر الخاص بك وصورة Windows الخاصة بك.
System File Checker هي أداة تُستخدم لفحص ملفات النظام وفحصها بحثًا عن الملفات المفقودة أو المعطلة. تقوم الأداة أيضًا باستبدالها تلقائيًا وإصلاح مشكلاتك.
خدمة نشر الصور وإدارتها (DISM.exe) هي أداة يمكن استخدامها لفحص صورة Windows والتحقق منها والتثبيت بحثًا عن الأخطاء.








