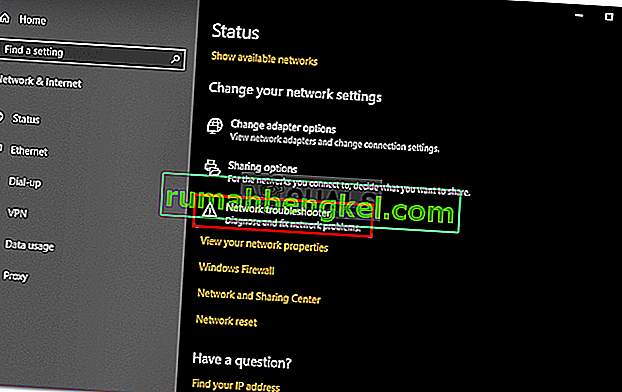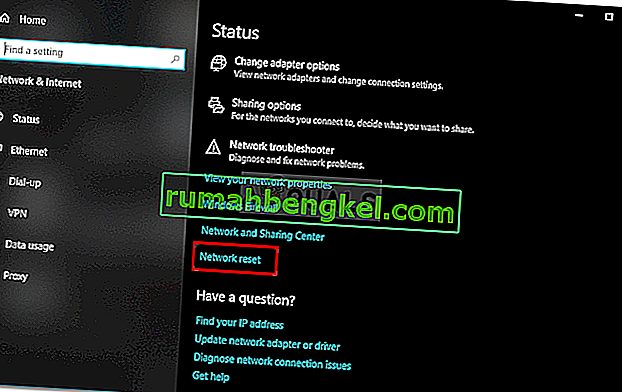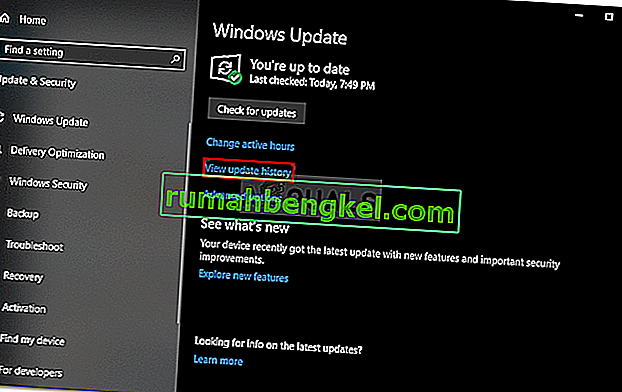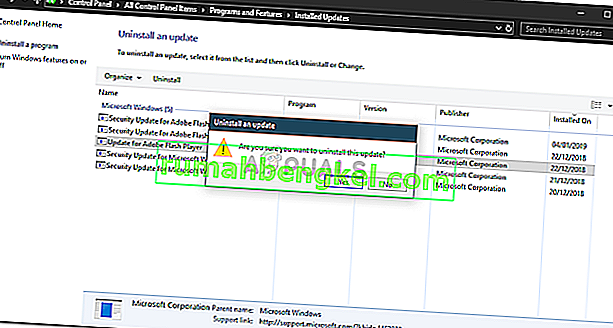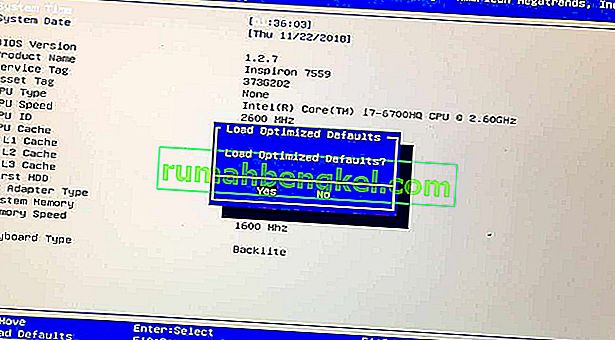لا يزال " Windows يقوم بإعداد تكوين الفئة لهذا الجهاز. (الرمز 56) من المعروف حدوث خطأ عندما يكون محول الشبكة لديك يتعارض مع VPN التابع لجهة خارجية مثبت على نظامك. كانت هناك تقارير تم إرسالها من قبل المستخدمين تفيد بأن المستخدمين فقدوا جميع اتصالات الشبكة بعد التحديث إلى الإصدار 1709 من Windows بينما حدث ذلك للبعض بعد التحديث إلى الإصدار 1803. ومن المعروف أن الإصدار 1803 يسبب مشاكل معينة في الشبكة ، ومع ذلك ، فقد حلول مباشرة.

بعد فقد جميع اتصالات الشبكة ، عندما تفتح Device Manager للتحقق من برامج تشغيل محول الشبكة ، ستواجه الخطأ المذكور في نافذة الخصائص ببرنامج التشغيل. يمكنك حل هذه المشكلة عن طريق تنفيذ الحلول أدناه.
ما الذي يسبب "لا يزال Windows يقوم بإعداد تكوين الفئة لهذا الجهاز. (الرمز 56) "خطأ في نظام التشغيل Windows 10؟
حسنًا ، بعد الاطلاع على العديد من تقارير المستخدمين ، مما أنقذناه ، غالبًا ما يرجع الخطأ إلى العوامل التالية -
- VPN من طرف ثالث . في معظم الحالات ، يرجع الخطأ إلى تثبيت VPN لجهة خارجية على نظامك. تتعارض VPN مع محول الشبكة الخاص بك مما يؤدي إلى ظهور المشكلة.
- تحديث ويندوز. قد يكون تحديث Windows الذي قمت بتثبيته هو أيضًا الطرف المذنب. ربما يكون قد أعاد تعيين إعدادات / تكوين الشبكة الخاصة بك بسبب مواجهة الخطأ.
من فضلك ، اتبع الحلول الواردة أدناه بنفس الترتيب الوارد للتأكد من حصولك على حل سريع لمشكلتك.
الحل 1: مستكشف أخطاء الشبكة ومصلحها
عندما تواجه الخطأ المذكور أعلاه ، فإن أول شيء عليك القيام به هو تشغيل مستكشف أخطاء الشبكة ومصلحها. سينظر مستكشف الأخطاء ومصلحها في الأمور المتعلقة ببرامج تشغيل محول الشبكة وتطبيقات الجهات الخارجية التي تتعارض معها. لذلك ، فهو بالتأكيد يستحق التصوير. إليك كيفية تشغيل مستكشف أخطاء الشبكة ومصلحها:
- اضغط على مفتاح Windows + I لفتح الإعدادات .
- انتقل إلى الشبكة والإنترنت .
- انقر فوق " مستكشف أخطاء الشبكة ومصلحها " لتنفيذه.
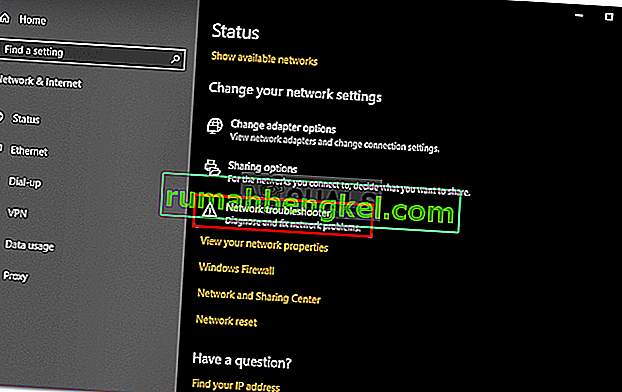
- معرفة ما إذا كان يصلح مشكلتك.
الحل 2: إعادة تعيين الشبكة
إذا لم يكتشف مستكشف الأخطاء ومصلحها المشكلة وحلها ، فسيتعين عليك إجراء إعادة تعيين الشبكة. ستؤدي إعادة تعيين الشبكة إلى إعادة تعيين كل تكوين الشبكة إلى الوضع الافتراضي. هذا قد يصلح مشكلتك فقط هيريس كيفية القيام بذلك:
- اضغط على مفتاح Windows + I لفتح الإعدادات .
- انتقل إلى الشبكة والإنترنت .
- في لوحة الحالة ، قم بالتمرير لأسفل لتحديد موقع إعادة تعيين الشبكة ، وانقر فوقه.
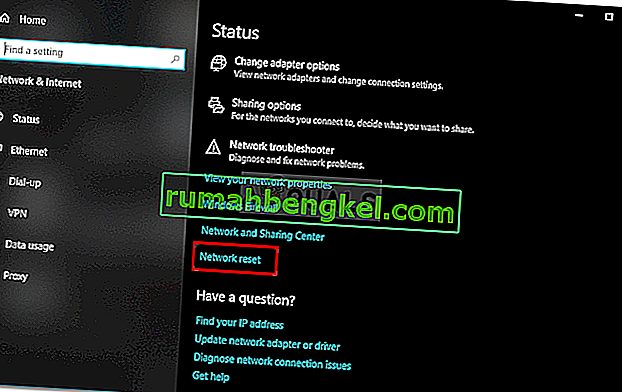
- أخيرًا ، في النافذة الجديدة ، اضغط على " إعادة التعيين الآن " وانتظر حتى يكتمل.
الحل 3: قم بإلغاء تثبيت CheckPoint VPN
كما ذكرنا أعلاه ، فإن السبب الرئيسي للمشكلة هو تثبيت VPN تابع لجهة خارجية على نظامك والذي يتعارض مع محول الشبكة. لإصلاح هذا ، سيكون عليك إلغاء تثبيت VPN. تم الإبلاغ عن هذا الحل من قبل معظم المستخدمين. لذلك ، إذا كان لديك CheckPoint VPN على نظامك ، فسيتعين عليك إلغاء تثبيته باستخدام لوحة التحكم ثم إعادة تشغيل النظام.

إذا كنت تستخدم أي VPN آخر بدلاً من CheckPoint ، فحاول إلغاء تثبيته ثم إعادة تشغيل النظام. في حالة الترقية من إصدار Windows سابق إلى Windows 10 وحدثت المشكلة بعد ذلك ، فسيتعين عليك العودة إلى الإصدار القديم ، وإلغاء تثبيت أي VPN تابع لجهة خارجية على نظامك ثم إجراء الترقية.
يمكنك معرفة كيفية إجراء عملية الرجوع إلى إصدار أقدم من خلال الرجوع إلى هذه المقالة على موقعنا.
الحل 4: قم بإلغاء تثبيت Windows Update
إذا ظهرت مشكلتك بعد تثبيت تحديث Windows 10 معين على نظامك ، فيمكنك حلها عن طريق إلغاء تثبيت تحديث Windows المحدد هذا. هيريس كيفية القيام بذلك:
- اضغط على مفتاح Windows + I لفتح الإعدادات .
- انتقل إلى التحديث والأمان .
- انقر فوق عرض محفوظات التحديث ثم حدد " إلغاء تثبيت التحديثات ".
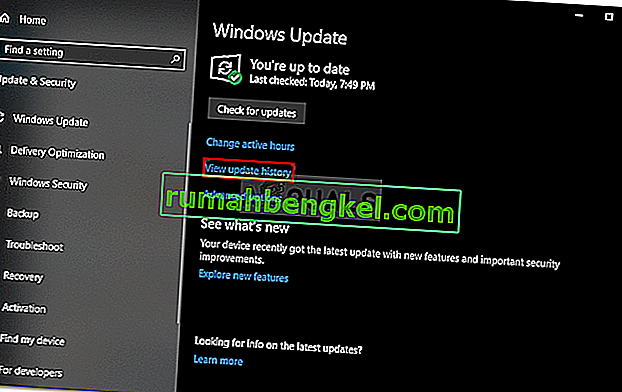
- ستظهر نافذة جديدة ، حدد موقع تحديث Windows الذي تحاول إلغاء تثبيته ، ثم انقر نقرًا مزدوجًا فوقه .
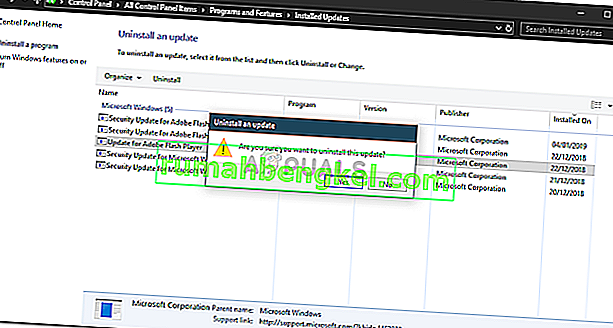
- انتظر حتى يكتمل.
الحل 5: التثبيت النظيف
إذا لم ينجح أي من الحلول المذكورة أعلاه من أجلك ، فسيتعين عليك لسوء الحظ إجراء تثبيت نظيف لنظام Windows. ستفقد جميع الملفات والمستندات الموجودة في محرك أقراص النظام أثناء إجراء تثبيت نظيف ، لذلك يوصى بعمل نسخة احتياطية لجميع الملفات الضرورية.
الحل 6: إعادة تعيين السير
في بعض الحالات ، يمكن إصلاح المشكلة ببساطة عن طريق إعادة تعيين السير. للقيام بذلك ، اتبع الخطوات أدناه.
- أعد تشغيل الكمبيوتر واضغط على "F12" أو "F9" أو مفتاح "Del" للوصول إلى السير.
- يجب أن يكون هناك تخصيص زر على الشاشة لإعادة ضبط السير.
- عادة ، يكون "F9" ، لذا اضغط عليه واقبل المطالبات التالية.
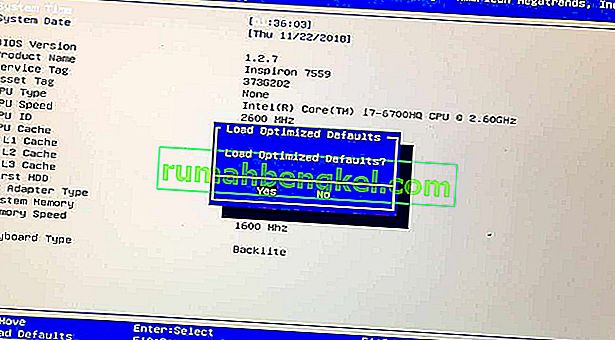
- سيؤدي هذا إلى إعادة تعيين السير.
- تحقق لمعرفة ما إذا كانت المشكلة قائمة.