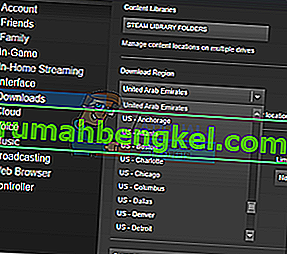Widevine Content Decryption Module عبارة عن وحدة فك تشفير مضمنة في متصفحات Chrome تسمح لـ Chrome بتشغيل فيديو وصوت HTML5 المحمي بموجب إدارة الحقوق الرقمية (DRM) كما تجده على Netflix.
يتلقى العديد من المستخدمين الذين يستخدمون Chrome أو Netflix خطأً حيث تم ذكر وحدة فك تشفير المحتوى Widevine (WidevineCdm). هذا مكون إضافي موجود في Google Chrome موجود فيه في المرة الأولى التي تقوم فيها بتثبيت البرنامج. ليس عليك تثبيته يدويًا.

باستخدام هذا المكون الإضافي ، يمكنك مشاهدة / دفق صوت وفيديو HTML5 المحمي بواسطة DRM في Chrome مثل Netflix. إذا وجد متصفحك هذا قديمًا أو لم يتمكن من تحديد موقعه ، فستواجه هذه المشكلة.
بادئ ذي بدء ، سنحاول تحديث المكون الإضافي ومعرفة ما إذا كان قد تم حل المشكلة. إذا ظهر لك الخطأ "فشل التحديث" ، يمكنك محاولة اللجوء إلى حلول أخرى.
الحل 1: تحديث وحدة Widevine Content Decryption Module
نستخدم Chrome لنفسه لتحديث المكون الإضافي. اتبع الخطوات المذكورة أدناه. تأكد أيضًا من تشغيل Chrome في الوضع الإداري. انقر بزر الماوس الأيمن على Chrome وحدد "تشغيل كمسؤول".
- بمجرد فتح Chrome ، اكتب العنوان التالي في شريط العناوين واضغط على Enter.
الكروم: // المكونات /
- انتقل إلى نهاية الصفحة حتى تجد إدخالًا باسم " Widevine Content Decryption Module ". انقر فوق الزر " التحقق من وجود تحديث " الموجود أسفله.

- الآن قم بتحديث صفحتك. إذا رأيت الحالة " محدّث " أسفل المكون الإضافي ، فهذا يعني أنه تم تحديث المكون الإضافي بنجاح.
- أعد تشغيل الكمبيوتر وتحقق من حل المشكلة.
الحل 2: تحقق من برنامج مكافحة الفيروسات
لاحظ العديد من المستخدمين أن برنامج الأمان الخاص بهم هو سبب المشكلة. يتمتع برنامج الأمان الموجود على جهاز الكمبيوتر الخاص بك بامتيازات كاملة ويمكن أن يمنع جهاز الكمبيوتر الخاص بك من تحديث المكون الإضافي. يمكنك محاولة تعطيل برامج مكافحة الفيروسات / جدران الحماية هذه ثم محاولة التحديث مرة أخرى كما هو موضح في الطريقة 1. فقط قم بتعطيلها مؤقتًا وبعد تحديث المكون الإضافي بنجاح ، يمكنك إعادة تشغيله مرة أخرى.
الحل 3: تغيير إذن WidevineCdm
يمكنك أيضًا محاولة تغيير إذن المجلد الموجود على جهاز الكمبيوتر الخاص بك. إذا لم يكن لديك امتيازات كافية ، فلن يسمح لك Windows UAC بتحديث المكون الإضافي. سننتقل إلى مجلد المكون الإضافي ، وتأكد من أن حسابك يتحكم بشكل كامل ثم حاول التحديث مرة أخرى باستخدام الطريقة الأولى.
- اضغط على Windows + R لبدء تشغيل التطبيق. اكتب “٪ userprofile٪ / appdata / local ” في مربع الحوار واضغط على Enter. ستتم إعادة توجيهك إلى المجلد المطلوب.
- انتقل إلى مسار الملف التالي:
Google> Chrome> بيانات المستخدم

- حدد موقع WidevineCdm من قائمة المجلدات ، وانقر بزر الماوس الأيمن فوقه واختر " خصائص ".

- انتقل إلى علامة التبويب "الأمان" وتأكد من أن مستخدم تسجيل الدخول لديه حق الوصول الكامل إلى المجلد. يمكن ملاحظة ذلك إذا كان هناك "علامة" موجودة أمام "التحكم الكامل" في الخصائص.

إذا لم يكن لديك سيطرة كاملة ، فاتبع الخطوات المذكورة أدناه.
- حدد ملف التعريف الخاص بك وانقر فوق " تحرير ".
- الآن قم بإلغاء تحديد "علامة الاختيار" الموجودة أسفل عمود "رفض" وتأكد من أن حسابك لديه حق الوصول الكامل. اضغط على تطبيق لحفظ التغييرات والخروج.

- أعد تشغيل الكمبيوتر وحاول تحديث المكون الإضافي مرة أخرى.
الحل 4: حذف مجلد البرنامج المساعد ثم تحديثه
إذا لم تنجح جميع الحلول المذكورة أعلاه ، فيمكننا محاولة حذف مجلد المكون الإضافي وإعادة تثبيته باستخدام Chrome. لاحظ أن هذه الطريقة قد تتطلب امتيازات إدارية ، لذا تأكد من تسجيل الدخول كمسؤول.
- اضغط على Windows + R لبدء تشغيل التطبيق. اكتب “٪ userprofile٪ / appdata / local ” في مربع الحوار واضغط على Enter. ستتم إعادة توجيهك إلى المجلد المطلوب.
- انتقل إلى مسار الملف التالي:
Google> Chrome> بيانات المستخدم
- حدد موقع " WidevineCdm " من قائمة المجلدات ، وانقر بزر الماوس الأيمن فوقه وحدد " حذف ".

- اضغط على Windows + S ، واكتب " مدير المهام " في مربع الحوار ، وانقر بزر الماوس الأيمن على التطبيق وحدد "تشغيل كمسؤول".
- قم بإنهاء جميع مهام Chrome بالنقر بزر الماوس الأيمن على إدخالات Chrome وتحديد " إنهاء المهمة ".

- انتقل الآن إلى الطريقة الأولى وقم بتحديث المكون الإضافي باستخدام الخطوات المذكورة. يجب أن يتم تحديث الوحدة بشكل صحيح وقد يُعاد تشغيل Chrome.
- أعد تشغيل الكمبيوتر وحاول تشغيل أي فيديو. نأمل أن تحل المشكلة.
الحل 5: إعادة تثبيت Chrome
إذا لم تنجح جميع الطرق المذكورة أعلاه ، يمكنك محاولة إعادة تثبيت Chrome. بعد إلغاء تثبيت Chrome ، سيتم حذف جميع وحداته. قد يحل هذا المشكلة إذا كانت بعض المكونات تالفة أو لا تعمل كما هو متوقع.
- اضغط على Windows + R لبدء تشغيل التطبيق. اكتب “ appwiz. cpl "في مربع الحوار واضغط على Enter. يجب أن يؤدي هذا إلى تشغيل نافذة حيث يجب إدراج جميع التطبيقات المثبتة على جهاز الكمبيوتر الخاص بك.
- انقر بزر الماوس الأيمن على " Google Chrome " وحدد " إلغاء التثبيت ".

- بعد إلغاء تثبيت التطبيق ، توجه إلى موقع Google الرسمي وقم بتنزيل Chrome إلى موقع يمكن الوصول إليه.
- بعد تنزيل Chrome ، قم بتشغيل الملف التنفيذي لتثبيته. تحقق الآن مما إذا كان تثبيت المتصفح الجديد قد ساعد في حل مشكلتك.