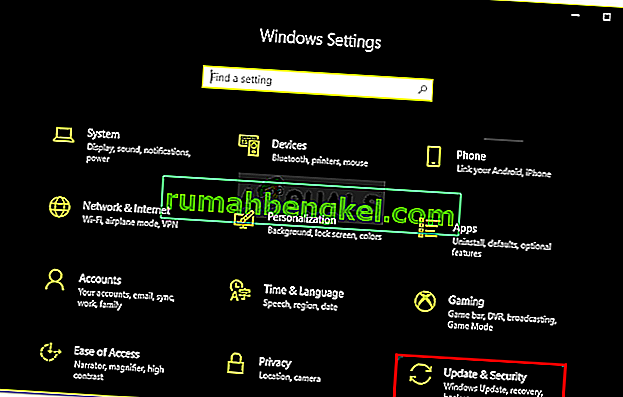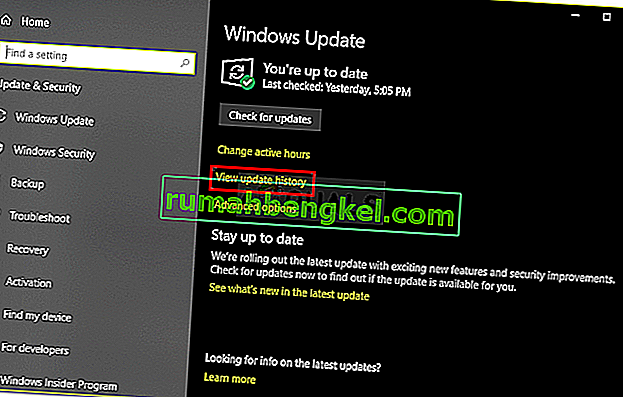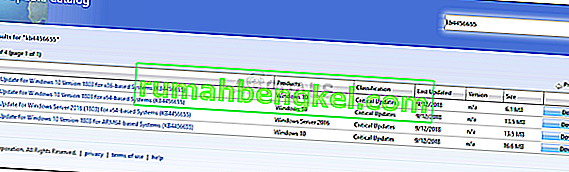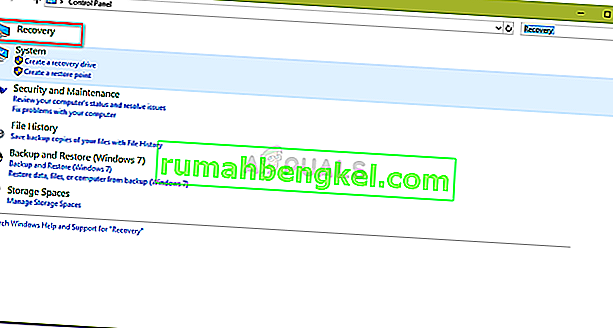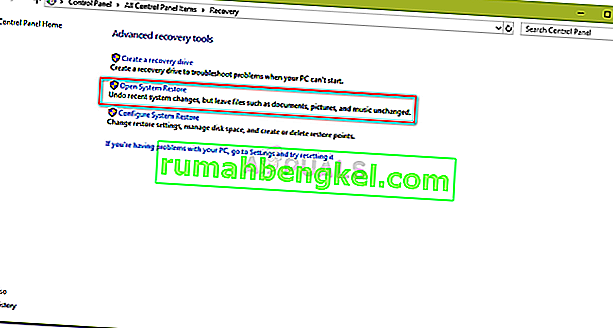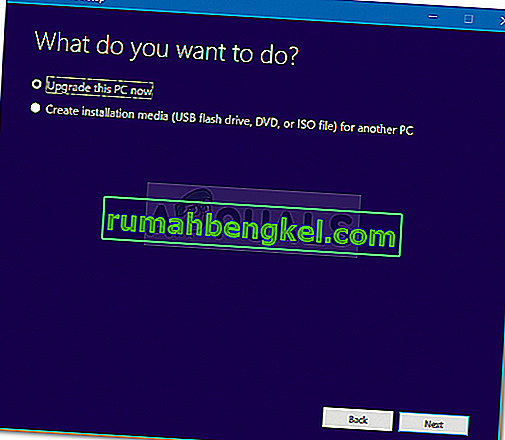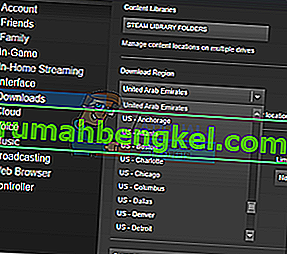يحدث الخطأ 0x800704c7 بسبب الملفات المفقودة أو التالفة ، بالإضافة إلى عمليات الخلفية المتعارضة مع التحديث بسبب عدم قدرتك على الحصول على التحديث. يظهر الخطأ ، في بعض الأحيان ، أثناء تحديث النظام الخاص بك وبعيدًا عن اللون الأزرق ، تتم مطالبتك بهذا الخطأ. تعتبر الإصلاحات العاجلة التي أصدرتها Microsoft ذات أهمية قصوى ونظامك يعتمد عليها حقًا ، ومع ذلك ، فإن مثل هذه الأخطاء يمكن أن تمنعك من الحصول على التحديث.
إنه ذو أهمية لأن الخطأ لا يظهر فقط أثناء التحديث ولكن من المحتمل أن يظهر أثناء قيامك بمهامك اليومية الروتينية ، مثل التصفح وما إلى ذلك. كانت هناك تقارير تفيد بأن هذا الخطأ ظهر أثناء استخدام Chrome لذلك هو لا شيء لتجاهله. ومع ذلك ، ستوضح لك هذه المقالة كيفية حل مشكلتك بأسهل طريقة ممكنة.
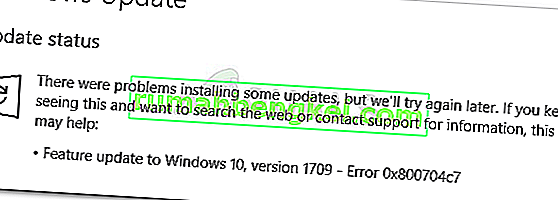
ما الذي يسبب خطأ التحديث 0x800704c7 على نظام التشغيل Windows 10؟
كما ذكرنا ، قد يظهر الخطأ أثناء انشغالك في مهامك الروتينية اليومية ، وبالتالي ، عادةً ما يكون بسبب -
- ملفات النظام المفقودة أو التالفة . تعني ملفات النظام المفقودة أو التالفة أن نظامك لن يكون قادرًا على العمل بشكل طبيعي وستواجه العديد من الأخطاء بما في ذلك هذا الخطأ.
- عمليات الخلفية . الشيء الآخر الذي يمكن أن يتسبب في ظهور هذا الخطأ هو عمليات الخلفية. إذا كانت تطبيقات الخلفية الخاصة بك مثل مكافحة الفيروسات وما إلى ذلك تتداخل مع نظامك ، فقد يكون سبب الخطأ هو ذلك.
مع ذلك ، حان الوقت للدخول في الحلول.
الحل 1: قم بإيقاف تشغيل برنامج مكافحة الفيروسات
تعد برامج مكافحة الفيروسات التابعة لجهات خارجية جيدة وتحصل على الفضل في ذلك ، ومع ذلك ، هناك بعض السلبيات لها أيضًا. يتمثل العامل الرئيسي في أنها تتداخل مع نظامك لدرجة أنها قادرة على إيقاف أو منع أي شيء. بسبب هذا التداخل ، يمكن أن تتم مطالبتك برمز الخطأ 0x800704c7. ومن ثم ، قبل أن نتعمق في أي شيء ، تأكد من إيقاف تشغيل برنامج مكافحة الفيروسات التابع لجهة خارجية. أيضًا ، قم بإعادة التشغيل وحاول تشغيل التحديث بعد تعطيل برنامج مكافحة الفيروسات.
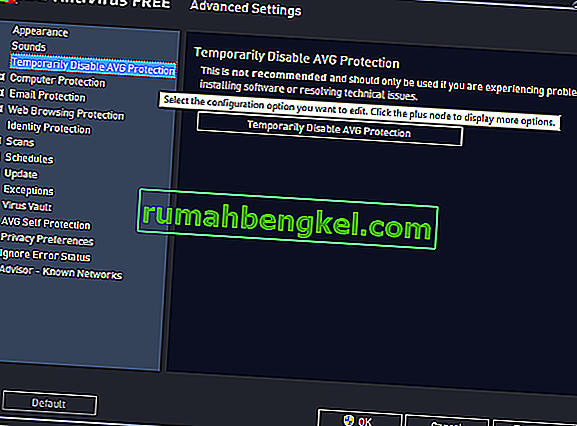
يمكنك التحقق من مقالتنا حول كيفية إيقاف تشغيل برنامج مكافحة الفيروسات.
الحل 2: الانتظار
إذا كنت أحد الضحايا الذين توقف تحديثهم بعد الوصول إلى نسبة معينة ، فهذا الحل يناسبك. في بعض الأحيان ، يمكن أن يتأخر التحديث من جانب الخادم أو من المحتمل أن يكون أي شيء آخر بسببه يتطلب بعض الوقت. لذلك ، إذا توقف التحديث الخاص بك ، فتأكد من إعطائه بضع ساعات. إذا استمر عدم متابعة معالج التحديث ، فيمكنك المتابعة إلى الحلول المذكورة أدناه.
الحل 3: إصلاح تلف ملفات Windows
قد يكون تلف ملفات نظام Windows أحد الأسباب التي تجعلك تواجه الخطأ. مثل هذه السيناريوهات ليست عامة ، لكنها تحدث بالفعل. في مثل هذا الحدث ، سيتعين عليك إصلاح ملفات نظام Windows الخاصة بك أو إصلاحها باستخدام اثنين من أدوات سطر الأوامر المساعدة تسمى SFC و DISM. System File Checker (SFC) هي أداة تتيح لك فحص نظامك وإصلاح أي ملفات تالفة أو تالفة ؛ ان وجد. ومع ذلك ، هناك أوقات يتعذر فيها على SFC الحصول على الأخطاء ، وفي هذه الحالة تكون خدمة نشر الصور وإدارتها (DISM) في متناول يدي. سيقوم بإجراء بحث شامل لنظامك وإصلاح الملفات التالفة.
لمعرفة كيفية استخدام هذه الأدوات المساعدة ، يرجى الرجوع إلى مقالات SFC و DISM المنشورة على موقعنا والتي تحتوي على التفاصيل تمامًا.
الحل 4: تنزيل KB الأخير
يمكنك أيضًا محاولة تنزيل أحدث قاعدة بيانات كنت تحاول تثبيتها على نظامك من كتالوج Microsoft Update. هيريس كيفية القيام بذلك:
- اضغط على Winkey + I لفتح الإعدادات.
- انتقل إلى " التحديث والأمان ".
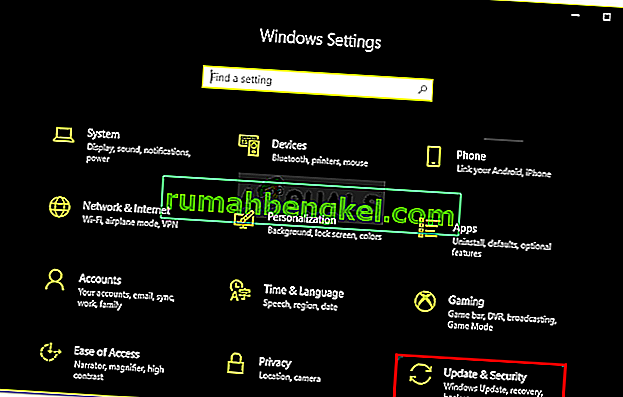
- في الجزء الأوسط ، سترى " عرض محفوظات التحديث ". انقر عليه.
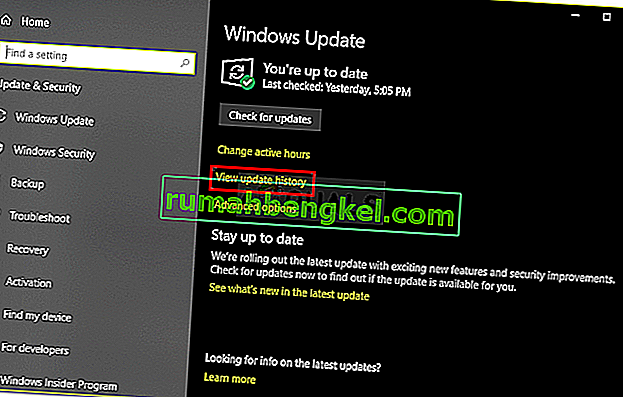
- هناك ، ابحث عن أحدث قاعدة بيانات والتي توجد عادةً في الأعلى. انسخ كود KB.
- توجه إلى موقع Microsoft Update على الويب وابحث عن رمز KB.
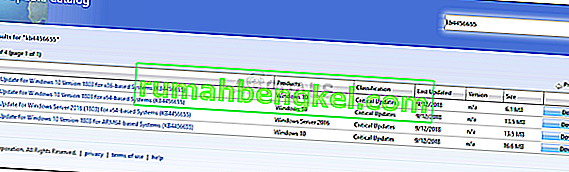
- قم بتنزيله لنظام Windows الخاص بك.
- بمجرد انتهاء التنزيل ، افتحه وقم بتثبيته.
الحل 5: إجراء استعادة النظام
استعادة النظام هو شيء يمكنك استخدامه إذا كنت تواجه خطأ يظهر بعد تثبيت برنامج معين أو أي تغيير آخر. سيعيد نظامك إلى نقطة لم يكن الخطأ فيها يحدث. هيريس كيفية القيام بذلك:
- اذهب إلى قائمة ابدأ وافتح لوحة التحكم .
- اكتب Recovery في مربع البحث ثم انقر فوقه.
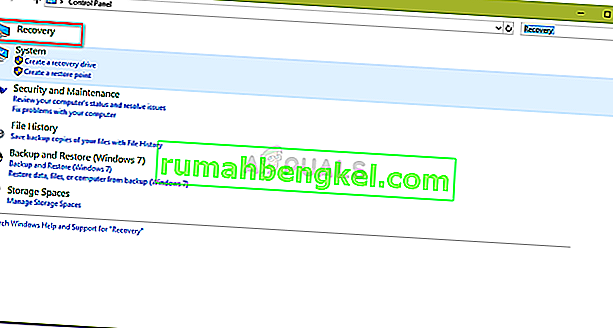
- حدد " فتح استعادة النظام ".
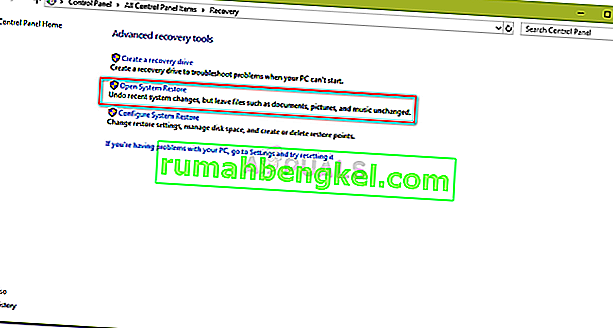
- بعد ذلك ، حدد نقطة استعادة النظام عندما لا يظهر الخطأ. انقر فوق التالي ثم اضغط على إنهاء.
الحل 6: استخدام MCT
أخيرًا ، يعد استخدام أداة إنشاء الوسائط هو الملاذ الأخير. هذه أداة أنشأتها Microsoft لمساعدة المستخدمين على ترقية / تحديث نظامهم إلى أحدث إصدار أو حتى إجراء تثبيت جديد لنظام Windows. هيريس كيفية القيام بذلك:
- قم بتنزيل الأداة من موقع Microsoft على الويب .
- بعد اكتمال التنزيل ، افتحه.
- وافق على الشروط ، ثم حدد " ترقية هذا الكمبيوتر الآن ".
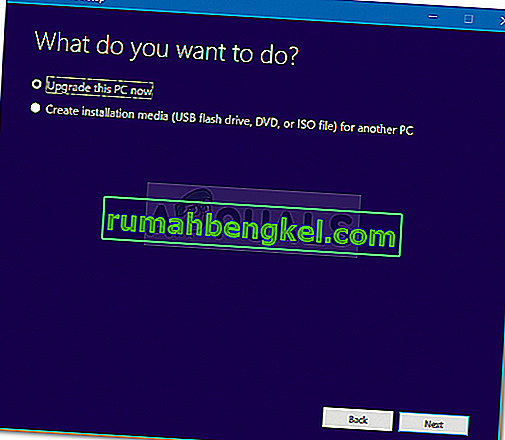
- حدد " الاحتفاظ بالملفات الشخصية " للتأكد من أن ملفاتك آمنة.
- دعها تنتهي.