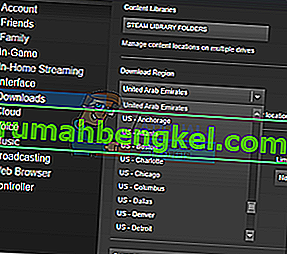يحدث خطأ تحديث Windows 8007002c-4000d عندما تحاول تحديث إصدار Windows الخاص بك إلى أحدث إصدار من Windows 10. يعد Windows 10 أحد أكثر أنظمة التشغيل شيوعًا. يعد بتجديد كامل للواجهة إلى جانب العديد من الميزات المثيرة. عادةً ، عندما تقوم بالتحديث من إصدار سابق من Windows (7 أو 8) ، يحاول النظام الاحتفاظ بجميع التكوينات والبيانات الحالية حتى لا تضطر إلى الدخول في متاعب لاحقًا.

ومع ذلك ، هناك العديد من البرامج التي تخنق هذا الهدف وتتسبب في ظهور خطأ في تحديث Windows. تتكون هذه البرامج في الغالب من برامج مكافحة الفيروسات أو تعديلات وحدة المعالجة المركزية أو العديد من الوظائف الإضافية. بالإضافة إلى هذه البرامج ، من الممكن أيضًا أن تكون ملفات التحديث التي قمت بتنزيلها تالفة بسبب اتصال إنترنت غير مستقر أو بسبب بعض التقنيات الأخرى. ومع ذلك ، هناك العديد من الحلول العملية لهذا الخطأ. قبل أن نبدأ ، يُنصح بإجراء نسخ احتياطي لبياناتك وإعداداتك مسبقًا ، لذلك إذا واجهنا بعض المحن ، فلن تكون في حيرة من أمرك.
الحل 1: إلغاء تثبيت برنامج مكافحة الفيروسات
ليس جديدًا أن تعرف أن برنامج مكافحة الفيروسات الخاص بك يتعارض مع نظام التشغيل الخاص بك بين الحين والآخر. يحتوي برنامج مكافحة الفيروسات على تعريفات للفيروسات تحتاج إلى التحديث بين الحين والآخر. من المحتمل ألا يقوم بائع برامج مكافحة الفيروسات بتحديث التعريفات التي قد تتسبب في تعارضها مع عملية تحديث Windows. يمكننا محاولة إلغاء تثبيت برنامج مكافحة الفيروسات الخاص بك ومعرفة ما إذا كان Windows Update يعمل بشكل صحيح. تم ربط هذا النوع من السلوك بشكل ملحوظ ببرنامج Avast Antivirus. ومع ذلك ، يجب عليك إلغاء تثبيت برنامج مكافحة الفيروسات الخاص بك ومعرفة ما إذا كان يمكنك تحديث Windows بنجاح.
- اضغط على Windows + R لبدء تشغيل التطبيق. اكتب " لوحة التحكم " في مربع الحوار واضغط على Enter.
- بمجرد دخولك إلى لوحة التحكم ، انقر فوق العنوان الفرعي لـ Uninstall a Program (إلغاء تثبيت البرنامج) الموجود في أسفل الجانب الأيسر من الشاشة.

- الآن سيقوم Windows بإدراج جميع البرامج المثبتة على جهازك. انتقل من خلالهم حتى تجد برنامج مكافحة الفيروسات الخاص بك.
- انقر بزر الماوس الأيمن فوقه وحدد خيار إلغاء التثبيت . بعد إلغاء التثبيت ، أعد تشغيل الكمبيوتر وتحقق من حل المشكلة المطروحة.

ملاحظة: يمكنك أيضًا محاولة تعطيل الإنترنت بعد تنزيل التحديث وجاهزًا للتثبيت بعد إزالة تثبيت برنامج مكافحة الفيروسات.
أيضًا ، قم بإلغاء تثبيت برنامج مكافحة الفيروسات على مسؤوليتك الخاصة. نوصي بعدم توصيل أي USB أو تنزيل أي ملفات قابلة للتنفيذ عبر الإنترنت في الفترة التي لم يتم فيها تثبيت برنامج مكافحة الفيروسات على جهاز الكمبيوتر الخاص بك. إذا كان Windows Update لا يزال لا يعمل ، فيمكنك إعادة تثبيت برنامج مكافحة الفيروسات مرة أخرى.
الحل 2: إعادة تشغيل خدمة التحديث بعد حذف المحتوى الذي تم تنزيله
يمكن أيضًا أن تكون ملفات تحديث Windows التي تم تنزيلها تالفة أو غير مكتملة بسبب الإنترنت غير المستقر أو بسبب سبب تقني آخر. الحل البديل لهذه الحالة هو حذف المحتوى الذي تم تنزيله بالفعل بواسطة Windows Update. سنقوم بتعطيل خدمة تحديث Windows مؤقتًا حتى نتمكن من حذف المحتوى الذي تم تنزيله بالفعل بواسطة مدير التحديث. بعد إعادة تشغيل الخدمة ، سيتحقق Windows من الملفات التي تم تنزيلها بالفعل. إذا لم يتم العثور على أي شيء ، فسيبدأ التنزيل من البداية. في معظم الأحيان ، هذا يحل المشكلة.
تعطيل خدمة التحديث
- اضغط على Windows + R لإحضار تطبيق Run. في مربع الحوار ، اكتب " services. ماجستير ". سيؤدي ذلك إلى عرض جميع الخدمات التي تعمل على جهاز الكمبيوتر الخاص بك.
- تصفح القائمة حتى تجد خدمة تسمى " خدمة تحديث Windows ". انقر بزر الماوس الأيمن على الخدمة وحدد خصائص .

- انقر فوق إيقاف الحاضر تحت العنوان الفرعي لحالة الخدمة. الآن تم إيقاف خدمة Windows Update الخاصة بك ويمكننا المتابعة.
حذف الملفات التي تم تنزيلها
سننتقل الآن إلى دليل Windows Update ونحذف جميع الملفات المحدثة الموجودة بالفعل. افتح مستكشف الملفات أو My Computer واتبع الخطوات.
- انتقل إلى العنوان المكتوب أدناه. يمكنك أيضًا تشغيل تطبيق Run ونسخ ولصق العنوان للوصول مباشرة.
ج: \ Windows \ SoftwareDistribution
- احذف كل شيء داخل مجلد Software Distribution (يمكنك أيضًا قصها ولصقها في موقع آخر في حالة رغبتك في إعادتها مرة أخرى).

إعادة تشغيل خدمة التحديث
الآن يتعين علينا إعادة تشغيل خدمة Windows Update وتشغيلها مرة أخرى. في البداية ، قد يستغرق مدير التحديث بضع دقائق لحساب التفاصيل وإعداد بيان للتنزيل. تحلى بالصبر ودع العملية تكتمل من تلقاء نفسها.
- افتح علامة التبويب الخدمات كما فعلنا سابقًا في الدليل. انتقل إلى Windows Update وافتح خصائصه.
- الآن ابدأ الخدمة مرة أخرى وقم بتشغيل مدير التحديث الخاص بك.

- حاول الآن التحديث مرة أخرى وتحقق من حل المشكلة.
الحل 3: تعطيل برامج بدء التشغيل وخدمات الجهات الخارجية
من المعروف أن هناك العديد من برامج بدء التشغيل التي تعيق عملية تحديث Windows وتتسبب في حدوث أخطاء معينة. أفضل طريقة لحل هذه المشكلة هي تعطيل برامج بدء التشغيل هذه. الآن هناك طريقتان يمكننا من خلالهما تحقيق هدفنا ؛ إما استخدام مدير بدء تشغيل Windows الافتراضي لإيقاف تشغيل التطبيقات عند بدء التشغيل أو تنزيل تطبيق يوفر مزيدًا من التفاصيل حول جميع الخدمات والتطبيقات. سوف نكرر من خلال كلا الحلين.
- اضغط على Windows + R ، واكتب " msconfig " في مربع الحوار واضغط على Enter.
- بمجرد الدخول إلى الإعدادات ، حدد "بدء التشغيل الاختياري" وإلغاء تحديد الخيار " تحميل عناصر بدء التشغيل ". اضغط على موافق لحفظ التغييرات والخروج.

- انتقل إلى علامة التبويب الخدمات الموجودة أعلى الشاشة. تحقق من السطر الذي يقول " إخفاء جميع خدمات Microsoft ". بمجرد النقر فوق هذا ، ستكون جميع الخدمات ذات الصلة بـ Microsoft غير مرئية تاركة وراءها جميع خدمات الجهات الخارجية.
- الآن انقر فوق الزر " تعطيل الكل " الموجود في الجزء السفلي القريب في الجانب الأيسر من النافذة. سيتم الآن تعطيل جميع خدمات الجهات الخارجية.
- انقر فوق تطبيق لحفظ التغييرات والخروج.

- انتقل الآن إلى علامة التبويب بدء التشغيل وانقر فوق خيار " فتح مدير المهام ". ستتم إعادة توجيهك إلى مدير المهام حيث سيتم سرد جميع التطبيقات / الخدمات التي تعمل عند بدء تشغيل جهاز الكمبيوتر الخاص بك.

- حدد كل خدمة واحدة تلو الأخرى وانقر على " تعطيل " في الجانب الأيمن السفلي من النافذة.

- أعد تشغيل الكمبيوتر الآن وتحقق مما إذا كان يمكنك التحديث بنجاح إلى Windows 10.
هل لاحظ أن هناك العديد من العمليات المتعلقة بـ Logitech (خدمات كاميرا الويب وما إلى ذلك) والتي كانت شائعة للعديد من الأشخاص. تذكر تعطيلها أيضًا عند تنفيذ هذا الحل.
إذا كنت لا تزال غير قادر على التحديث إلى Windows 10 في هذه المرحلة ، فيمكننا استخدام برنامج يسمى " Autoruns " لتعطيل خدمات أو برامج الجهات الخارجية على جهاز الكمبيوتر الخاص بك. تنتمي Autoruns إلى Windows Sysinternals وهو جزء من موقع Microsoft TechNet على الويب والذي يسمح للمستخدمين بتنزيل العديد من الأدوات لتعديل أو تحسين تجربتهم مع Windows.
ملاحظة: لن تحذف المدخلات. تأكد من إلغاء تحديدها فقط . إذا قمت بحذف الإدخالات ، فقد يؤدي ذلك إلى تفاقم الأمور على جهاز الكمبيوتر الخاص بك.
- انتقل إلى الموقع الرسمي لـ Autoruns وقم بتنزيل الملف المضغوط.
- انقر نقرًا مزدوجًا فوق الملف المضغوط لفتح محتوياته وتشغيل الملف التنفيذي الموجود بداخله.
- انقر على الخيارات و تحقق " إخفاء مايكروسوفت مقالات " و " إخفاء ويندوز مقالات ". بهذه الطريقة لن تقوم عن طريق الخطأ بتعطيل أي خدمة Windows أو Microsoft مهمة عندما نقوم بتعطيل الخدمات.

- الآن انقر فوق علامة التبويب تسجيل الدخول وقم بإلغاء تحديد جميع الإدخالات المدرجة. إذا تمت مطالبتك باستخدام UAC ، فإن وصول المسؤول مطلوب ، إما منح الإذن أو إغلاق التطبيق وتشغيله مرة أخرى باستخدام "تشغيل كمسؤول" بعد النقر بزر الماوس الأيمن فوقه.

- افعل نفس الشيء مع مهام المجدول . المهام المجدولة هي المهام التي تمت جدولتها لفترة زمنية محددة على جهاز الكمبيوتر الخاص بك مع مشغلات معينة. يمكن أن يكونوا أيضًا الجاني عند ترقية Windows حيث يمكنهم تعطيل عملية التحديث إذا تم تشغيلها عندما تكون قيد التنفيذ.

- تنفيذ نفس الخطوات ل علامة التبويب خدمات .

- انتقل الآن إلى علامة التبويب Drivers . يجب أن تكون أكثر حذرا عند تعطيل الإدخالات هنا. يتطلب Windows مجموعة محددة من برامج التشغيل حتى يعمل بشكل صحيح. إذا قمت بتعطيل برامج التشغيل الهامة ، فقد يتعطل Windows ويتسبب في أضرار جسيمة.
حاول تعطيل برامج تشغيل الشبكة من قبل البائعين الخارجيين مثل Huawei USB Modem و Anchor Free for Hotspot Shield و Media Tek Wireless وما إلى ذلك. يمكنك بسهولة تحديد ناشر برنامج التشغيل من خلال النظر إلى عمود الناشر.
قم أيضًا بتعطيل برامج تشغيل الصوت (مثل Realtek) وبرامج تشغيل الجهات الخارجية الأخرى مثل Samsung USB Driver و Internet Download Manager وما إلى ذلك.
- انتقل الآن إلى علامة التبويب Codecs وقم بتعطيل جميع الإدخالات التي يمكنك. قد يكون هناك العديد من برامج الترميز التي لا يمكنك تعطيلها مهما حدث.

- الآن أغلق البرنامج وتابع عملية التحديث. نأمل أن يتم التحديث بسلاسة وستتمكن من الانتقال إلى Windows 10 دون أي مشاكل.
- افتح Autoruns مرة أخرى وارجع إلى التغييرات (أي تحقق من جميع الإدخالات التي قمت بتعطيلها) لضمان عمل النظام بشكل صحيح والوظائف الكاملة للكمبيوتر.