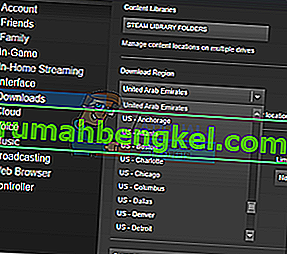قد تتسبب بعض الألعاب في حدوث مشكلات معينة للمستخدمين ، خاصةً إذا لم يتم تحسين اللعبة للكمبيوتر الشخصي بعد. بالإضافة إلى ذلك ، يحاول الكثير من المستخدمين تشغيل لعبة بمتطلبات نظام عالية على جهاز كمبيوتر منخفض الجودة مما يؤدي إلى أداء منخفض الجودة. حتى مع إيقاف تشغيل جميع إعدادات الرسوم أو ضبطها على مستوى منخفض ، لا يزال المستخدمون يواجهون أحيانًا الكثير من المشكلات ويفشلون في الحصول على معدل إطار قابل للتشغيل يبدأ من 25 إطارًا في الثانية (إطارات في الثانية) والذي يعتبر أقل إطار مقبول معدل.
يؤدي لعب ألعاب Steam في وضع Windowed أحيانًا إلى إصلاح بعض المشكلات المتعلقة بالأداء المنخفض ولكن بعض المطورين لم يدرجوا هذا الإعداد في ألعابهم ويتساءل الكثير من المستخدمين عما إذا كانت هناك طريقة لجعل جميع ألعاب Steam تبدأ في وضع الإطارات. اتضح أن هناك عدة طرق يمكنك من خلالها تشغيل اللعبة في وضع الإطارات!
بادئ ذي بدء ، يمكنك التحقق من الإعدادات داخل اللعبة لمعرفة ما إذا كانت اللعبة المحددة تحتوي على خيار مضمّن للعب في النافذة. توجد هذه الإعدادات عادةً في إعدادات الفيديو الخاصة باللعبة. لاحظ أن الكثير من هذه الإعدادات تعتمد على الوضع الذي تلعبه. على سبيل المثال ، إذا قمت بتعيين دقة ملء الشاشة على 1024 × 768 ، فسيكون لحجم النوافذ نفس الأبعاد بعد إيقاف تشغيل ملء الشاشة.

ومع ذلك ، لن تسمح لك بعض الألعاب ببساطة بالتبديل بين وضع ملء الشاشة والإطار داخل اللعبة نظرًا لوجود ألعاب لا تسمح بالكثير من التغييرات على إعداداتها أو يجب تغييرها عبر ملف تكوين خارجي. لحسن الحظ ، فإن حل هذه المشكلة سهل إلى حد ما ويتضمن استخدام عميل Steam.
أول شيء سنقوم بشرحه هو استخدام خيارات تشغيل اللعبة التي تسمح للمستخدمين بتعيين الكثير من الخيارات المختلفة قبل تشغيل اللعبة. لتعيين خيارات تشغيل اللعبة المختلفة ، افتح مكتبة Steam وانقر بزر الماوس الأيمن على اللعبة التي تريد ضبطها على وضع الإطارات. الخصائص مفتوحة وانقر فوق تعيين خيارات التشغيل ... على العام التبويب.

إذا كنت تريد إضافة معلمة وضع الإطارات ، فأنت بحاجة إلى كتابة –windowed في الحقل الذي يفتح. لاحظ أنك تحتاج إلى فصل هذه المعلمة عن المعلمات الأخرى إذا كانت لديك بمسافة. المعلمة المفيدة التي يمكن إضافتها إلى جانب –windows هي المعلمة التي تحدد عرض نافذة اللعبة. إذا بدأت اللعبة في وضع ملء الشاشة ، فإن المعلمة التالية ستحدد دقة الشاشة. تأكد من ترك مسافة فارغة واكتب –w حيث يمثل العرض الإجمالي بالبكسل ، على سبيل المثال ، 1024. ليست هناك حاجة لتعيين الارتفاع لأن العرض يحدد بالفعل الارتفاع المطابق.
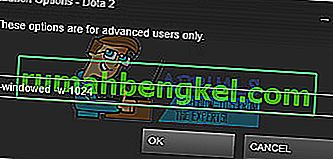
لسوء الحظ ، أبلغ المستخدمون أن خيارات التشغيل هذه تعمل فقط مع الألعاب التي تستخدم محركات Source و Goldsrc. إذا كنت ترغب في تعديل لعبة أخرى ، فقد ترغب في محاولة النقر بزر الماوس الأيمن فوق اختصار مشغل اللعبة وتحديد خصائص . في علامة تبويب الاختصار ، يجب أن ترى حقلاً يسمى الهدف. يمثل هذا الحقل الموقع الأصلي للاختصار. ما عليك سوى إضافة –windowed أو –w بعد علامتي الاقتباس ويجب تشغيل لعبتك في إطارات.

الخيار الأخير هو محاولة النقر فوق Alt + Enter أثناء اللعب.