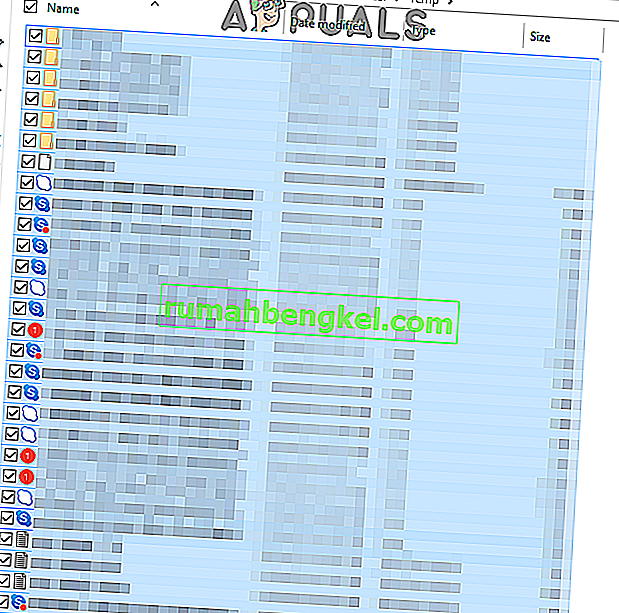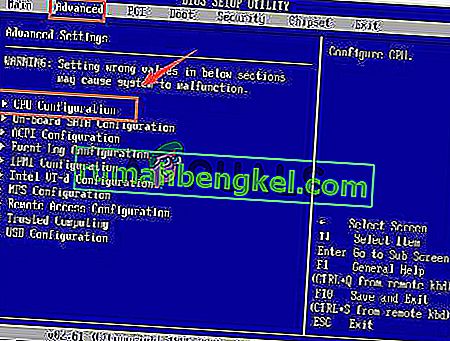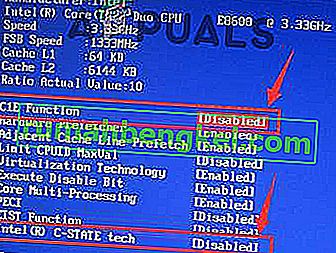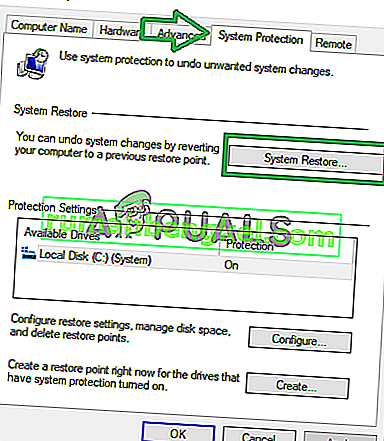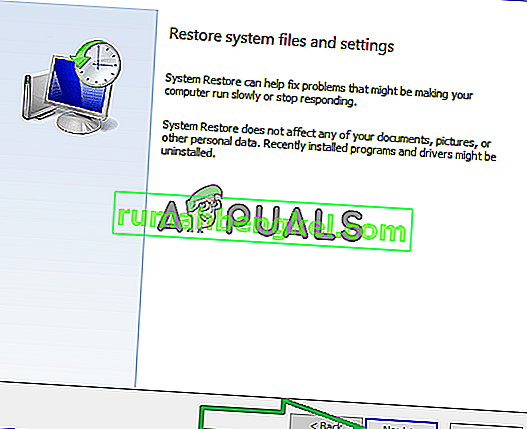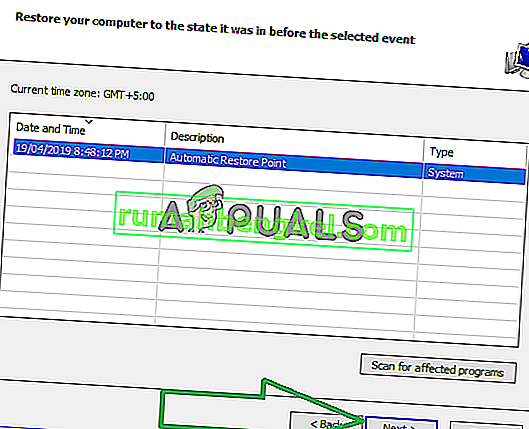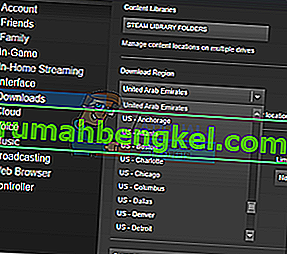تم تقديم Windows 10 كترقية مجانية من أنظمة Windows Vista / 7 و 8. نتيجة لذلك ، قام الكثير منا بالترقية. كانت المشكلات التي واجهها المستخدمون في الغالب هي عدم توافق الأجهزة وبرامج التشغيل - لأنه في البداية ، تم تصميمها للتشغيل على النوافذ الأصلية قبل الترقية ، وبعد الترقية ، انتقلوا بشكل دائم إلى Windows 10. وهذا هو السبب الأكثر شيوعًا إلى حد بعيد من حالات التوقف العشوائي والتجميد على نظام التشغيل Windows 10.
قد تعمل بعض البرامج وبرامج التشغيل الخاصة بك دون مشاكل ، ولكن قد يصبح بعضها غير متوافق ، وأكثرها شيوعًا هو برنامج تشغيل الفيديو / الرسومات. هناك أسباب أخرى بالإضافة إلى برنامج تشغيل الفيديو / الرسومات ، ولكن نظرًا لأن هذا هو السبب الأكثر شيوعًا ، فسنقوم باستكشافه وإصلاحه أولاً.
قبل أن تبدأ ، قد يساعدك التثبيت النظيف في بعض الأحيان أيضًا ، ولكن نظرًا لأنه ليس تأكيدًا مؤكدًا أن Windows 10 سيعمل بشكل لا تشوبه شائبة - فمن الأفضل استكشاف المشكلة الأصلية ومعالجتها (وهو ما نعتزم القيام به) من خلال الطرق المختلفة التي ساعد الآخرين.
إذا كنت قد بدأت تجميد Windows 10 بعد تحديث المنشئ ، فالرجاء مراجعة دليل أعطال تحديث Creators .
إصلاح ملفات النظام الفاسدة
قم بتنزيل Restoro وتشغيله لفحص وإصلاح الملفات التالفة / المفقودة من هنا ، إذا تبين أن الملفات تالفة وفقدت إصلاحها ثم تحقق مما إذا كان النظام لا يزال يتجمد إذا حدث ذلك ، فانتقل إلى الطريقة التالية أدناه.
تحديث برامج تشغيل الرسومات / الفيديو
تعمل العديد من برامج التشغيل التي تمت كتابتها لنظامي التشغيل Windows 7 و Windows 8.x بشكل جيد مع Windows 10. ومع ذلك ، إذا قمت بتثبيت برامج التشغيل القديمة مع Windows 10 أو إذا تم نقلها من التثبيت السابق لنظام التشغيل Windows 7/8 / Vista ، إذن سنحتاج إلى ترقيتها أولاً.
هناك طريقتان للقيام بذلك ، الأولى هي التحديث عبر إدارة الأجهزة والثانية هي التحديث من موقع الشركة المصنعة.
عقد على مفتاح ويندوز و اضغط X . اختر إدارة الأجهزة وانتقل إلى محولات العرض. انقر بزر الماوس الأيمن فوق اسم بطاقة الرسومات الخاصة بك (اكتب اسم المحول على ورقة أيضًا) ثم اختر تحديث برنامج التشغيل -> البحث تلقائيًا عن برنامج التشغيل المحدث -> وتابع التعليمات التي تظهر على الشاشة. إذا تم العثور على برنامج التشغيل وتحديثه ، فأعد تشغيل الكمبيوتر ثم اختبره لفترة من الوقت لمعرفة ما إذا كان لا يزال معلقًا أو يتجمد ، وإذا حدث ذلك ، فانتقل إلى موقع الشركة المصنعة ، وقم بتنزيل برامج التشغيل من هناك وتثبيتها ، وأعد التشغيل والاختبار. بمجرد تحديث برنامج تشغيل الرسومات واستمرار المشكلة ، قم بتحديث برنامج تشغيل الصوت بنفس الطريقة واختباره.
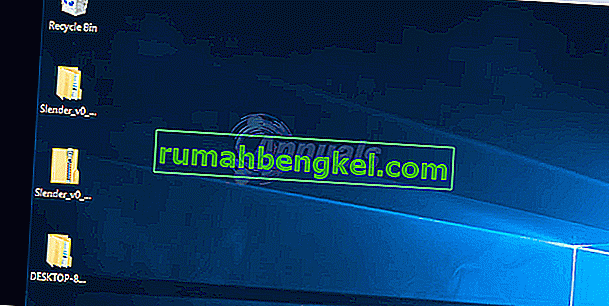
إذا لم يتم إصلاح المشكلة بعد ، فقد نواجه مشكلات مع Winsock.
إعادة تعيين كتالوج Winsock
عقد على مفتاح ويندوز و اضغط X . اختر موجه الأوامر (المسؤول). في موجه الأوامر ، اكتب الأمر التالي واضغط على Enter.
إعادة تعيين netsh winsock
ثم أعد تشغيل الكمبيوتر واختبر.

قم بتمهيد نظيف
يعد التمهيد النظيف طريقة جيدة لإيقاف الخدمات والبرامج غير التابعة لـ Microsoft وتعطيلها والتي قد تتداخل مع العمليات الروتينية. انقر (هنا) لمعرفة خطوات التشغيل النظيف.
زيادة الذاكرة الظاهرية
من المفترض أن تعمل الذاكرة الظاهرية كمنقذ حيث تنفد الذاكرة الفعلية (RAM) عند تشغيل برامج كثيفة الاستخدام للموارد. لتعويض ذاكرة الوصول العشوائي ، تجمع الذاكرة الظاهرية بين ذاكرة الوصول العشوائي وتخزين TEMP على القرص الثابت. أبلغ العديد من المستخدمين أنه تم حل مشكلة التجميد عن طريق زيادة الذاكرة الظاهرية إلى 8 جيجابايت.
لزيادة VM (الذاكرة الظاهرية) ، امسك مفتاح ويندوز و اضغط R . اكتب sysdm.cpl وانقر فوق موافق . ثم انقر فوق خيارات متقدمة -> إعدادات -> خيارات متقدمة -> تم التغيير. قم بإلغاء تحديد إدارة حجم ملف ترحيل الصفحات تلقائيًا لجميع محركات الأقراص ، واختر حجم مخصص. تعيين الحجم الأولي إلى 1000 و الحجم الأقصى إلى 8192 . ثم انقر فوق موافق وأعد تشغيل الكمبيوتر .

البرامج غير المتوافقة التي أبلغ عنها المستخدمون
تبين أن بعض هذه البرامج التي جمعناها عبر الإنترنت غير متوافقة مع Windows 10. إذا كان لديك أي من هذه البرامج مثبتة ، فحاول إلغاء تثبيتها ثم اختبرها. هذه هي ، (1) Speccy (ii) Acronis True Image (2015) ، يبدو أن إصدار 2016 يعمل بشكل جيد. (ثالثا) كاسبيرسكي.
قم بإيقاف تشغيل إدارة طاقة حالة الارتباط
Link State Power Management هي آلية لتوفير الطاقة. لديها خياران ، الأول وهو توفير الطاقة المعتدل ، يوفر طاقة أقل ولكنه يتعافى بسرعة من حالة السكون. الثاني ، أقصى توفير للطاقة ، يوفر المزيد من الطاقة ويزيد الوقت للتعافي من حالة السكون. إذا قمت بإيقاف تشغيله ، فلن يتم تشغيل LSPM. أبلغ المستخدمون أن إيقاف تشغيل هذه الميزة ساعد في ظهور الشاشات الفارغة ومشكلات التجميد خاصةً عند استخدام بطاقات الرسومات NVIDIA / AMD.
عقد مفتاح ويندوز و اضغط R . اكتب powercfg.cpl وانقر فوق موافق. انقر إعدادات خطة تغيير لديك خطة النشطة. ثم اختر تغيير إعدادات الطاقة المتقدمة ، وقم بالتمرير لأسفل حتى ترى PCI Express -> Link State Power Management -> انقر فوق " أيًا كان " الخيار الموجود بجوار الإعدادات ، وقم بتعيينه على Off . ثم اختبر.

قم بإيقاف تشغيل بدء التشغيل السريع
- انقر بزر الماوس الأيمن على زر قائمة ابدأ لفتح قائمة WinX .
- انقر فوق خيارات الطاقة .
- انقر فوق اختيار ما تفعله أزرار الطاقة في الجزء الأيمن من النافذة.
- انقر فوق تغيير الإعدادات غير المتوفرة حاليًا .
- قم بإلغاء تحديد خانة الاختيار بجانب تشغيل Fast Startup (موصى به) ، وبالتالي تعطيله.
- انقر فوق حفظ التغييرات .
تشخيص القرص الصلب الخاص بك للمشاكل
إذا جربت واختبرت جميع الطرق المذكورة أعلاه ، فمن المحتمل جدًا أن تكون المشكلة متعلقة بالقرص الثابت المعيب. ستعرف هذا بنفسك من خلال تخمين عمر القرص وانخفاض الأداء بمرور الوقت. انقر (هنا) لاختبار القرص الثابت الخاص بك.
قم بتبديل برنامج تشغيل محول شبكة Broadcom إلى برنامج Microsoft
هناك حل آخر لهذه المشكلة حقق نجاحًا مع العديد من المستخدمين المتأثرين وهو تحديث برنامج تشغيل محول شبكة Broadcom الخاص بهم إلى البرنامج الذي توفره Microsoft. في بعض الحالات ، يمكن أن يؤدي برنامج التشغيل الخاص بشركة Broadcom لمحولات الشبكة الخاصة به إلى تجميد جهاز كمبيوتر يعمل بنظام Windows 10 بشكل عشوائي ، وهذا هو السبب في أن التبديل إلى متغير Microsoft لبرنامج التشغيل يعمل على إصلاح هذه المشكلة في مثل هذه الحالات. ومع ذلك ، كما قد تكون خمنت بالفعل ، يمكن فقط للمستخدمين الذين لديهم أجهزة كمبيوتر متأثرة ولديهم محولات شبكة Broadcom استخدام هذا الحل لمحاولة إصلاح هذه المشكلة.
يعد التبديل إلى متغير Microsoft الخاص ببرنامج تشغيل محول شبكة Broadcom أمرًا بسيطًا جدًا حيث أن برنامج التشغيل موجود بالفعل على جهاز الكمبيوتر الخاص بك - كل ما عليك فعله هو تبديل محول شبكة Broadcom الخاص بك إليه. من أجل تطبيق هذا الحل ، تحتاج إلى:
- انقر بزر الماوس الأيمن فوق زر قائمة ابدأ لبدء تشغيل قائمة WinX .
- في قائمة WinX ، انقر فوق إدارة الأجهزة .
- بمجرد بدء تشغيل نافذة إدارة الأجهزة ، حدد موقع محولات الشبكة وانقر عليها نقرًا مزدوجًا لتوسيع هذا القسم من إدارة الأجهزة .
- حدد موقع محول شبكة Broadcom للكمبيوتر الخاص بك ضمن قسم محولات الشبكة ، وانقر بزر الماوس الأيمن فوقه وانقر فوق خصائص في قائمة السياق.
- انتقل إلى السائق
- انقر فوق تحديث برنامج التشغيل… .
- انقر فوق استعراض جهاز الكمبيوتر الخاص بي للحصول على برنامج التشغيل .
- انقر فوق اسمح لي بالاختيار من قائمة برامج تشغيل الأجهزة على جهاز الكمبيوتر الخاص بي .
- يجب أن ترى نوعين مختلفين من برنامج التشغيل لمحول شبكة Broadcom الخاص بك - انقر فوق متغير Microsoft لتحديده ثم انقر فوق التالي ، وعند هذه النقطة سيبدأ جهاز الكمبيوتر الخاص بك في تثبيت متغير Microsoft لبرنامج التشغيل وكل ما عليك القيام به الجلوس وانتظر انتهاء التثبيت.
- بمجرد تثبيت متغير Microsoft لبرنامج التشغيل ، يمكنك الخروج من إدارة الأجهزة ، وإعادة تشغيل الكمبيوتر والتحقق لمعرفة ما إذا كان قد تم حل المشكلة أم لا.
تعطيل التطبيقات غير المرغوب فيها
انقر فوق زر ابدأ أو اضغط على مفتاح Windows واختر الإعدادات. اختر خيار الخصوصية وانتقل لأسفل إلى القسم السفلي بعنوان تطبيقات الخلفية ، وانقر فوقه. من هنا ، قم بتعطيل جميع التطبيقات غير المرغوب فيها التي لا تستخدمها.
إزالة الملفات المؤقتة
في بعض الحالات ، قد تتلف الملفات المؤقتة المخزنة بواسطة التطبيقات الموجودة على الكمبيوتر. عند تلف هذه الملفات ، يمكن أن تتداخل مع ميزات النظام الهامة وتتسبب في تباطؤ وتجميد عشوائي للكمبيوتر. لذلك ، في هذه الخطوة ، سنقوم بحذف الملفات المؤقتة المخزنة بواسطة الكمبيوتر. من أجل هذا:
- اضغط على مفتاح " Windows " + " R " في نفس الوقت لفتح موجه " تشغيل ".

- اكتب " Temp " داخل الموجه واضغط على " Enter ".
- اضغط على " Ctrl " + " A " لتحديد جميع الملفات داخل المجلد.
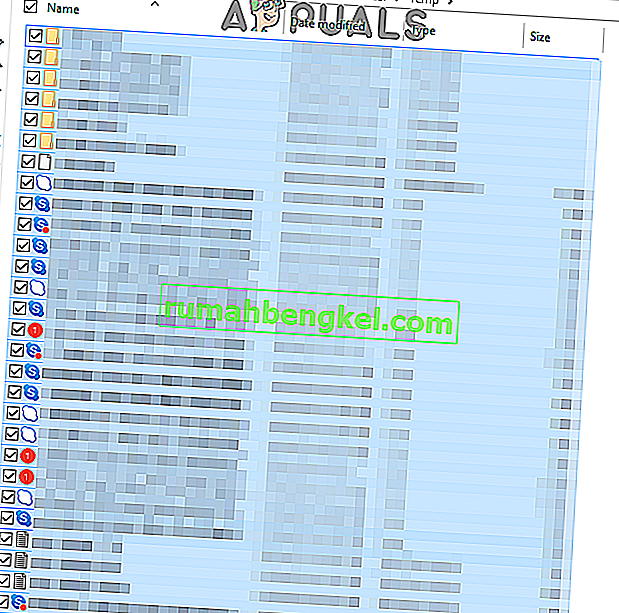
- اضغط على " Shift " + " Delete " لحذف هذه الملفات نهائيًا .
تعطيل "C-States" في BIOS
"C-States" هي في الأساس خيارات لتوفير الطاقة يتم تمكينها افتراضيًا. فهي تخفض الفولتية والسرعات لوحدة المعالجة المركزية لتوفير الطاقة. من أجل توفير الطاقة ، في بعض الأحيان ، فإنها تقلل من الأداء الذي يوفره الكمبيوتر. لذلك ، في هذه الخطوة ، سنقوم بتعطيل "C-States" في السير.
- أعد تشغيل الكمبيوتر واضغط على مفتاح " الإعداد " عند ظهور شاشة شعار Windows.
ملاحظة: غالبًا ما تكون المفاتيح هي F12 أو F2 أو F1 أو Del أو Esc.

- بمجرد دخولك إلى bios. ، استخدم مفاتيح " الأسهم " على لوحة المفاتيح للتنقل عبرها.
- انتقل إلى " عرض الإعدادات" ثم اختيار " CPU تكوينات " الخيار.
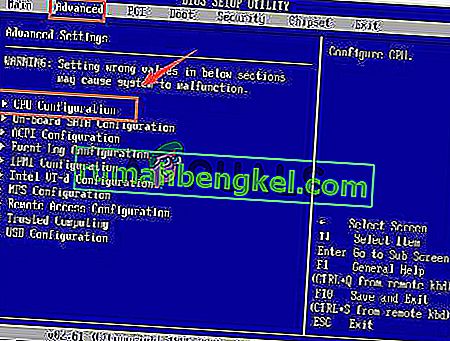
- تعطيل كل من " C1E وظيفة " و " إنتل (R) C الدولة وظيفة " يمكنك القيام بذلك من خلال تسليط الضوء على الخيارات والضغط على " أدخل " على لوحة المفاتيح، ثم عن طريق الضغط على " السهم مفاتيح" يمكنك تغيير القيم ل" ممكّن "أو" معطل ".
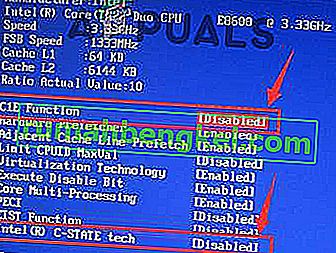
- الآن خروج السير وفقا للتعليمات على الشاشة وتأكد من حفظ التغييرات التي قمت بها.
- أعد تشغيل الكمبيوتر وتحقق مما إذا كانت المشكلة قائمة.
استعادة الكمبيوتر
إذا لم تنجح الخيارات المذكورة أعلاه من أجلك ، فيمكنك محاولة استعادة جهاز الكمبيوتر الخاص بك إلى تاريخ سابق كحل أخير. تأكد من عمل نسخة احتياطية من الملفات المهمة قبل القيام بذلك. من أجل استعادة جهاز الكمبيوتر الخاص بك.
- اضغط على مفتاحي " Windows " و " S " على لوحة المفاتيح في نفس الوقت.
- اكتب " استعادة " في مربع الحوار وانقر على خيار " إنشاء نقطة استعادة ".

- انقر على " نظام حماية علامة التبويب" و حدد على " النظام استعادة خيار".
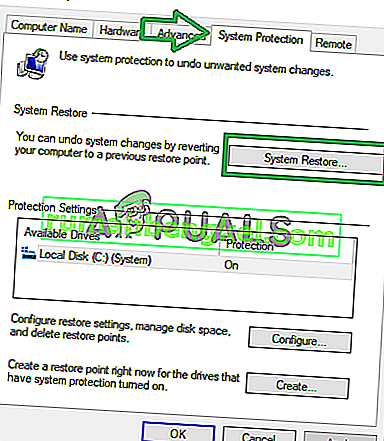
- A " نظام استعادة ستفتح" المعالج يصل، انقر على " التالي الخيار" وقائمة نقاط الاستعادة سيتم سرد جنبا إلى جنب مع التواريخ التي تم إنشاؤها.
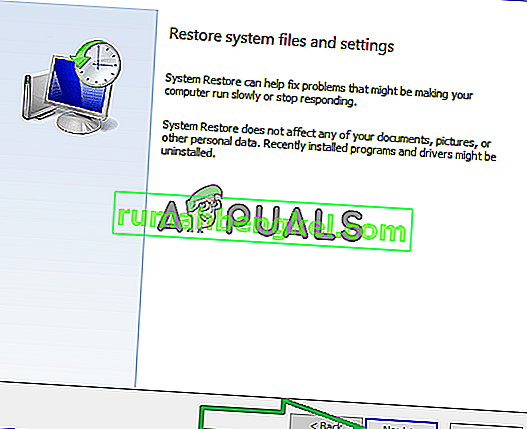
- انقر فوق " نقطة استعادة " من القائمة لتحديدها وانقر فوق " التالي ".
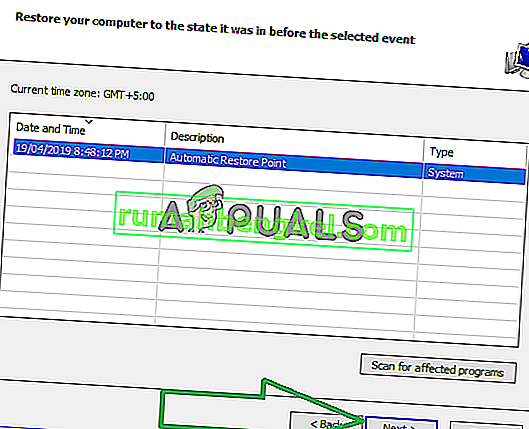
- انقر فوق " نعم " عندما يُطلب منك تأكيد إجراءاتك.
- سيقوم Windows الآن تلقائيًا باستعادة ملفاتك وإعداداتك إلى تاريخ سابق ، تحقق لمعرفة ما إذا كانت المشكلة قائمة.
الطريقة الأولى التي اقترحها المستخدم: إيقاف تشغيل خدمات الموقع
كنت أواجه نفس المشكلات وما لاحظته في عارض الأحداث هو أن موقع GPS كان يحاول إبلاغ Microsoft. لدي سطح مكتب لذا أوقفت خدمات الموقع ولم أعد أتجمد. انتقل إلى الإعدادات والخصوصية والموقع وأوقف ذلك.
الطريقة الثانية التي اقترحها المستخدم:
- انتقل إلى لوحة التحكم - النظام والأمان - النظام - إعدادات النظام المتقدمة - الأجهزة - التحقق من التثبيت - ثم حدد الخيار لا ثم احفظ.
- قم بتنزيل EaseUs وانتقل إلى Legacy Bios .
- ثم قم بتنزيل وتثبيت أحدث برنامج تشغيل VGA / GPU من موقع الشركة المصنعة.
- أعد تشغيل الكمبيوتر واختبر.