تصدر Microsoft الكثير من تحديثات Windows لإصلاح المشكلات أو لإضافة ميزات جديدة إلى Windows. على الرغم من أن تحديثات Windows هذه مفيدة جدًا في الحفاظ على تحديث النظام ، فقد تصبح مشكلة أيضًا. قد تستغرق بعض تحديثات Windows هذه ، خاصةً على Windows 10 ، وقتًا طويلاً حقًا حتى تكتمل. يعتمد الوقت الذي يستغرقه التحديث على العديد من العوامل بما في ذلك عمر جهازك وسرعة اتصالك بالإنترنت. على الرغم من أن الأمر قد يستغرق بضع ساعات لبعض المستخدمين ، إلا أنه بالنسبة لكثير من المستخدمين ، يستغرق الأمر أكثر من 24 ساعة على الرغم من وجود اتصال جيد بالإنترنت وجهاز متطور. حتى بعد مرور 24 ساعة ، قد يبدو أن التحديث عالق حول 90٪ أو 80٪. قد تستمر في رؤية شاشة تحميل لمدة 3-4 ساعات دون أي تقدم حتى في هذه المرحلة. نظرًا لأن الكمبيوتر قد يبدأ في التحديث تلقائيًا ،سيكون مصدر إزعاج كبير لأنه سيتعين عليك الانتظار لساعات عديدة لمجرد التحديث.
السبب وراء الانتظار الطويل لتحديث Windows غير واضح. كما ذكرنا سابقًا ، يحصل بعض المستخدمين على التحديث بسرعة إلى حد ما بينما يتعين على الآخرين المرور خلال 24 ساعة أو حتى فترات تحديث أطول. في معظم هذه الحالات ، يبدو أن التحديث عالق عند نسبة معينة ولكنه في الواقع ليس كذلك. هذا هو الوقت المطلوب لغالبية هذه التحديثات وليس هناك الكثير الذي يمكنك القيام به لتقليل هذا الوقت. لحسن الحظ ، هناك بعض الحالات التي يبدو فيها التحديث متوقفًا وإعادة تشغيل الجهاز يحل هذه المشكلة. في عدد قليل من الحالات ، قد يكون التحديث عالقًا أو مجمدًا بالفعل بسبب برنامج مكافحة الفيروسات أو بعض البرامج الأخرى المتعارضة مع التحديث.
ولكن ، مهما كان السبب ، هناك بعض الأشياء التي يمكنك القيام بها للتحقق مما إذا كان التحديث عالقًا بالفعل أم أن التحديث يستغرق الكثير من الوقت. في بعض الحالات ، قد يفشل تثبيت التحديث.
تلميح
تأكد من توفر مساحة كافية لتثبيت التحديث. إذا لم تكن هناك مساحة كافية لتثبيت تحديث Windows ، فقد يتعطل عند نسبة معينة
الطريقة الأولى: أعد تشغيل الكمبيوتر
قبل اتباع التعليمات الواردة في هذه الطريقة ، ضع في اعتبارك أن هذا يمكن أن يحدث في أي من الاتجاهين. بالنسبة لبعض الأشخاص ، أدت إعادة التشغيل إلى حل مشكلة تحديث Windows بينما عاد Windows إلى حالته الأصلية للمستخدمين الآخرين. لذلك ، إذا انتظرت أكثر من 20 ساعة حتى يصل التحديث إلى 90٪ ويبدو أنه عالق ، فأعد تشغيل النظام على مسؤوليتك الخاصة. قد تفقد كل التقدم. قد تضطر إلى إعادة بدء التحديث والانتظار لمدة تزيد عن 20 ساعة والانتظار مرة أخرى.
ولكن ، إذا كنت على استعداد لتحمل المخاطرة أو إذا كنت متأكدًا من توقف التحديث ، أي أنك ترى أيقونة التحميل لمدة 4-5 ساعات ، فأعد التشغيل. بمجرد إعادة تشغيل النظام ، سينتهي التثبيت دون أي مشاكل.
الطريقة 2: إعادة التشغيل الثابت
إذا كنت تعتقد أن التحديث عالق بالفعل وتريد تجربة شيء آخر ، فإن إعادة التشغيل الثابت هو خيارك. بمجرد الانتهاء من إعادة التشغيل الثابت ، قد تعمل إعادة محاولة Windows Update من أجلك. قد تكون متشككًا في هذه الطريقة لأن Windows يخبرك صراحةً بعدم إعادة تشغيل الكمبيوتر وانتظار تحديث Windows. ولكن ، إذا كان Windows عالقًا أو معلقًا بالفعل على المسرح ، فلن يكون لديك خيار آخر سوى إعادة تشغيل الكمبيوتر. ومع ذلك ، لا يزال هذا هو اختيارك ويمكنك اختيار عدم إعادة التشغيل. يمكنك الانتظار لمدة ساعة أو ساعتين إضافيتين للتأكيد.
ملاحظة: سيؤدي تنفيذ الخطوات الموضحة أدناه إلى فقد كل تقدم التحديث. سيتعين عليك بدء تحديث Windows مرة أخرى وسيتعين عليك الانتظار لساعات طويلة مرة أخرى. لذا ، جرب هذا إذا كنت على استعداد للانتظار أو إذا كنت متأكدًا من توقف تحديث Windows
فيما يلي خطوات إجراء إعادة التشغيل الثابت
- اضغط مع الاستمرار على زر الطاقة حتى يتم إيقاف تشغيل الكمبيوتر. يمكنك القيام بذلك من شاشة تحديث Windows (حيث توقف التحديث)
- انتظر لمدة 45 ثانية
- قطع ل إمدادات الطاقة إذا كان لديك جهاز كمبيوتر محمول، واخراج البطارية وكذلك
- اضغط مع الاستمرار على زر الطاقة لمدة 15 ثانية على الأقل .
- انتظر 5 دقائق
- وضع الجزء الخلفي البطارية في الكمبيوتر المحمول و ربط ل امدادات الطاقة في حالة وجود جهاز كمبيوتر سطح المكتب
- قم بتشغيل جهاز الكمبيوتر الخاص بك
بمجرد تسجيل الدخول ، حاول تحديث Windows ومعرفة ما إذا كان يعمل.
ملاحظة: بمجرد الانتهاء من إعادة التشغيل ، قد ترى شاشة Advanced Boot Options (خيارات التمهيد المتقدمة) بدلاً من شاشة تسجيل الدخول العادية. هناك أيضًا حالات قد ترى فيها شاشة إعدادات بدء التشغيل. إذا رأيت إحدى هذه الشاشات ، فما عليك سوى تحديد الوضع الآمن مع الاتصال بالشبكة ومحاولة تحديث Windows مرة أخرى.
الطريقة الثالثة: Windows Update في Clean Boot
ملاحظة: سيؤدي تنفيذ الخطوات الموضحة أدناه إلى فقد كل تقدم التحديث. سيتعين عليك بدء تحديث Windows مرة أخرى وسيتعين عليك الانتظار لساعات طويلة مرة أخرى. لذا ، جرب هذا إذا كنت على استعداد للانتظار أو إذا كنت متأكدًا من توقف تحديث Windows
إذا كانت المشكلة ناتجة عن تعارض مع تطبيق أو برنامج آخر ، فإن بدء تشغيل جهاز الكمبيوتر الخاص بك في حالة التمهيد النظيف سيحل المشكلة. حتى لو لم تحل المشكلة ، فمن المؤكد أنها ستستبعد احتمال تعارض تطبيق جهة خارجية مع التحديث.
- اضغط على زر الطاقة مع الاستمرار حتى يتم إيقاف تشغيل جهاز الكمبيوتر الخاص بك
- اضغط على زر الطاقة مرة أخرى لبدء تشغيل جهاز الكمبيوتر الخاص بك
- بمجرد تسجيل الدخول إلى Windows بنجاح ، اضغط باستمرار على مفتاح Windows واضغط على R.
- اكتب msconfig واضغط على Enter

- انقر فوق علامة التبويب الخدمات
- حدد الخيار إخفاء جميع خدمات Microsoft
- انقر فوق الزر تعطيل الكل

- انقر فوق علامة التبويب بدء التشغيل
- انقر فوق فتح إدارة المهام

- تأكد من تحديد علامة التبويب بدء التشغيل
- حدد الخدمة الأولى في القائمة وانقر فوق تعطيل

- كرر الخطوة 11 لجميع العناصر الموجودة في القائمة
- وبمجرد القيام به، على مقربة من إدارة المهام
- انقر فوق تطبيق ثم حدد موافق
- اعادة التشغيل
أعد محاولة Windows Update بمجرد إعادة تشغيل النظام.
الطريقة الرابعة: إعادة تعيين مكونات Windows Update
ملاحظة: سيؤدي تنفيذ الخطوات الموضحة أدناه إلى فقد كل تقدم التحديث. سيتعين عليك بدء تحديث Windows مرة أخرى وسيتعين عليك الانتظار لساعات طويلة مرة أخرى. لذا ، جرب هذا إذا كنت على استعداد للانتظار أو إذا كنت متأكدًا من توقف تحديث Windows
إذا لم ينجح أي شيء آخر ، فحاول إعادة تعيين مكونات Windows Update يدويًا وحاول تثبيت Windows Update مرة أخرى.
فيما يلي خطوات إعادة تعيين مكونات Windows Update
- اضغط على زر الطاقة مع الاستمرار حتى يتم إيقاف تشغيل جهاز الكمبيوتر الخاص بك
- اضغط على زر الطاقة مرة أخرى لبدء تشغيل جهاز الكمبيوتر الخاص بك
- بمجرد تسجيل الدخول إلى Windows بنجاح ، اضغط على مفتاح Windows مرة واحدة
- اكتب cmd في بدء البحث
- انقر بزر الماوس الأيمن على موجه الأوامر من نتائج البحث وحدد تشغيل كمسؤول

- اكتب الأوامر التالية واضغط على Enter
صافي توقف wuauserv net stop cryptSvc net stop بت net stop msiserver

- اكتب الأمر التالي واضغط على "أدخل".
ren C: \ Windows \ SoftwareDistribution SoftwareDistribution.old
- اكتب الأمر التالي واضغط على "أدخل".
ren C: \ Windows \ System32 \ catroot2 Catroot2.old
- نوع
صافي بدء wuauserv صافي بدء cryptSvc بت بدء صافي msiserver

أغلق موجه الأوامر وأعد التشغيل. أعد محاولة تحديث Windows بمجرد إعادة تشغيل النظام بنجاح.
ملاحظة: انتقل إلى موقع الويب هذا ، وقم بتنزيل الملف القابل للتنفيذ وتشغيله لإصدار Windows المحدد وبنيته.



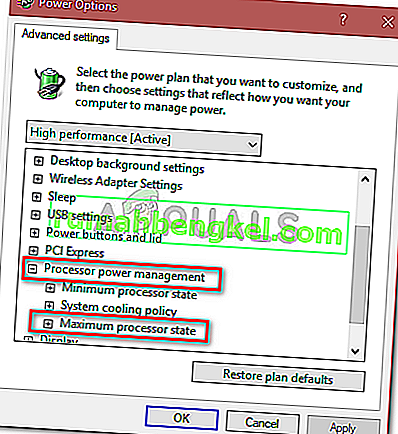
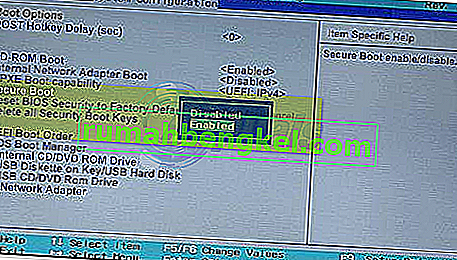
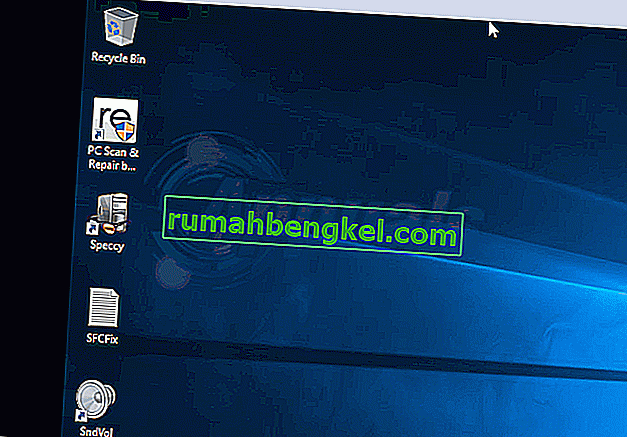


![كيفية الإصلاح & lsquo ؛ هذا الإصدار من هذا الملف غير متوافق مع إصدار Windows الذي تقوم بتشغيله & [رسقوو] ؛ خطأ في Windows؟](https://pics.rumahbengkel.com/files/guides/851/P2T8AK3HEFpic.jpg)