بعد تثبيت Outlook (بغض النظر عن الإصدار) ، من المحتمل ألا يتم التعرف عليه كعميل افتراضي. بدلاً من الاضطرار إلى الانتقال إلى برامج رسائل بريد إلكتروني متعددة عند التعامل مع مهام رسائل البريد الإلكتروني ، فلماذا لا تجعل Outlook هو التوقف الافتراضي لإرسال رسائل البريد الإلكتروني واستلامها؟
إذا كنت تستخدم Window 10 ، فقد لاحظت بالفعل أنه يستخدم تطبيق Mail الجديد كعميل البريد الإلكتروني الافتراضي الجديد. من المحتمل أنك لست معجبًا كبيرًا بتطبيق البريد الإلكتروني الافتراضي الجديد ، لذلك قد يكون من المزعج توجيهك إليه في كل مرة تنقر فيها على رابط بريد إلكتروني (MailTo).
إذا لم يتم التعرف على Outlook الخاص بك كعميل البريد الافتراضي ، فقد أعددنا طريقتين مختلفتين ستمكنك من تعيينه كعميل البريد الإلكتروني الافتراضي الخاص بك. ستحقق كلتا الطريقتين نفس الشيء تمامًا ، لذا اتبع الطريقة التي تبدو أكثر ملاءمة لك.
الطريقة الأولى: إعداد Outlook كعميل البريد الافتراضي من لوحة التحكم
- اضغط على مفتاح Windows + R واكتب " لوحة التحكم" . اضغط على Enter لفتحه.

- استخدم شريط البحث الموجود في الزاوية العلوية اليمنى للبحث عن " البرامج الافتراضية ". ثم ، انقر نقرًا مزدوجًا فوق البرامج الافتراضية .
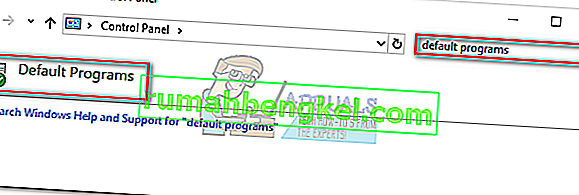
- ضمن البريد الإلكتروني ، انقر فوق رمز البريد .
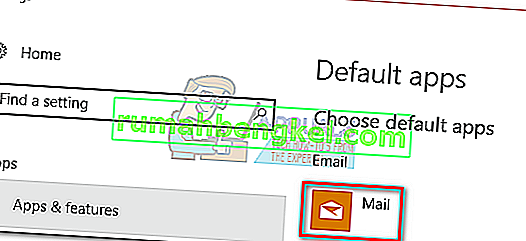
- حدد برنامج Outlook الخاص بك من القائمة واجعله خيارك الافتراضي.
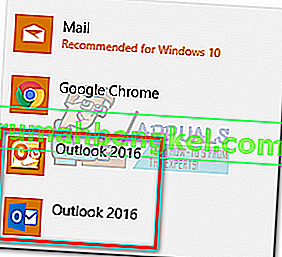
- انقر فوق إقران نوع ملف أو بروتوكول ببرنامج .
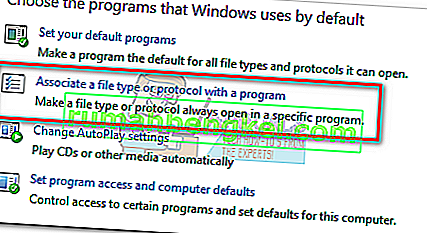
- تأكد من اختيار التطبيقات الافتراضية من القائمة ضمن التطبيقات (الجانب الأيسر). قم بالتمرير لأسفل وانقر فوق اختيار التطبيقات الافتراضية حسب البروتوكول .
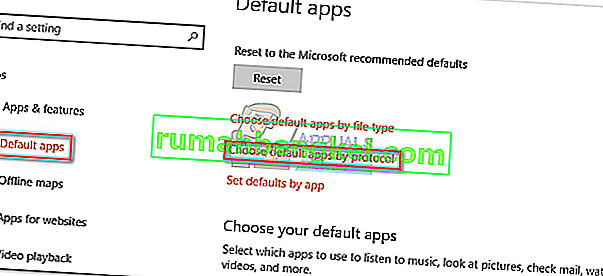
- قم بالتمرير لأسفل في قائمة البروتوكولات حتى تجد إدخال MAILTO . ثم انقر نقرًا مزدوجًا فوقه للاختيار من بين خيارات متعددة.
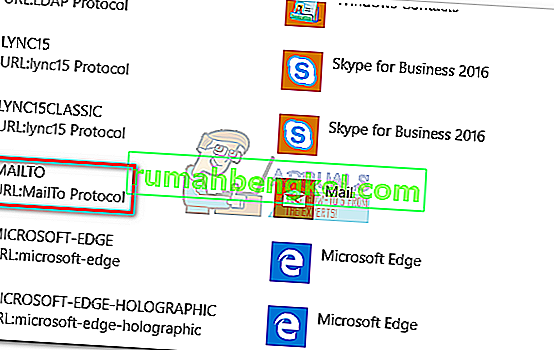
- حدد برنامج Outlook الخاص بك من القائمة المنبثقة.
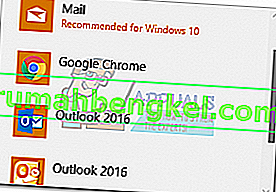
هذا هو! تم تكوين Outlook الآن ليكون عميل البريد الإلكتروني الافتراضي. الآن ، عند النقر فوق ارتباط بريد إلكتروني (MailTo) ، سيتم فتحه تلقائيًا في Outlook.
الطريقة 2: تعيين Outlook كعميل البريد الافتراضي عبر الإعدادات
بناءً على إصدار Outlook الخاص بك ، قد تكون الخطوات التالية مختلفة قليلاً. استخدمنا Outlook 2016 ، ولكن إذا كنت تستخدم إصدارًا أقدم ، فالرجاء الرجوع إلى فقرات الملاحظات لمعرفة المسار الدقيق.
- افتح Outlook وقم بالوصول إلى الملف ثم انقر فوق خيارات.
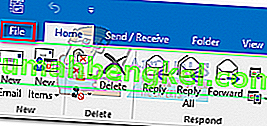 ملاحظة: في Outlook 2017 ، انتقل إلى أدوات> خيارات ، ثم انقر فوق علامة التبويب أخرى .
ملاحظة: في Outlook 2017 ، انتقل إلى أدوات> خيارات ، ثم انقر فوق علامة التبويب أخرى . - تأكد من تحديد علامة التبويب عام ، ثم حدد المربع بجوار جعل Outlook البرنامج الافتراضي للبريد الإلكتروني وجهات الاتصال والتقويم (ضمن خيارات بدء التشغيل ).
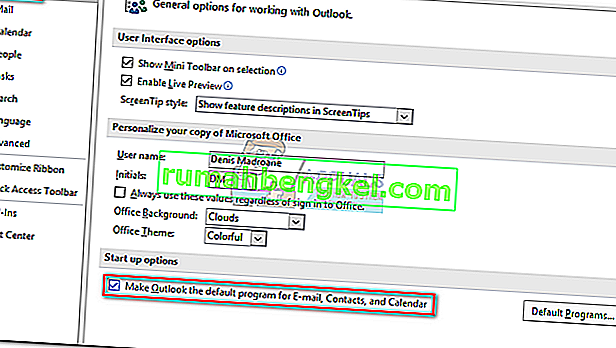 ملاحظة: في Outlook 2010 ، لا توجد علامة تبويب عام. يجب أن تكون قادرًا على العثور على خيارات بدء التشغيل بمجرد فتح نافذة الخيارات .
ملاحظة: في Outlook 2010 ، لا توجد علامة تبويب عام. يجب أن تكون قادرًا على العثور على خيارات بدء التشغيل بمجرد فتح نافذة الخيارات . - انقر فوق " موافق" لحفظ التعديل الخاص بك.
هذا هو. تم تكوين Outlook الآن للتعامل مع جميع رسائل البريد الإلكتروني وجهات الاتصال والتقويمات.


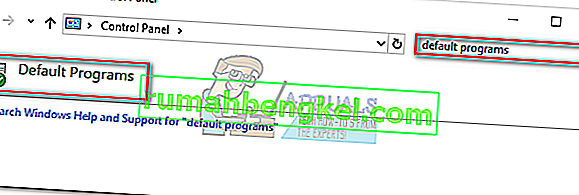
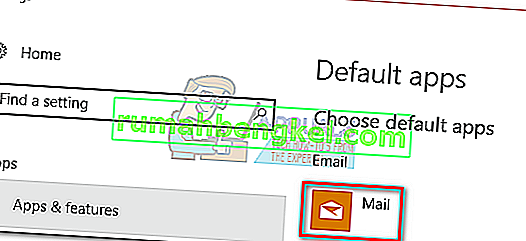
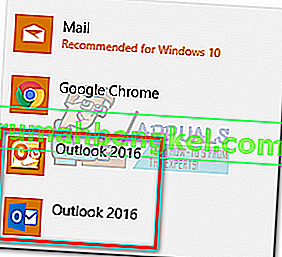
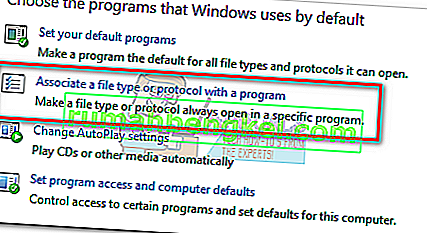
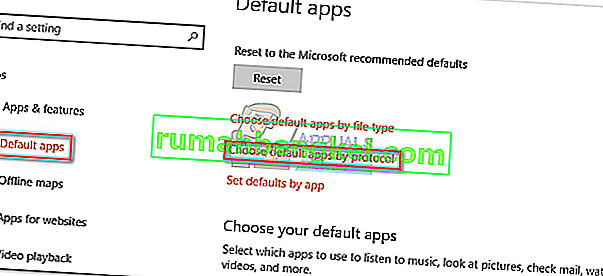
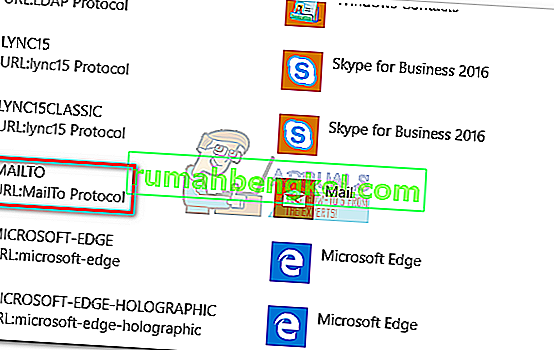
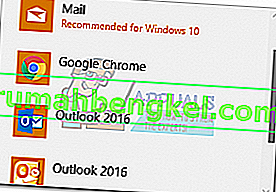
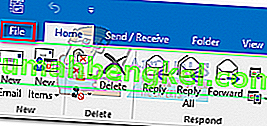 ملاحظة: في Outlook 2017 ، انتقل إلى أدوات> خيارات ، ثم انقر فوق علامة التبويب أخرى .
ملاحظة: في Outlook 2017 ، انتقل إلى أدوات> خيارات ، ثم انقر فوق علامة التبويب أخرى .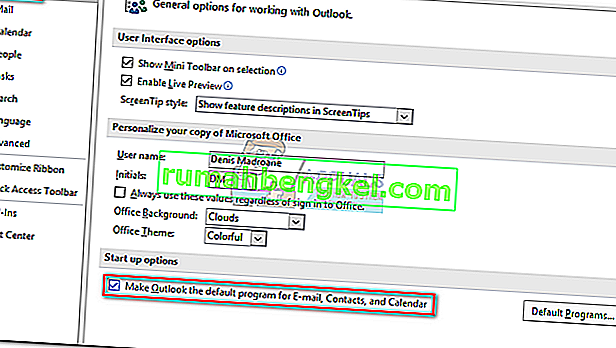 ملاحظة: في Outlook 2010 ، لا توجد علامة تبويب عام. يجب أن تكون قادرًا على العثور على خيارات بدء التشغيل بمجرد فتح نافذة الخيارات .
ملاحظة: في Outlook 2010 ، لا توجد علامة تبويب عام. يجب أن تكون قادرًا على العثور على خيارات بدء التشغيل بمجرد فتح نافذة الخيارات .






