يعد Windows أحد أكثر أنظمة التشغيل شيوعًا مع أكثر من مليار مستخدم. يأتي كل هذا النجاح بسبب الميزات العديدة التي أصبحت جزءًا من نظام التشغيل على مر السنين. أحدث وأكبر إصدار من Windows هو نظام التشغيل "Windows 10" الذي تدفع Microsoft مستخدميها للترقية إليه.

ومع ذلك ، تأتي الترقية مع بعض المشكلات ، يتردد معظم المستخدمين في الترقية نظرًا لوجود تقارير تفيد بأن " هذا الإصدار من هذا الملف غير متوافق مع إصدار Windows الذي تقوم بتشغيله " خطأ في بعض التطبيقات والمثبتات بعد الترقية من إصدار أقدم من Windows. في هذه المقالة ، سنناقش سبب حدوث هذا الخطأ ونوفر لك أيضًا حلاً قابلاً للتطبيق لاستئصاله تمامًا.
ما الذي يسبب خطأ "هذا الإصدار من هذا الملف غير متوافق مع إصدار Windows الذي تقوم بتشغيله"؟
بعد تلقي العديد من التقارير من عدة مستخدمين ، قررنا التحقيق في المشكلة وابتكرنا حلاً لاستئصالها تمامًا. أيضًا ، نظرنا في سبب تشغيله وأدرجناه على النحو التالي.
عدم التوافق مع الإصدارات السابقة: ينشأ الخطأ من الاختلاف في بنية التطبيق الذي تحاول تشغيله وبنية Windows. يمكن أن يحدث ذلك إذا كان البرنامج قديمًا جدًا أو حديثًا جدًا بالنسبة لإصدار Windows الذي تحاول تشغيله عليه. يمكن حل المشكلة إذا كانت المشكلة تتعلق بالتوافق مع الإصدارات السابقة ، حيث إن جميع أنظمة تشغيل Microsoft لديها توافق مع الإصدارات السابقة مدمج فيها ولكن يجب تشغيلها يدويًا.
الآن بعد أن أصبح لديك فهم أساسي لطبيعة المشكلة ، سننتقل إلى الحل. تأكد من اتباع الخطوات بعناية وبدقة لتجنب التعارض.
الحل: تغيير إعدادات التوافق
إذا لم يكن البرنامج متوافقًا مع إصدار Windows الذي تستخدمه ، فسيتم تشغيل هذا الخطأ. لذلك ، في هذه الخطوة ، سنقوم بتغيير بعض إعدادات التوافق. من أجل هذا:
- افتح دليل تثبيت البرنامج الذي تحاول تشغيله.
- انقر بزر الماوس الأيمن فوق " .exe " الرئيسي للبرنامج.
- حدد " خصائص " وانقر فوق علامة التبويب " التوافق ".
- انقر فوق " تشغيل مستكشف أخطاء التوافق ومصلحها " لنظام التشغيل Windows 10/8 و " ساعدني في اختيار الإعدادات " لنظام التشغيل Windows 7.
- انقر فوق خيار " جرّب الإعدادات الموصى بها " وانقر على خيار " اختبار ".
- إذا كان البرنامج يعمل ، فانقر فوق الخيار " نعم احفظ هذه الإعدادات " وإذا لم يكن الخيار " لا جرب إعدادات مختلفة ".
- اتبع التعليمات التي تظهر على الشاشة وكرر العملية حتى يعمل البرنامج.
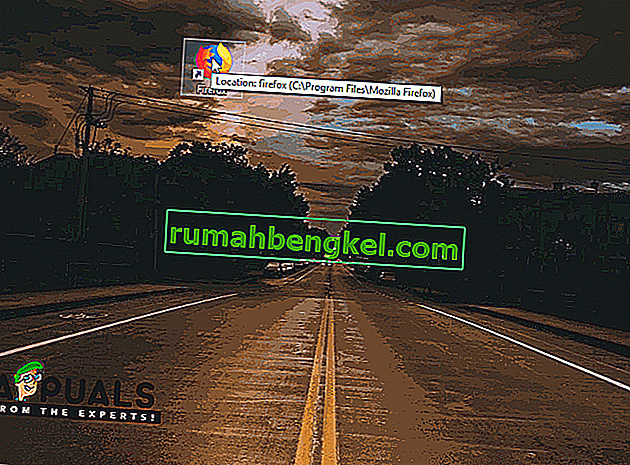
ملاحظة: إذا كنت تستخدم نظام تشغيل "32 بت" وتحاول تثبيت برنامج 64 بت ، فمن المستحسن إما ترقية نظام التشغيل إلى إصدار 64 بت أو البحث عن إصدار 32 بت من البرنامج . أيضًا ، إذا كانت المشكلة مع برنامج تثبيت Nvidia Graphics ، فراجع هذه المقالة.

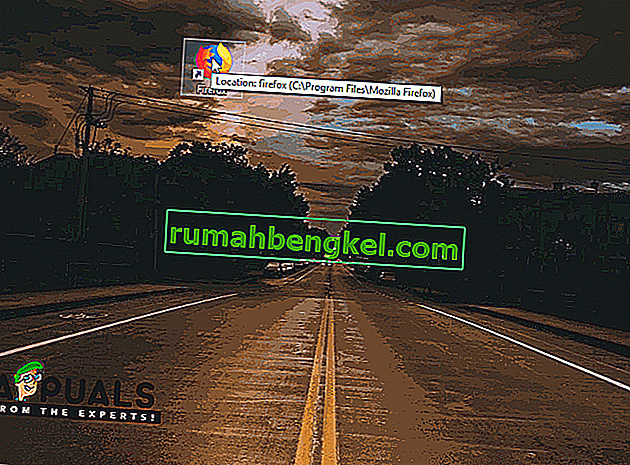

![إصلاح: جلسة & lsquo ؛ مسجل سياق Kernel الدائري & [رسقوو] ؛ توقف بسبب الخطأ التالي 0xc0000188](https://pics.rumahbengkel.com/files/guides/485/CCTTS2ABQLpic.jpg)





