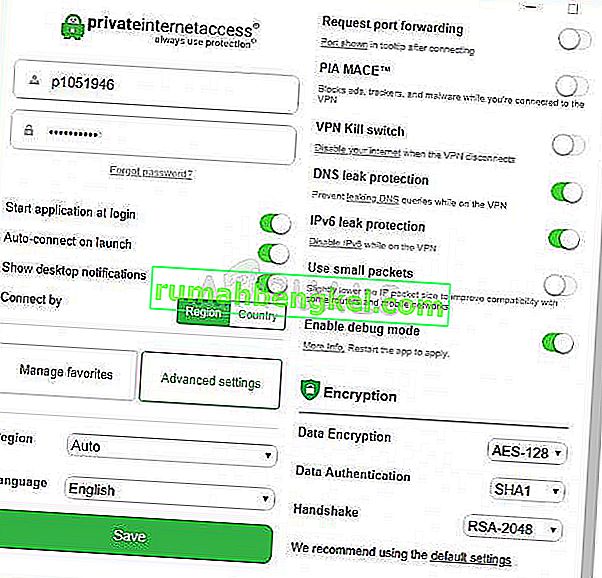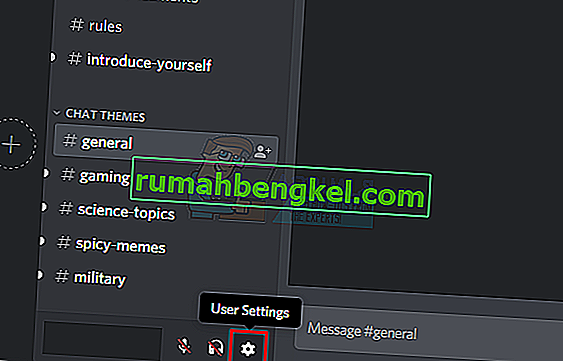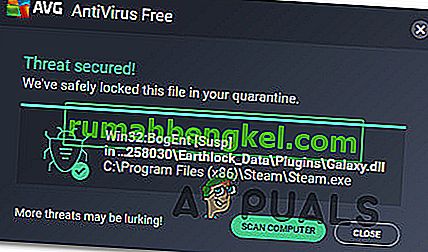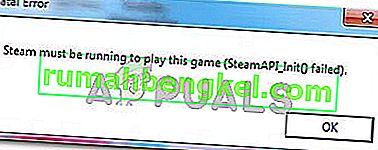النظام والذاكرة المضغوطة هي عملية ذاكرة مسؤولة عن العديد من الوظائف المتعلقة بالنظام والذاكرة. هذه العملية مسؤولة في الغالب عن ضغط الملفات والمجلدات المخزنة على محرك الأقراص الثابتة وإدارة ذاكرة الوصول العشوائي. في المتوسط ، من المفترض أن تستهلك عملية النظام والذاكرة المضغوطة كمية صغيرة فقط من وحدة المعالجة المركزية والقرص. ومع ذلك ، في بعض الحالات ، تبدأ عملية النظام والذاكرة المضغوطة في استخدام ما يصل إلى 100٪ من أقراص المستخدمين المتأثرين ، مما يتسبب في بطء أجهزة الكمبيوتر الخاصة بهم بشكل لا يُصدق ويعيق واجبات ومسؤوليات العمليات والمهام الأخرى.
ظهرت هذه المشكلة لأول مرة في وقت مبكر من هذا العام وتنتشر أكثر فأكثر منذ ذلك الحين. في الذاكرة مضغوط النظام و يمكن أن يسبب عملية استخدام القرص عالية ويمكن أيضا أن يسبب استخدام وحدة المعالجة المركزية عالية باستخدام تصل 100٪ من القرص الخاص بك لأحد سببين - أنت عابث حولها مع إعدادات الذاكرة الافتراضية الخاصة بك وانتهى تغيير حجم ملف ترحيل الصفحات من تلقائية إلى قيمة محددة أو عملية النظام والذاكرة المضغوطة هي مجرد مشكلة. على الجانب المشرق ، من الممكن تمامًا لمستخدمي Windows 10 المتأثرين بهذه المشكلة إصلاحها ، وفيما يلي الحلول الأكثر فعالية لهذه المشكلة. إذا تسببت هذه العملية فقط في حدوث طفرات في الاستخدام ، فإننا لا نوصي بتثبيت ذاكرة فعلية إضافية.
الحل 1: إصلاح ملفات النظام الفاسدة
قم بتنزيل Restoro وتشغيله للبحث عن الملفات الفاسدة من هنا ، إذا وجد أن الملفات تالفة وفقدت إصلاحها ثم تحقق مما إذا كان استخدام النظام والذاكرة المضغوطة لا يزال مرتفعًا ، إذا كان كذلك ، فانتقل إلى الحل التالي أدناه.
الحل 2: اضبط حجم ملف الترحيل لجميع محركات الأقراص مرة أخرى على الوضع التلقائي
يتم تعيين حجم ملف ترحيل الصفحات لجميع محركات الأقراص في Windows 10 افتراضيًا للسماح لـ Windows بإدارته تلقائيًا. يمكن تعيين حجم ملف ترحيل الصفحات على قيمة مخصصة بواسطة المستخدم ، ولكن القيام بذلك يمكن أن يؤدي إلى مشاكل في ضغط الذاكرة في نظام التشغيل Windows 10 ، مما يؤدي في النهاية إلى استخدام القرص بنسبة 100٪ من قبل النظام وعملية الذاكرة المضغوطة . إذا قمت بتخصيص حجم ملف ترحيل الصفحات لأي من محركات الأقراص الخاصة بك في الماضي وكنت تعاني من هذه المشكلة ، فإن هذا الحل هو السبيل للذهاب.
- افتح قائمة ابدأ . انقر فوق الإعدادات . ابحث عن " الأداء ".
- انقر فوق نتيجة البحث المسماة ضبط مظهر وأداء Windows .
- عندما تنبثق نافذة خيارات الأداء ، انتقل إلى الخيارات المتقدمة
- انقر فوق تغيير ... تحت الذاكرة الافتراضية
- في الذاكرة الظاهرية والنافذة الآن يطفو على السطح. في هذه النافذة ، تأكد من تحديد المربع الموجود بجوار خيار إدارة حجم ملف ترحيل الصفحات تلقائيًا لجميع محركات الأقراص ، مما يعني أنه تم تمكين هذا الخيار.
- انقر فوق موافق .
- انقر فوق تطبيق ثم على موافق في نافذة خيارات الأداء

الحل 3: تعطيل عملية النظام والذاكرة المضغوطة تمامًا
إذا لم يعمل الحل 2 من أجلك أو إذا تمكنت من الوصول إلى نافذة الذاكرة الظاهرية ورأيت أن خيار إدارة حجم ملف الترحيل تلقائيًا لجميع محركات الأقراص قد تم تمكينه بالفعل ، فإن حجم ملفات الترحيل لمحركات الأقراص الخاصة بك ليس بالتأكيد هو الحجم مجرم. في هذه الحالة ، لا يزال بإمكانك حل هذه المشكلة ببساطة عن طريق تعطيل عملية النظام والذاكرة المضغوطة . للقيام بذلك ، تحتاج إلى:
- عقد مفتاح ويندوز و اضغط X . اختر لوحة التحكم . ابحث عن أدوات إدارية واختر برنامج جدولة المهام .
- في "برنامج جدولة المهام" ، انقر نقرًا مزدوجًا فوق "مكتبة جدولة المهام" في الجزء الأيمن لتوسيع محتوياتها.
- انقر نقرًا مزدوجًا فوق Microsoft في الجزء الأيمن لتوسيع محتوياتها.
- انقر نقرًا مزدوجًا فوق Windows في الجزء الأيمن لتوسيع محتوياته.
- انقر فوق MemoryDiagnostic في الجزء الأيمن لعرض محتوياته في الجزء الأيمن.
- في الجزء الأيسر ، حدد موقع مهمة باسم RunFullMemoryDiagnosticEntry وانقر عليها .
- انقر فوق تعطيل في القائمة السياقية.
- إغلاق جدولة المهام و إعادة تشغيل جهاز الكمبيوتر الخاص بك. تحقق لمعرفة ما إذا كانت المشكلة مستمرة بمجرد بدء تشغيل جهاز الكمبيوتر الخاص بك.

الحل 4: تعطيل خدمة Superfetch
في نظام التشغيل Windows 10 ؛ تمت إعادة تسمية Superfetch إلى SysMain.

Superfetch / Sysmain هي خدمة Windows ، والغرض منها الحفاظ على أداء النظام وتحسينه بمرور الوقت. ومع ذلك ، على الرغم من أن Superfetch هو جزء من نظام التشغيل Windows ، إلا أنه قد يكون في بعض الأحيان أكثر ضررًا لجهاز كمبيوتر يعمل بنظام Windows أكثر من كونه مفيدًا - وأفضل مثال على ذلك هو حقيقة أن Superfetch يمكن ، في كثير من الحالات ، أن يكون سبب 100٪ مشكلات استخدام القرص ، بما في ذلك هذه المشكلة. لحسن الحظ ، على الرغم من ذلك ، إذا كانت خدمة Superfetch تتسبب في قيام النظام والذاكرة المضغوطة باستخدام ما يصل إلى 100٪ من عرض النطاق الترددي لقرص الكمبيوتر الخاص بك ، فكل ما تحتاج إليه لإصلاح المشكلة هو تعطيل خدمة Superfetch. فيما يلي الخياران اللذان لديك عندما يتعلق الأمر بتعطيل خدمة Superfetch:
الخيار 1: تعطيل خدمة Superfetch / Sysmain من مدير الخدمات
- اضغط على مفتاح شعار Windows + R لفتح Run
- اكتب الخدمات. ماجستير في مربع الحوار تشغيل واضغط على Enter .
- في نافذة الخدمات ، قم بالتمرير لأسفل وحدد موقع الخدمة المسماة Sysmain وانقر عليها نقرًا مزدوجًا .
- انقر فوق إيقاف .
- اضبط نوع بدء تشغيل خدمة Sysmain / Superfetch على معطل .
- انقر فوق تطبيق .
- انقر فوق موافق .
- أغلق الخدمات.
- أعد تشغيل الكمبيوتر.
الخيار 2: تعطيل خدمة Superfetch باستخدام محرر التسجيل
- اضغط على مفتاح شعار Windows + R لفتح Run
- نوع رجديت في تشغيل الحوار والصحافة أدخل لإطلاق محرر التسجيل .
- في الجزء الأيمن من محرر التسجيل ، انتقل إلى الدليل التالي:
HKEY_LOCAL_MACHINE > SYSTEM > CurrentControlSet > التحكم > إدارة الجلسة > إدارة الذاكرة
- في الجزء الأيمن من محرر التسجيل ، انقر فوق المفتاح الفرعي PrefetchParameters ضمن إدارة الذاكرة لعرض محتوياته في الجزء الأيمن.
- في الجزء الأيمن من محرر التسجيل ، حدد موقع قيمة التسجيل بعنوان EnableSuperfetch لتعديلها وانقر عليها نقرًا مزدوجًا .
- استبدل كل ما هو موجود في حقل بيانات قيمة قيمة التسجيل EnableSuperfetch بـ 0 .
- انقر فوق موافق .
- أغلق محرر التسجيل .
- أعد تشغيل الكمبيوتر.
بمجرد قيامك بتعطيل خدمة Superfetch وإعادة تشغيل جهاز الكمبيوتر الخاص بك ، انتظر حتى يتم تمهيد الكمبيوتر ثم تحقق لمعرفة ما إذا كان قد تم حل المشكلة أم لا.
الحل 5: اقتل عملية تنفيذ وقت تشغيل الكلام
تمكن عدد لا يحصى من المستخدمين المتأثرين بهذه المشكلة من استنتاج أن جذر المشكلة هو عملية تسمى Speech Runtime Executable ، وهي عملية نظام تتعلق ، من خلال مظهر الأشياء ، بالتسجيل الصوتي من خلال الميكروفونات المتصلة و / أو الكلام التعرف على. اكتشف هؤلاء المستخدمون أن عملية Speech Runtime Executable كانت ، في حالتهم ، تسببت في استخدام النظام والذاكرة المضغوطة كميات كبيرة بشكل فاحش من موارد أجهزة الكمبيوتر الخاصة بهم. في الحالات التي تكون فيها عملية Speech Runtime Executable هي الجاني ، فإن قتل العملية ببساطة ينجز المهمة ويأخذ النظام واستهلاك موارد عملية الذاكرة المضغوطة إلى المستويات الاسمية. من أجل قتلعملية تنفيذ وقت تشغيل الكلام ، تحتاج إلى:
- اضغط على Ctrl + شيفت + خروج لإطلاق إدارة المهام .
- في علامة التبويب " العمليات" في "إدارة المهام" ، حدد موقع عملية تسمى Speech Runtime Executable وانقر عليها لتحديدها.
- انقر فوق إنهاء المهمة .
إذا كانت عملية Speech Runtime Executable هي سبب هذه المشكلة في حالتك ، فيجب أن ترى أن استهلاك موارد النظام والذاكرة المضغوطة ينخفض بشكل ملحوظ بمجرد النقر فوق إنهاء المهمة . لسوء الحظ ، فإن عملية Speech Runtime Executable هي عملية نظام ، ولهذا السبب قد تظهر في كثير من الأحيان. إذا بدأت عملية Speech Runtime Executable من تلقاء نفسها من حين لآخر وتسببت في حدوث هذه المشكلة مرارًا وتكرارًا ، فسيكون أفضل رهان لك هو تكرار الخطوات المذكورة والموضحة أعلاه لمجرد قتلها واستعادة السلام.
الحل 6: تحسين التأثيرات المرئية لجهاز الكمبيوتر الخاص بك للحصول على أفضل أداء
أبلغ بعض المستخدمين المتأثرين بهذه المشكلة أيضًا عن نجاحهم في تحسين التأثيرات المرئية لأجهزة الكمبيوتر التي تعمل بنظام Windows 10 للحصول على أفضل أداء ، مع انخفاض استخدام أجهزة الكمبيوتر الخاصة بالمستخدمين ، في مثل هذه الحالات ، من استخدام القرص بنسبة 100٪ تقريبًا على يد النظام وعملية الذاكرة المضغوطة إلى 0-25٪ مباشرة بعد تطبيق هذا المحلول.
- انقر بزر الماوس الأيمن على زر قائمة ابدأ لفتح قائمة WinX .
- انقر فوق النظام في قائمة WinX .
- انقر فوق إعدادات النظام المتقدمة في الجزء الأيمن. قد يُطلب منك تأكيد الإجراء أو كلمة المرور الخاصة بك ، وإذا كنت كذلك ، فتأكد من تقديم ما يُطلب منك.
- انتقل إلى الخيارات المتقدمة
- انقر فوق إعدادات ... ضمن الأداء
- انقر فوق ضبط للحصول على أفضل أداء لتحديده.
- انقر فوق " تطبيق" ثم " موافق" .
- انقر فوق " تطبيق" ثم " موافق" في خصائص النظام
- أغلق أي نوافذ متبقية وأعد تشغيل الكمبيوتر. عند بدء تشغيل الكمبيوتر ، تحقق لمعرفة ما إذا كان قد تم إصلاح المشكلة أم لا.
الحل 7: تحقق لمعرفة ما إذا كانت ذاكرة الوصول العشوائي للكمبيوتر الخاص بك معطلة أو فشلت
في كثير من الحالات ، تحدث هذه المشكلة بسبب فشل ذاكرة الوصول العشوائي أو فشلها. إذا كان فشل ذاكرة الوصول العشوائي أو فشلها هو جذر هذه المشكلة في حالتك ، فما عليك سوى استبدال ذاكرة الوصول العشوائي للكمبيوتر بأخرى جديدة تمامًا لحل المشكلة. إذا كان الكمبيوتر يحتوي على أكثر من شريحة ذاكرة وصول عشوائي (RAM) ، فقد يكون هناك خلل في إحدى العصي المثبتة. إذا كانت هذه هي الحالة ، فكل ما عليك فعله هو استبدال كل شريحة من ذاكرة الوصول العشوائي واحدة تلو الأخرى ، وتشغيل الكمبيوتر والتحقق لمعرفة ما إذا كانت المشكلة ستستمر بعد استبدال كل عصا أم لا. ستكون شريحة ذاكرة الوصول العشوائي المعيبة هي تلك التي بدونها لم يعد الكمبيوتر يعاني من استهلاك الموارد على نطاق واسع على يد النظام وعملية الذاكرة المضغوطة . في حين أنه قد يكون من الصعب فهمه ، إلا أنه ليس من المستحيل أن يتسبب فشل أو فشل ذاكرة الوصول العشوائي في إحداث النظام والذاكرة المضغوطةعملية لاستغلال موارد جهاز الكمبيوتر الخاص بك وإساءة استخدامها.
إذا لم تعمل الحلول المذكورة هنا من أجلك ، فيرجى زيارة 100٪ Disk Usage Windows 10 (خطوات إضافية)
طريقة اقترحها المستخدم
في حال كان هذا مفيدًا لأي شخص ، فقد عانيت من هذه المشكلة منذ الترقية إلى Windows 10 ، وكنت مستعدًا لتجربة الخيار 3 أعلاه وتعطيل الشيء.
ولكن عندما دخلت إلى برنامج جدولة المهام ، لاحظت أن نتيجة التشغيل الأخير كانت 0x800710e0 ، والتي بدت لي مريبة. عندما بحثت عن هذا الخطأ ، اتضح أنه "رفض المشغل أو المسؤول الطلب". يبدو وكأنه نوع من مشكلة الوصول.
تم تعيين المهمة لتعمل كـ “Administrators” ، مهما كان ذلك. أنا أستخدم Windows 10 Pro ، والذي كان ترقية من Windows 8.1 Pro ، والذي كان ترقية من Windows 8 Home. لذلك في مكان ما في ماضيها المظلم العميق ، كان لدي الإصدار المنزلي. لست متأكدًا مما إذا كان ذلك مناسبًا ...
عندما ذهبت إلى كل مهمة من مهام الذاكرة وقمت بتغيير "استخدام حساب المستخدم التالي" ليكون حسابي (ولدي حقوق المسؤول) ، فجأة انتقلت رموز الخطأ إلى 0 أو 0x40010004 (والتي لم أجد هوية لها بعد ، ولكن لا يبدو أنه سيء - على الأقل ليس 0x8xxx HRESULT!) ، ونظامي أكثر سعادة. تعمل مهمة النظام والذاكرة المضغوطة في الخلفية ولكن تستخدم قدرًا معقولاً من موارد النظام.
نظريتي: بطريقة ما في عملية ترقية Windows 10 ، تم إعداد هذه المهمة بطريقة غير تقليدية ، واستمرت العملية في التعثر مع أخطاء الوصول. والآن بعد أن تمكنت من فعل ما تريد ، عاد السلام. 🙂
مرة أخرى ، في حالة مساعدة أي شخص (خاصة إذا كنت ترغب في عدم تعطيل العملية ويمكنك أن تجعلها سعيدة بهذه الطريقة بدلاً من ذلك).

![الإصلاح: FFXIV & lsquo ؛ غير قادر على تنزيل ملفات التصحيح & [رسقوو] ؛](https://pics.rumahbengkel.com/files/guides/338/WFXOAJS1IHpic.jpg)