يعني الخطأ "برنامج تشغيل الطابعة غير متوفر" أن برنامج التشغيل المثبت على الطابعة إما غير متوافق أو قديم. قد يعني أيضًا أن برنامج التشغيل تالف وفشل الكمبيوتر في التعرف عليه.

إذا لم يتمكن الكمبيوتر من التعرف على برنامج التشغيل أو الوظيفة به ، فلن تتمكن من الوصول إلى طابعتك واستخدامها في مهام الطباعة. هذه المشكلة شائعة جدًا في عالم الطباعة ويمكن إصلاحها ببعض التعديلات هنا وهناك. ألق نظرة على الحلول المذكورة أدناه.
الحل 1: إلغاء تثبيت الطابعة
يوجد في الغالب حلان رئيسيان يمكنك استخدامهما لمواجهة الخطأ "برنامج تشغيل الطابعة غير متوفر". يمكنك إما إلغاء تثبيت الطابعة وجميع البرامج ذات الصلة ثم تثبيتها في النظام. إما هذا أو يمكنك استعراض جميع برامج التشغيل المتاحة واختيار التعريف المناسب لجهازك.
سنقوم بإلغاء تثبيت الطابعة وجميع البرامج ذات الصلة ثم نحاول توصيلها. سيؤدي هذا بدوره إلى تثبيت برامج التشغيل الافتراضية.
- اضغط على Windows + R ، واكتب " control " في مربع الحوار واضغط على Enter. بمجرد دخولك إلى لوحة التحكم ، تأكد من تحديد الخيار عرض حسب: الرموز الكبيرة . الآن انقر فوق الأجهزة والطابعات .

- هنا سيتم سرد جميع الطابعات. انقر بزر الماوس الأيمن فوق الطابعة التي تسبب المشكلة وحدد " إزالة الجهاز ".

- الآن اضغط على Windows + R مرة أخرى واكتب “ devmgmt. ماجستير ". انتقل إلى فئة " قوائم انتظار الطباعة " ، وانقر بزر الماوس الأيمن فوق الطابعة وحدد " إلغاء تثبيت الجهاز ". قد لا يكون هذا موجودًا بعد إزالة الطابعة من لوحة التحكم ، لذلك لا داعي للقلق إذا لم يكن لديك.

- الآن اضغط على Windows + R ، اكتب " appwiz. cpl "في مربع الحوار واضغط على Enter. هنا سيتم سرد جميع التطبيقات. انقر بزر الماوس الأيمن فوق كل تطبيقات الطابعة وحدد " إلغاء التثبيت ".
- بعد تنفيذ جميع الخطوات المذكورة أعلاه ، افصل الطابعة عن جهاز الكمبيوتر الخاص بك إذا كانت متصلة عبر اتصال USB أو افصلها عن جهاز التوجيه إذا كان يستخدم لاسلكيًا. اغلاق بك الكمبيوتر ، طابعة ، والخاص الموجه . قم بتوصيل مصدر الطاقة لكل منهم.
- بعد الانتظار لمدة 10 دقائق تقريبًا ، أعد توصيل كل شيء وابدأ تشغيل جميع الوحدات. قم بتوصيل الطابعة بجهاز الكمبيوتر الخاص بك باستخدام كبل USB مبدئيًا. انتظر الاكتشاف واتركه يثبت برامج التشغيل المطلوبة.

- انتقل الآن مرة أخرى إلى لوحة التحكم ، وانقر بزر الماوس الأيمن على الجهاز وحدد " تعيين كطابعة افتراضية ". حاول الآن طباعة صفحة اختبار وتحقق من حل المشكلة.
الحل 2: إعادة تثبيت أحدث برامج التشغيل يدويًا
إذا لم يعمل الحل أعلاه ، فسنحاول تحديث برامج تشغيل الطابعة يدويًا. هناك أيضًا بعض الحالات التي تعمل فيها الطابعة بشكل مثالي ولكن بسبب تحديث Windows ، يتم كسرها. قد تكون برامج التشغيل المحدثة من Windows مشكلة وقد لا تعمل مع جميع الأنظمة. لوحظت هذه الحالة بشكل خاص مع طابعات HP. تتمثل إحدى طرق مواجهة هذه المشكلة في تحديث برنامج التشغيل المحدد يدويًا عن طريق تنزيله من موقع الشركة المصنعة ثم تعطيل تحديث Windows عن تحديث برنامج التشغيل.
قبل المتابعة ، تأكد من الانتقال إلى موقع الشركة المصنعة على الويب وتنزيل برامج التشغيل المحددة المخصصة لجهازك إلى موقع يمكن الوصول إليه.
- اضغط على Windows + R لبدء تشغيل Run Type “ devmgmt.msc ” في مربع الحوار واضغط على Enter. سيؤدي هذا إلى تشغيل مدير جهاز الكمبيوتر الخاص بك.
- تنقل عبر جميع الأجهزة ، وافتح القائمة الفرعية " قوائم انتظار الطباعة " ، وانقر بزر الماوس الأيمن على جهاز الطابعة وحدد " تحديث برنامج التشغيل ".

- الآن سيقوم Windows بفتح مربع حوار يسألك عن الطريقة التي تريد بها تحديث برنامج التشغيل الخاص بك. حدد الخيار الثاني ( تصفح جهاز الكمبيوتر الخاص بي للحصول على برنامج التشغيل ) وتابع.
حدد ملف برنامج التشغيل الذي قمت بتنزيله باستخدام زر التصفح عند ظهوره وقم بتحديثه وفقًا لذلك.

ملاحظة: في بعض الحالات ، قد لا تكون الطابعة مرئية في مدير الجهاز. في هذه الحالة ، ما عليك سوى تشغيل المثبت وسيتم تثبيت برنامج التشغيل تلقائيًا.
- تحقق مما إذا كانت الطابعة تعمل بشكل صحيح في هذه المرحلة. إذا كان الأمر كذلك ، فانتقل إلى موقع Microsoft الرسمي على الويب وقم بتنزيل الحزمة " wushowhide.diagcab ".

- قم بتشغيل الحزمة وانقر فوق التالي .
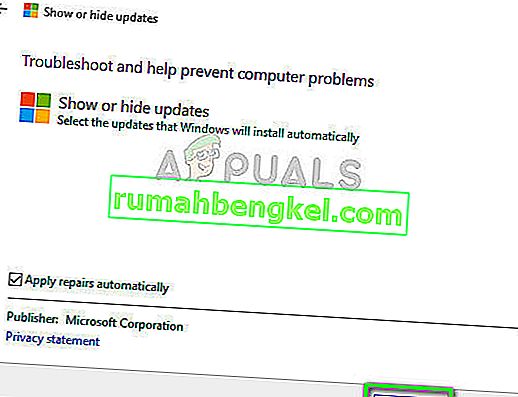
- الآن حدد إخفاء التحديثات من الخيار المحدد.

- حدد الآن تحديث الطابعة (إن وجد) وتابع. الآن لن يقوم تحديث Windows تلقائيًا بتحديث برامج تشغيل الطابعة حتى تخبرها بذلك.


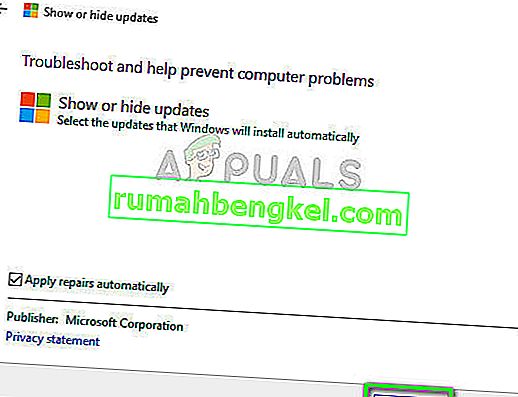



![كيفية إصلاح & lsquo ؛ لا يمكن الاتصال بسلطة الأمان المحلية & [رسقوو] ؛ خطأ في Windows](https://pics.rumahbengkel.com/files/guides/943/PLW1ZUC88Rpic.jpg)




