يحصل العديد من مستخدمي Adobe Premier على خطأ "تعذر على Adobe Premiere Pro العثور على أي وحدات تشغيل فيديو قادرة" كلما حاولوا تشغيل البرنامج. المشكلة ليست خاصة بإصدار معين من Adobe Premier أو Windows حيث تختلف تقارير المستخدم عندما يتعلق الأمر بنظام التشغيل ورقم إصدار التطبيق.
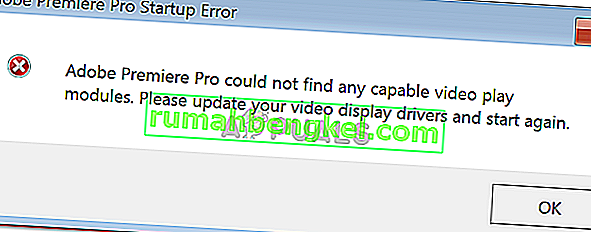
ما سبب الخطأ "تعذر على Adobe Premiere Pro العثور على أي وحدات تشغيل فيديو قادرة على تشغيل الفيديو"؟
لقد بحثنا في هذا الخطأ بالتحديد من خلال النظر في تقارير المستخدمين المختلفة واستراتيجيات الإصلاح التي استخدموها لحل المشكلة. من بين ما جمعناه ، هناك العديد من المذنبين المشتركين المسؤولين عن ظهور رسالة الخطأ هذه:
- يتم حظر GPUSniffer.exe و dynamicklinkmanager.exe بواسطة جدار ناري l - من المعروف أن إحدى هاتين العمليتين أو كلتيهما تم تمييزها وحظرها بواسطة العديد من حلول الأمان التابعة لجهات خارجية.
- لا يفتح حساب Windows Adobe Premiere بامتيازات المسؤول - قد تظهر رسالة الخطأ هذه إذا لم يكن للبرنامج امتيازات إدارية. التأكد من تشغيل الملف التنفيذي كمسؤول يجب أن يقوم بالمهمة إذا كان هذا السيناريو قابلاً للتطبيق.
- يعمل Adobe Premiere Pro بمعلمات بدء تشغيل غير متوافقة - في نظامي التشغيل Windows 8 و Windows 7 ، أبلغ العديد من المستخدمين أن المشكلة قد تم حلها بعد قيامهم بتشغيل مستكشف أخطاء التوافق ومصلحها على AdobePremierePro القابل للتنفيذ. يبدو أن هذا يشير إلى أن البرنامج كان يعمل في السابق بمعلمات بدء تشغيل غير متوافقة.
- تم ضبط الكمبيوتر المحمول على وضع توفير الطاقة - قد يحدث الخطأ أيضًا إذا تم ضبط الكمبيوتر المحمول على وضع توفير الطاقة. ضع في اعتبارك أن وضع توفير الطاقة سيتحول إلى بطاقة العرض المدمجة. في هذه الحالة ، يكون الإصلاح بسيطًا مثل تبديل الكمبيوتر المحمول إلى وضع الأداء العالي.
إذا كنت تبحث حاليًا عن طرق لحل الخطأ "تعذر على Adobe Premiere Pro العثور على أي وحدات تشغيل فيديو قادرة على تشغيل الفيديو" ، فستوفر لك هذه المقالة مجموعة من خطوات استكشاف الأخطاء وإصلاحها التي تم التحقق منها. ستلاحظ أدناه طرق الجمع - تم التأكيد على أنها تعمل من قبل مستخدم واحد متأثر على الأقل.
للحصول على أفضل النتائج ، اتبع الطرق أدناه بالترتيب الذي وردت به. يجب أن تتعثر في النهاية في إصلاح يعمل على حل الخطأ في السيناريو الخاص بك.
هيا نبدأ!
الطريقة الأولى: تشغيل Adobe Premiere كمسؤول
أبلغ بعض المستخدمين المتأثرين أن الإصلاح بالنسبة لهم كان سهلاً مثل فتح البرنامج بامتيازات إدارية. كما اتضح ، قد يحدث هذا الخطأ المحدد إذا كنت تحاول فتح Adobe Premiere من حساب بدون امتيازات المسؤول.
إذا كان هذا السيناريو قابلاً للتطبيق ، فإن الإصلاح يكون سهلاً مثل فتح الملف القابل للتنفيذ (أو الاختصار) بامتيازات المسؤول. للقيام بذلك ، ما عليك سوى النقر بزر الماوس الأيمن على الملف القابل للتنفيذ (اختصار سطح المكتب) واختيار تشغيل كمسؤول .
إذا كنت لا تزال تواجه Adobe Premiere Pro ، فلن يتمكن من العثور على أي خطأ في وحدات تشغيل الفيديو القادرة حتى بعد الفتح بامتيازات إدارية ، فانتقل إلى الطريقة التالية أدناه.
الطريقة 2: استكشاف الأخطاء وإصلاحها التوافق على AdobePremierePro القابل للتنفيذ
أبلغ بعض المستخدمين أنه تم حل المشكلة تمامًا بعد تشغيلهم لميزة "استكشاف أخطاء التوافق وإصلاحها" في برنامج Adobe Premiere Pro الرئيسي القابل للتنفيذ. ما يفعله هذا بشكل أساسي ، هو تعديل بعض معلمات التشغيل وفقًا لإصدار Windows الذي تستخدمه.
إذا كنت تواجه المشكلة بسبب مشكلة في التوافق ، فيجب أن تكون الخطوات أدناه قادرة على حل Adobe Premiere Pro ولم يتمكن من العثور على أي خطأ في وحدات تشغيل الفيديو . إليك ما عليك القيام به:
ملاحظة: يجب أن تعمل الخطوات أدناه مع Windows 7 والإصدارات الأحدث.
- انتقل إلى موقع تثبيت Adobe Premiere Pro. بشكل افتراضي ، ستتمكن من العثور عليه في Program Files / Adobe / Adobe Premiere Pro (الإصدار).
- بمجرد الوصول إلى هناك ، ما عليك سوى النقر بزر الماوس الأيمن على AdobePremierePro القابل للتنفيذ واختيار استكشاف أخطاء التوافق وإصلاحها .

- انتظر حتى يكتشف مستكشف أخطاء التوافق ومصلحها المشكلات. تحلى بالصبر لأن هذه العملية قد تستغرق أكثر من دقيقة واحدة.
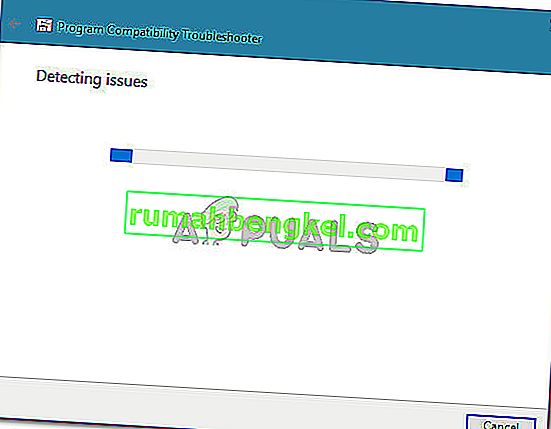
- بمجرد اكتمال الفحص ، انقر فوق تجربة الإعدادات الموصى بها لتشغيل البرنامج باستخدام إعدادات التوافق الموصى بها.
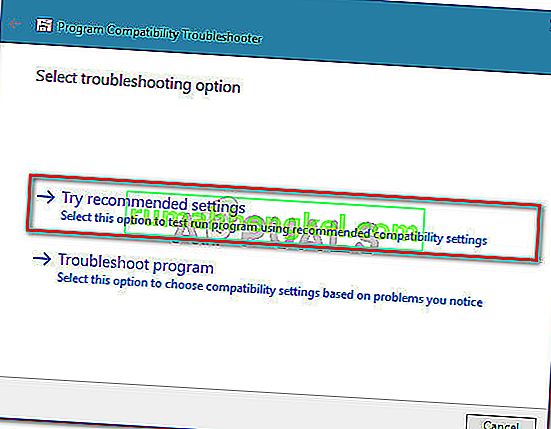
- انقر فوق اختبار البرنامج للتأكد من نجاح الخطوات. إذا لم يعد الخطأ يحدث ، فانقر فوق نعم ، احفظ هذه الإعدادات .
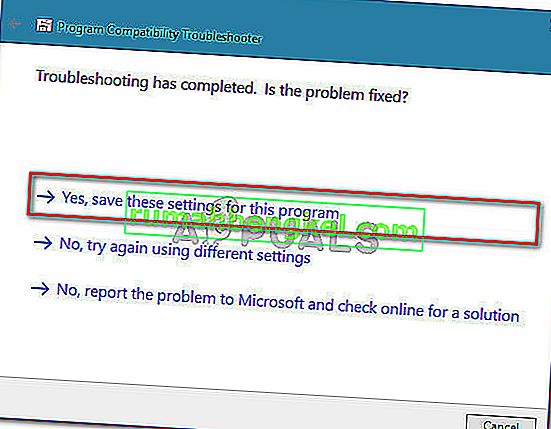
إذا لم تسمح لك هذه الطريقة بحل Adobe Premiere Pro ، فلن يتمكن من العثور على أي خطأ في وحدات تشغيل الفيديو ، فانتقل إلى الطريقة التالية أدناه.
الطريقة الثالثة: التأكد من أن جدار الحماية التابع لجهة خارجية لا يحظر ملفات Premiere التنفيذية (إن أمكن)
السبب الأول لحدوث خطأ "Adobe Premiere Pro لم يتمكن من العثور على أي وحدات تشغيل فيديو قادرة" يرجع إلى جدار حماية تابع لجهة خارجية مفرطة الحماية ينتهي به الأمر بحظر بعض الملفات القابلة للتنفيذ التي يستخدمها Adobe Premiere للتواصل مع بعض الخوادم الخارجية ( GPUSniffer .exe و dynamicklinkmanager.exe ).
على الرغم من عدم الإبلاغ عن حدوث هذا الموقف مع Windows Defender ، إلا أن هناك الكثير من جدران الحماية التابعة لجهات خارجية والتي تم تأكيد أنها تسبب هذه المشكلة بالذات.
إذا كنت تعتقد أن هذا السيناريو ينطبق على حالتك الخاصة ، فلديك طريقتان للمضي قدمًا:
- إما أن تسمح لهذين الملفين (GPUSniffer.exe و dynamicklinkmanager.exe) من خلال جدار الحماية الخاص بك عن طريق إضافتهما إلى قائمة الاستثناءات.
- تقوم بإلغاء تثبيت جدار الحماية التابع لجهة خارجية وترك Windows Defender يحل محله.
إذا قررت السير مع المسار الأول ، فضع في اعتبارك أن خطوات القيام بذلك خاصة بجدار الحماية / جدار الحماية التابع لجهة خارجية الذي تستخدمه. ومع ذلك ، بغض النظر عن تطبيق الأمان الذي تستخدمه ، ستحتاج إلى الدخول إلى قائمة الإعدادات والبحث عن خيار يسمح لك بإضافة GPUSniffer.exe و dynamicklinkmanager.exe إلى قائمة الاستبعاد.
إذا لم تتمكن من العثور على قائمة الاستثناءات الخاصة بجدار الحماية / برنامج مكافحة الفيروسات ، فسيكون الحل الأسهل هو إلغاء تثبيت جدار الحماية بشكل صحيح والسماح لـ Windows Defender بتولي المسؤولية. للقيام بذلك ، يمكنك اتباع الخطوات الواردة في هذه المقالة ( هنا ).
بمجرد اتباع أحد المسارات المذكورة أعلاه ، أعد تشغيل الكمبيوتر ومعرفة ما إذا كان قد تم حل رسالة الخطأ. إذا كنت لا تزال تواجه الخطأ "تعذر على Adobe Premiere Pro العثور على أي وحدات تشغيل فيديو قادرة" عند فتح Adobe Premiere Pro ، فانتقل إلى الطريقة التالية أدناه.
الطريقة الرابعة: تبديل الكمبيوتر المحمول إلى وضع الأداء العالي (إن أمكن)
أبلغ العديد من المستخدمين الذين واجهوا الخطأ "تعذر على Adobe Premiere Pro العثور على أي وحدات تشغيل فيديو قادرة" أن المشكلة قد تم حلها بالكامل بعد تبديل وضع طاقة الكمبيوتر المحمول من Power Saving إلى High Performance .
تحدث هذه المشكلة لأنه كلما تم وضع الكمبيوتر المحمول في وضع توفير الطاقة ، يتحول النظام إلى بطاقة الرسومات المدمجة التي تكون أضعف بكثير من نظيرتها المخصصة.
إذا كان هذا السيناريو ينطبق على حالتك ، فاتبع الخطوات أدناه للتأكد من أن الكمبيوتر المحمول الخاص بك في وضع الأداء العالي :
- اضغط على مفتاح Windows + R لفتح مربع حوار Run. ثم اكتب " powercfg.cpl " واضغط على Enter لفتح نافذة خيارات الطاقة .

- داخل نافذة خيارات الطاقة ، انتقل إلى اختيار خطة طاقة أو تخصيصها وتأكد من تحديد خطة الأداء العالي .
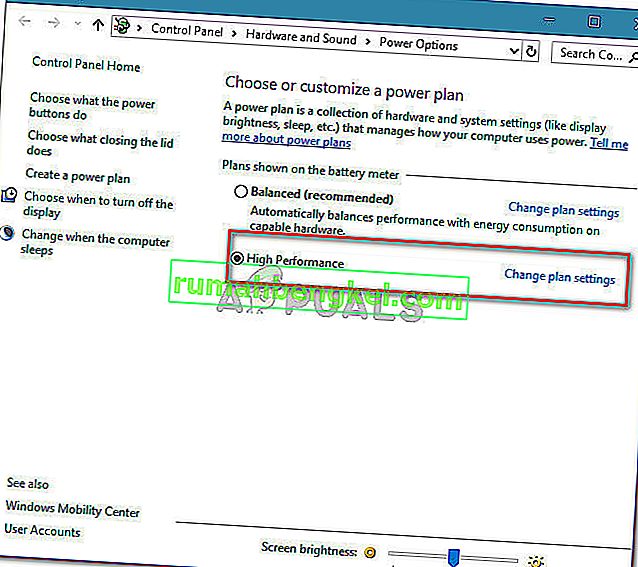
ملاحظة: إذا لم يكن لديك خطة عالية الأداء تم إنشاؤها بالفعل ، فانقر فوق إنشاء خطة طاقة ، واضبط التبديل على الأداء العالي ، وقم بتسميته (تحت اسم الخطة ) ، واضغط على التالي ، ثم انقر فوق إنشاء .
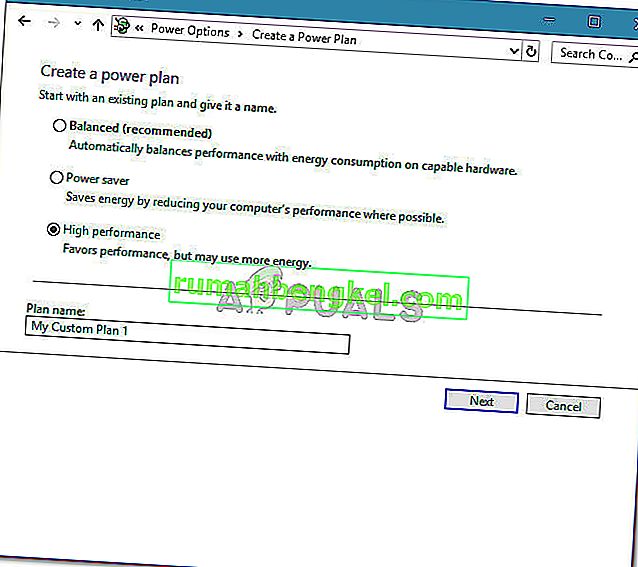
الطريقة الخامسة: تعطيل بطاقة الرسومات AMD
من المعروف أن العديد من طرازات الكمبيوتر المحمول التي تعمل على بطاقات رسوم AMD (خاصة طراز 7670M) تسبب مشاكل التوافق مع Adobe Premiere Pro. تمكن العديد من المستخدمين الذين يواجهون نفس المشكلات من إيجاد حل بديل لتعطيل بطاقة رسومات AMD مؤقتًا.
إليك دليل سريع حول كيفية القيام بذلك:
- اضغط على مفتاح Windows + R لفتح مربع حوار Run. ثم اكتب “ devmgmt.msc ” واضغط على Enter لفتح إدارة الأجهزة.

- داخل Device Manager ، قم بتوسيع القائمة المنسدلة المرتبطة بمحولات العرض ، وانقر بزر الماوس الأيمن على بطاقة رسومات AMD وانقر فوق تعطيل الجهاز .
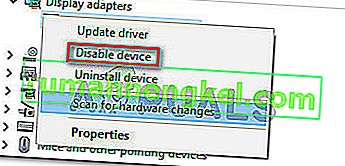
- افتح برنامج Adobe Premiere Pro بشكل عادي وانتظر حتى تتجاوز شاشة التحميل. يجب ألا تواجه خطأ "تعذر على Adobe Premiere Pro العثور على أي وحدات تشغيل فيديو قادرة" .
- ارجع إلى إدارة الأجهزة ، وانقر بزر الماوس الأيمن على بطاقة رسومات AMD مرة أخرى واختر تمكين الجهاز .
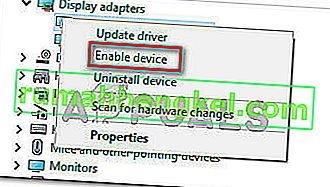
ملاحظة: قد تحتاج إلى تكرار هذه العملية في كل مرة تحتاج فيها إلى فتح Adobe Premiere Pro.


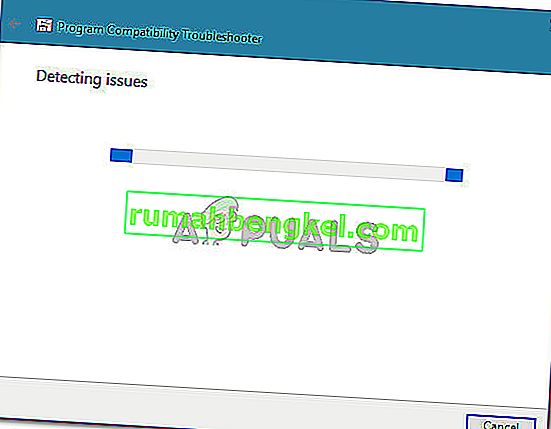
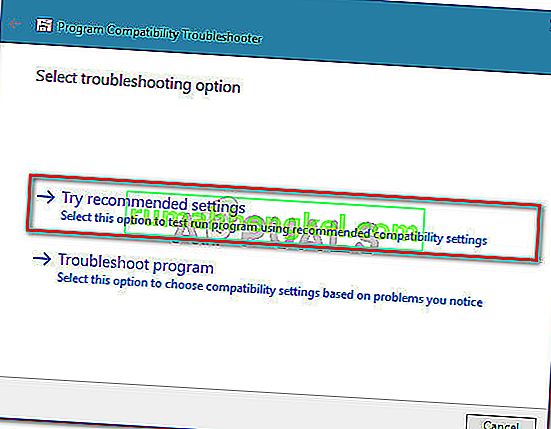
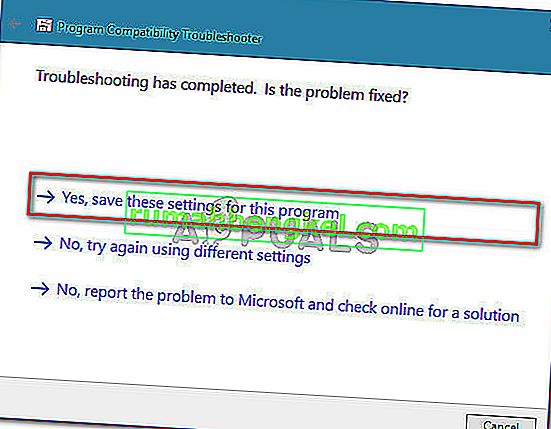

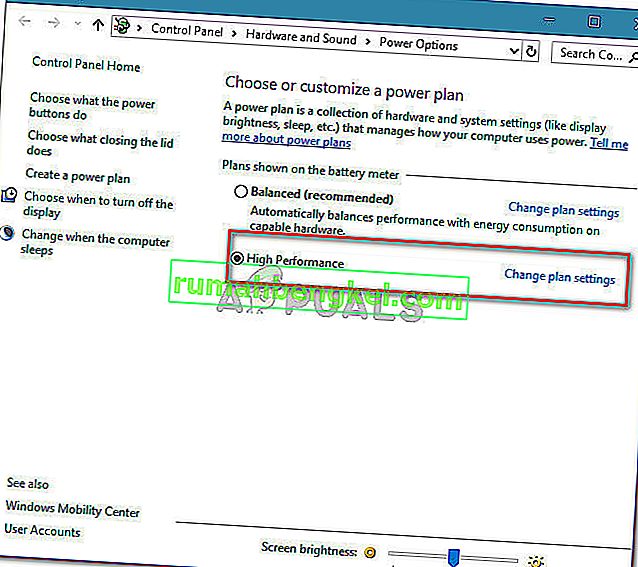
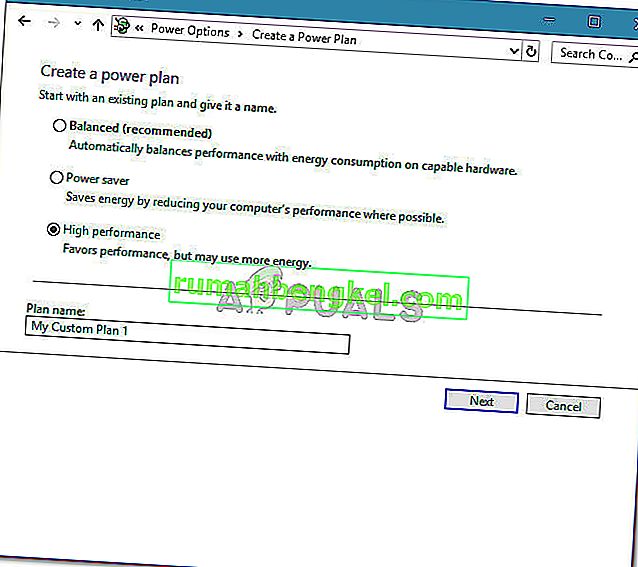

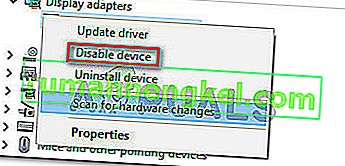
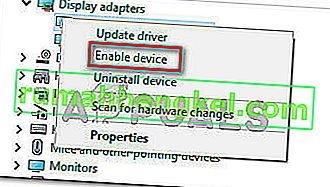



![كيفية إصلاح & lsquo ؛ رسالة مجانية: غير قادر على إرسال رسالة - حظر الرسائل نشط & [رسقوو] ؛ خطأ أثناء المراسلة؟](https://pics.rumahbengkel.com/files/guides/298/QWGHDEZ8YPpic.jpg)



