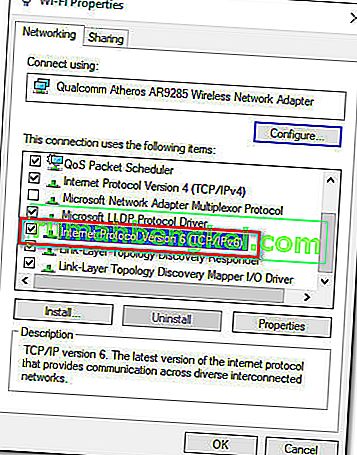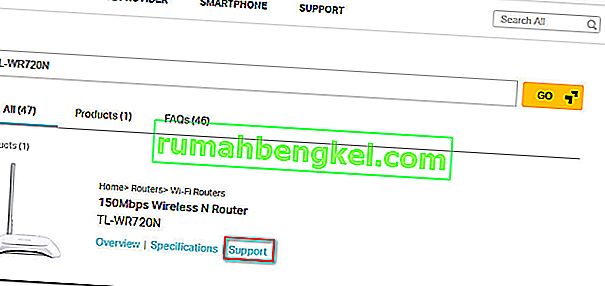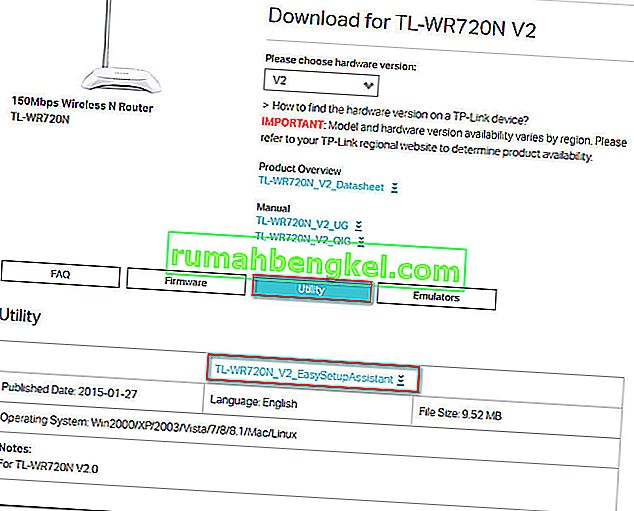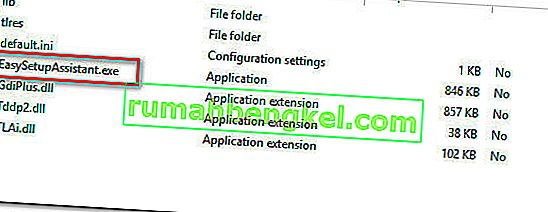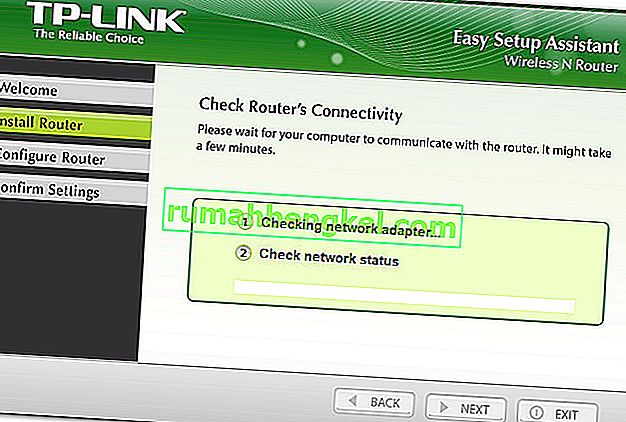أبلغ العديد من مستخدمي جهاز التوجيه / المودم أنهم غير قادرين على الوصول إلى جهاز TP-Link أو تكوينه. بالنسبة لمعظم طرز TP-Link (إن لم يكن كلها) ، فإن الوصول إلى tplinkwifi.net من المستعرض الخاص بك يجب أن يأخذك إلى إعدادات جهاز التوجيه / المودم - حسنًا ، لسبب ما ، هذا لا يحدث. يبلغ معظم المستخدمين المتأثرين عن استمرار المشكلة حتى بعد قيامهم بإعادة تعيين المودم / جهاز التوجيه.

ما الذي يسبب الخطأ "tplinkwifi.net لا يعمل"؟
لقد حققنا في هذا الخطأ بالتحديد من خلال النظر في تقارير المستخدمين المختلفة. من بين ما جمعناه ، هناك العديد من السيناريوهات الشائعة التي ستؤدي إلى ظهور رسالة الخطأ هذه:
- تمنع ميزة الأمان الوصول إلى صفحة الإدارة - تتضمن معظم طرازات TP-Link ميزة أمان تمنع الوصول إلى صفحة الإعداد إذا لم تتم إعادة تشغيل جهاز التوجيه / الطراز لفترة طويلة من الوقت. في هذه الحالة ، يتمثل الحل البسيط في إعادة تشغيل الجهاز والمحاولة مرة أخرى.
- لم يتم تكوين الكمبيوتر للسماح بتعيين IP التلقائي - يعد هذا أحد أكثر الأسباب شيوعًا لحدوث هذا الخطأ ، خاصة في الحالات التي أكمل فيها المستخدم الإعداد الأولي من الأداة المساعدة TP-Links (Easy Setup Assistant). في هذه الحالة ، يتمثل الحل في إعادة تكوين Windows للسماح بتعيين IP و DNS تلقائيًا.
- لم يتم تكوين المودم / الموجه لاستخدام tplinkwifi.net كعنوان الإعداد - لن تفتح بعض طرز TP-link (خاصة الطرز القديمة) شاشة الإعداد إذا قمت بكتابة tplinkwifi.net داخل شريط تنقل المتصفح. في هذه الحالات ، من الأفضل استخدام عناوين IP الافتراضية بدلاً من ذلك.
- خطأ في البرنامج الثابت - هناك تقارير تشير إلى خطأ يمنع مستخدمي TP-Link من الوصول إلى صفحة الإعداد أثناء الاتصال بشبكة Wi-Fi. في هذه الحالة ، يكون الحل إما تعطيل المكون اللاسلكي أو تحديث الجهاز إلى أحدث إصدار من البرنامج الثابت.
إذا كنت تكافح للعثور على إصلاح قادر على حل هذا الخطأ بالذات ، فستوفر لك هذه المقالة العديد من خطوات استكشاف الأخطاء وإصلاحها الفعالة. في الأسفل ، ستكتشف مجموعة مختارة من الطرق التي استخدمها المستخدمون الآخرون في وضع مماثل لحل المشكلة.
للحصول على أفضل النتائج ، اتبع الطرق بالترتيب الذي قدمت به حتى تكتشف إصلاحًا يناسب السيناريو الخاص بك
الطريقة الأولى: أعد تشغيل جهاز التوجيه الخاص بك
إذا لم تقم بإعادة تشغيل جهاز التوجيه / المودم الخاص بك لفترة طويلة من الوقت ، فمن المحتمل جدًا أنك ممنوع من الوصول إلى شاشة الإعداد بسبب ميزة الأمان.
تحتوي معظم طرز TP-Link على نموذج أمان يمنع فتح صفحة tplinkwifi.net إذا لم يكن هناك عميل يقوم بتسجيل الدخول إلى صفحة الإدارة لفترة من الوقت. لحسن الحظ ، يمكن الوصول إلى الصفحة مرة أخرى بمجرد إعادة تشغيل المودم أو جهاز التوجيه.
ملاحظة: إذا قررت أن هذا هو سبب المشكلة ولكنك وجدت أن هذه الميزة مزعجة ، فيمكنك على الأرجح التخلص من ميزة الأمان هذه عن طريق تحديث إصدار البرنامج الثابت الخاص بها إلى الأحدث. مع معظم الموديلات ، قررت TP-Link التخلص من هذه الميزة ، بحيث يمكنك التخلص منها عن طريق تنزيل أحدث البرامج الثابتة للطراز الخاص بك. لكننا ننصحك بالقيام بذلك فقط إذا كنت على دراية بعملية تحديث البرنامج الثابت لجهاز التوجيه / الطراز.

إذا لم تكن هذه الطريقة قابلة للتطبيق أو كنت لا تزال تواجه هذه المشكلة ، فانتقل إلى الطريقة التالية أدناه.
الطريقة 2: الوصول إلى عنوان IP مباشرة
ضع في اعتبارك أنه لم يتم تكوين طرازات TP-Link لفتح شاشة إعداد جهاز التوجيه / المودم عند الدخول إلى tplinkwifi.net. وحتى إذا كانت الطريقة التي تستخدمها ، فإن هذه الطريقة ليست موثوقة مثل إدخال عنوان IP المخصص مباشرة في متصفحك.
إذا تم تحميل الصفحة إلى أجل غير مسمى أو حدث خطأ ما عند محاولة الوصول إلى tplinkwifi.net ، فحاول الوصول إلى أحد عنواني IP المعينين مباشرة:
- 192.168.1.1
- 192.168.0.1
حاول كتابة العنوانين أعلاه في أي متصفح ، واضغط على Enter ، وشاهد ما إذا كان أي منهما قد وصل بك داخل قائمة الإعداد في متصفحك.

إذا انتهى الأمر إلى عنواني IP المذكورين أعلاه بإنتاج نفس النتائج ، فانتقل إلى الطريقة التالية أدناه.
الطريقة الثالثة: أعد تثبيت جهاز التوجيه باستخدام Easy Setup Assistant
إذا كنت تبحث عن حل يتجاوز الكثير من التحقيقات ، فإن أفضل طريقة لحل هذه المشكلة هي استخدام Easy Setup Assistant (أداة TP-Link التي تجعل الإعداد الأولي أسهل كثيرًا).
ولكن قبل تشغيل الأداة المساعدة ، من المهم جدًا التحقق من تكوين جهاز الكمبيوتر الخاص بك للحصول على عنوان IP تلقائيًا. بدون تمكين هذه الطريقة ، لن يكون الإعداد حريصًا على السماح للموجه بتعيين العنوان للكمبيوتر حتى يتمكن من الاتصال بشكل صحيح.
ملاحظة: ضع في اعتبارك أن هذه الطريقة قد لا تكون قابلة للتطبيق ، حيث لم يتم تكوين كل طراز TP-Link لاستخدام Easy Setup Assistant .
فيما يلي دليل سريع حول إعداد الكمبيوتر للحصول على عنوان IP تلقائيًا واستخدام Easy Setup Assistant لتسهيل الوصول إلى tplinkwifi.net :
- اضغط على مفتاح Windows + R لفتح مربع حوار Run . ثم اكتب " ncpa.cpl " واضغط على Enter لفتح قائمة اتصالات الشبكة .

- داخل قائمة اتصالات الشبكة ، انقر بزر الماوس الأيمن فوق الشبكة التي تتصل بها حاليًا واختر خصائص .

- داخل شاشة الخصائص ، انتقل إلى علامة تبويب الشبكات وانقر نقرًا مزدوجًا على بروتوكول الإنترنت الإصدار 4 . داخل خصائص Internet Protocol Version 4 (TCP / IPv4) ، حدد التبديل المرتبط بالحصول على عنوان IP تلقائيًا والحصول على عنوان خادم DNS تلقائيًا ، ثم انقر فوق موافق لحفظ التغييرات.

- ارجع إلى شاشة خصائص شبكتك ، ثم انقر نقرًا مزدوجًا فوق Internet Protocol Version 6 (TCP / IPv6) وكرر الإجراء أعلاه (قم بتمكين التبديل المرتبط بالحصول على عنوان IP تلقائيًا والحصول على عنوان خادم DNS تلقائيًا )
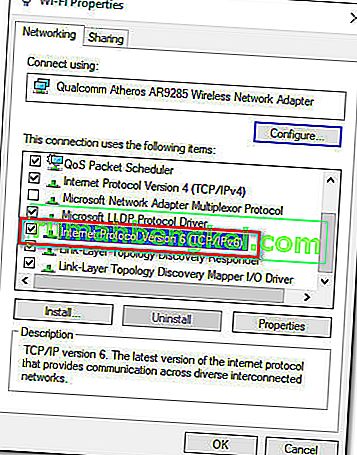
- قم بزيارة هذا الرابط ( هنا ) واكتب جهاز التوجيه / المودم الخاص بك في مربع البحث (أعلى الزاوية اليمنى) واضغط على Enter . إذا تم إرجاع قائمة بها نتائج متعددة ، فانقر فوق الارتباط التشعبي الدعم المرتبط بطراز جهاز التوجيه / المودم الخاص بك.
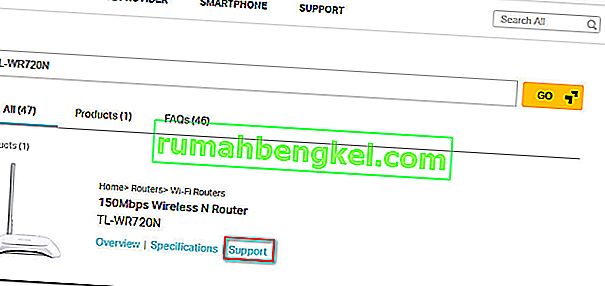
- داخل شاشة الدعم المرتبطة بجهازك ، انقر فوق Utility وقم بتنزيل أحدث إصدار متاح من Easy Setup Assistant .
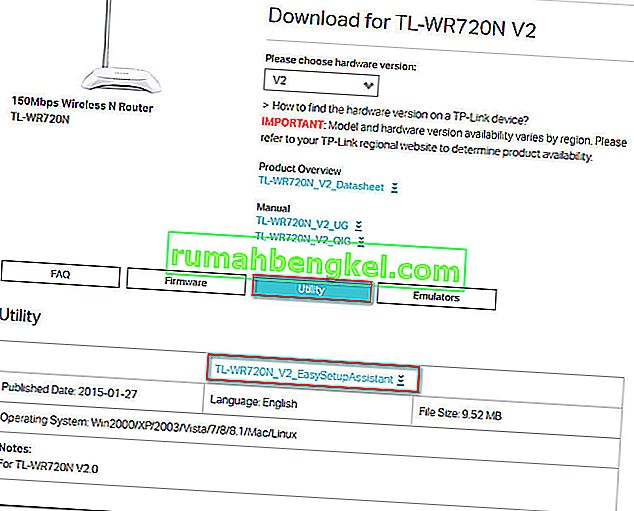
- بمجرد اكتمال التنزيل ، قم باستخراج الأرشيف وانقر نقرًا مزدوجًا فوق EasySetupAssistant لبدء عملية التكوين.
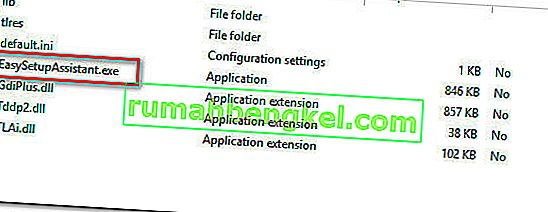
- اتبع التعليمات التي تظهر على الشاشة لتكوين جهاز التوجيه / المودم. ضع في اعتبارك أن الخطوات ستكون مختلفة اعتمادًا على جهاز التوجيه / المودم الخاص بك. بمجرد اكتمال العملية ، أعد تشغيل الكمبيوتر ومعرفة ما إذا كان بإمكانك الوصول إلى tplinkwifi.net عند بدء التشغيل التالي.
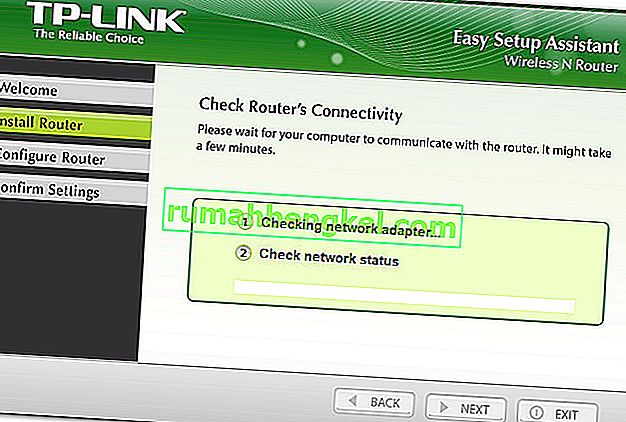
إذا لم تمكّنك هذه الطريقة من الوصول إلى tplinkwifi.net ، فانتقل إلى الطريقة التالية أدناه.
الطريقة الرابعة: أعد تشغيل المودم مع تعطيل Wi-Fi
أحد الحلول التي وجد العديد من المستخدمين المتأثرين أنها فعالة هو تثبيت تعطيل وظيفة WiFi للموجه والوصول إلى شاشة الإعداد أثناء توصيل المودم / الموجه عبر كبل LAN. إليك دليل سريع حول كيفية القيام بذلك:
- انظر إلى الجزء الخلفي من جهاز التوجيه واضغط على زر Wi-Fi لتعطيله. يحتوي كل طراز على تكوين مختلف ، لكن معظم طرازات TP-Link تتضمن زرًا ماديًا يسمح لك بتعطيل وظيفة Wi-Fi. ما عليك سوى الضغط على هذا الزر وإعادة تشغيل المودم أو جهاز التوجيه.

- قم بتوصيل جهاز الكمبيوتر الخاص بك بجهاز التوجيه / المودم الخاص بك باستخدام كبل Ethernet (LAN).
- أدخل 192.168.1.1 أو 192.168.0.1 داخل شريط التنقل بالمستعرض الخاص بك ، واضغط على Enter ، وشاهد ما إذا كان بإمكانك الوصول إلى شاشة إعداد جهاز التوجيه / المودم.
- بمجرد تعطل شاشة الإعداد الخاصة بالمودم / الموجه ، اضغط على الزر اللاسلكي مرة أخرى وافصل كابل LAN من الكمبيوتر المحمول / الكمبيوتر.
ملاحظة: من المحتمل أنك ستفقد القدرة على الوصول إلى إعدادات جهاز التوجيه الخاص بك بمجرد إعادة تمكين Wi-Fi.