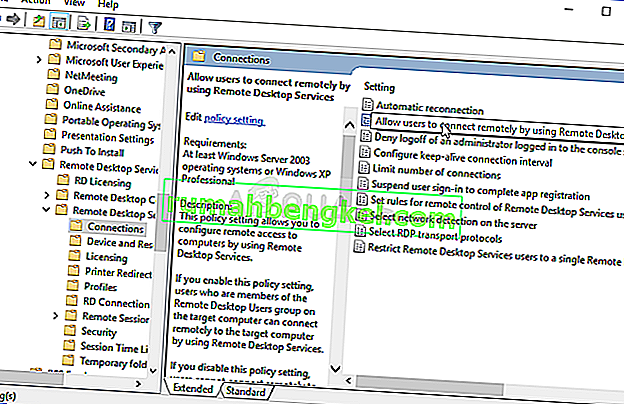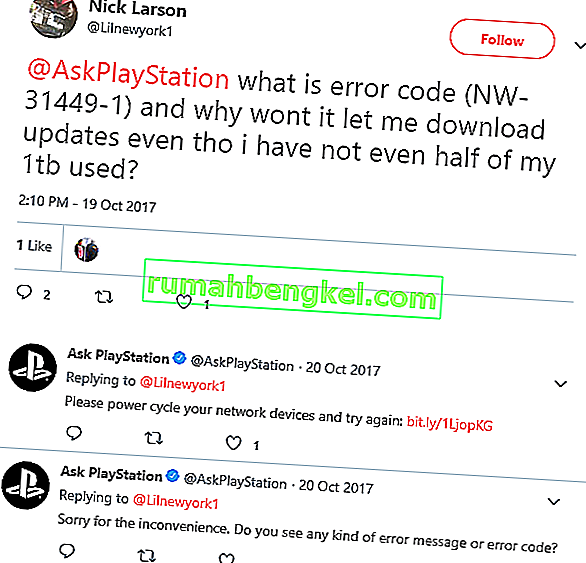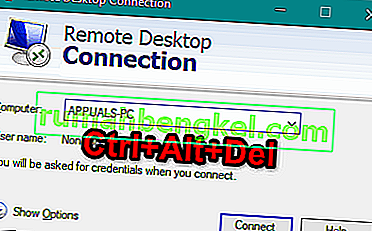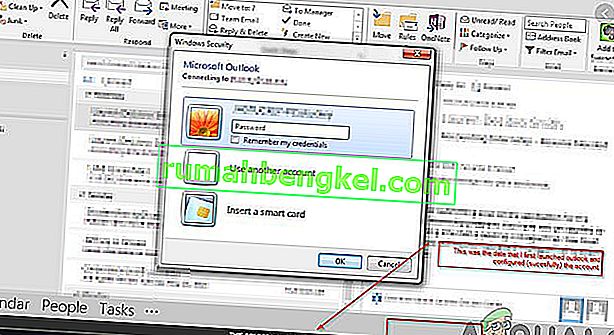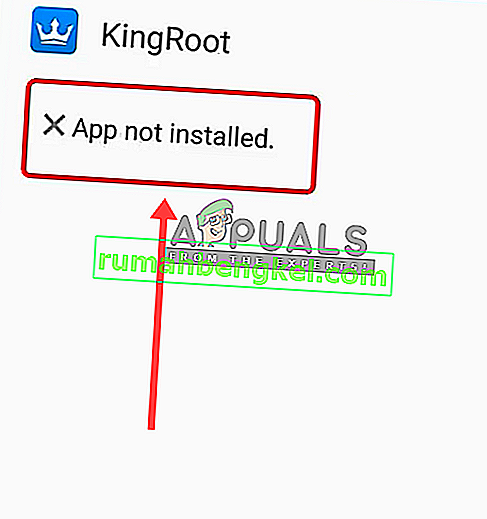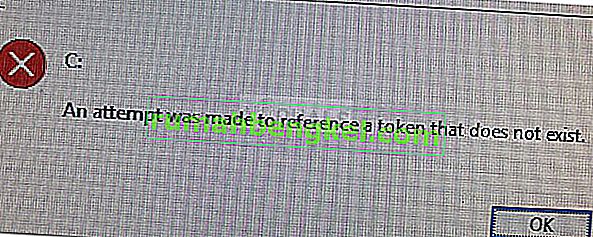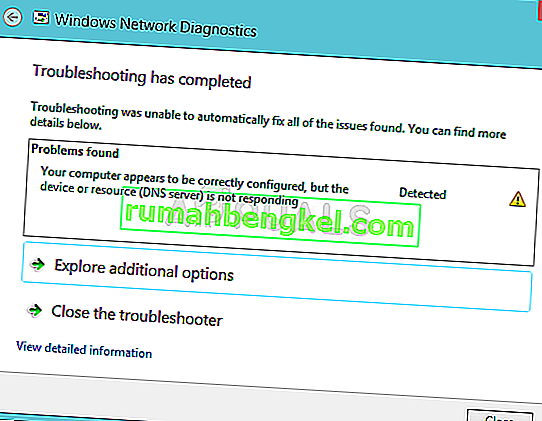يظهر هذا الخطأ عندما يحاول المستخدمون تسجيل الدخول إلى أجهزة كمبيوتر أخرى عبر اتصال سطح مكتب بعيد. المشكلة تمنعهم من الاتصال وتعرض رسالة الخطأ "لا يمكن الاتصال بسلطة الأمان المحلية". تظهر المشكلة غالبًا بعد تثبيت أحد التحديثات على العميل أو على الكمبيوتر المضيف وتسبب الكثير من المشكلات في العديد من إصدارات Windows المختلفة.

كان هناك العديد من الإصلاحات غير الرسمية للمشكلة التي تم إنشاؤها بواسطة المستخدمين الذين لديهم نفس التجربة المؤسفة. لقد جمعنا طرق العمل في هذه المقالة ، لذا تأكد من اتباعها لحل المشكلة.
ما الذي يسبب خطأ "لا يمكن الاتصال بسلطة الأمان المحلية" على Windows؟
يعد تحديد السبب الصحيح للمشكلة أحد أهم الخطوات عندما يتعلق الأمر بحل المشكلة. لهذا السبب أنشأنا قائمة بالأسباب المحتملة للمشكلة ، لذا تأكد من التحقق منها أدناه:
- قد يتم تكوين عناوين DNS بشكل خاطئ - إذا كان هذا هو الحال بالفعل ، فحاول استخدام عناوين DNS المقدمة من Google أو OpenDNS
- قد يتم تعطيل اتصالات سطح المكتب البعيد افتراضيًا على المضيف أو جهاز الكمبيوتر العميل - تأكد من تشغيل الخيار للاتصال بشكل صحيح دون أخطاء.
- تعارض عناوين IP و DNS - قد يساعدك تشغيل أمر معين في حل المشكلة
الحل 1: تغيير عنوان DNS الخاص بك
غالبًا ما تحدث المشكلة بسبب إعداد DNS خاطئ لا يقبله المضيف أو خدمته. يمكن حل المشكلة بسهولة عن طريق تغيير إعدادات DNS الافتراضية لاستخدام الإعدادات التي يوفرها OpenDNS أو Google. يمكن القيام بذلك بسهولة في لوحة التحكم ، لذا تأكد من اتباع الخطوات أدناه بعناية.
- استخدم مجموعة مفاتيح Windows + R والتي يجب أن تفتح على الفور مربع الحوار " تشغيل " حيث يجب عليك كتابة " ncpa.cpl " في الشريط والنقر فوق "موافق" لفتح عنصر إعدادات اتصال الإنترنت في لوحة التحكم .
- يمكن أيضًا إجراء نفس العملية عن طريق فتح لوحة التحكم يدويًا . قم بتبديل طريقة العرض من خلال الإعداد في الجزء العلوي الأيمن من النافذة إلى الفئة وانقر على الشبكة والإنترنت في الأعلى. انقر فوق الزر Network and Sharing Center لفتحه. حاول تحديد موقع زر تغيير إعدادات المحول في القائمة اليسرى وانقر فوقه.

- الآن بعد أن تم فتح نافذة اتصال الإنترنت باستخدام أي طريقة أعلاه ، انقر نقرًا مزدوجًا فوق محول الشبكة النشط وانقر فوق الزر " خصائص" أدناه إذا كان لديك أذونات المسؤول.
- حدد موقع عنصر Internet Protocol Version 4 (TCP / IPv4) في القائمة. انقر فوقه لتحديده وانقر فوق الزر " خصائص" أدناه.

- البقاء في العام التبويب والتبديل زر الاختيار في خصائص النافذة إلى " استخدام عناوين ملقم DNS التالية " إذا تم تعيينها إلى شيء آخر.
- قم بتعيين خادم DNS المفضل ليكون 8.8.8.8 وخادم DNS البديل 8.8.4.4

- احتفظ بخيار " التحقق من صحة الإعدادات عند الخروج " محددًا وانقر فوق "موافق" لتطبيق التغييرات على الفور. تحقق لمعرفة ما إذا كانت نفس المشكلة لا تزال تظهر!
الحل 2: تمكين الاتصالات عن بعد في محرر نهج المجموعة
أحيانًا تمنع "نهج المجموعة" على جهاز الكمبيوتر العميل الاتصال بسطح المكتب البعيد تمامًا. يمكن تغيير ذلك بسهولة في محرر نهج المجموعة إذا كنت تقوم بتشغيل أي إصدار من Windows إلى جانب Windows Home. اتبع الخطوات أدناه لتمكين الاتصالات عن بُعد في محرر نهج المجموعة.
- استخدم مجموعة مفاتيح Windows Key + R (اضغط على المفاتيح في وقت واحد) لفتح مربع الحوار Run . أدخل “ gpedit. msc "في مربع الحوار" تشغيل "، واضغط على الزر" موافق "لفتح أداة Local Group Policy Editor . في نظام التشغيل Windows 10 ، يمكنك محاولة كتابة محرر نهج المجموعة في قائمة ابدأ والنقر فوق أعلى نتيجة.

- في جزء التنقل الأيمن من محرر نهج المجموعة المحلي ، ضمن تكوين الكمبيوتر ، انقر نقرًا مزدوجًا فوق القوالب الإدارية ، وانتقل إلى مكونات Windows >> خدمات سطح المكتب البعيد >> مضيف جلسة سطح المكتب البعيد >> الاتصالات.
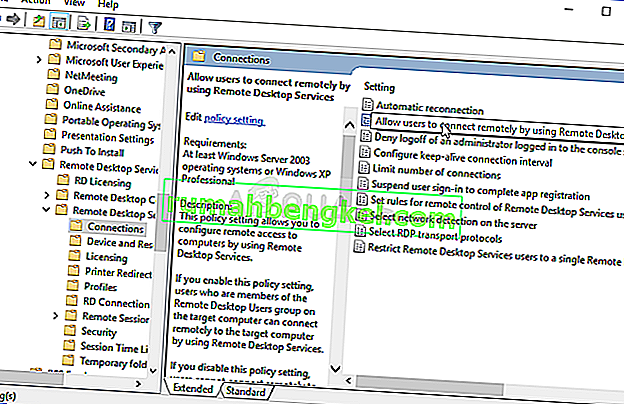
- حدد مجلد الاتصالات بالنقر بزر الماوس الأيسر عليه وتحقق من قسم الجانب الأيمن.
- انقر نقرًا مزدوجًا فوق سياسة " السماح للمستخدمين بالاتصال عن بُعد باستخدام خدمات سطح المكتب البعيد " وتحقق من زر الاختيار بجوار الخيار " ممكّن ".

- قم بتطبيق التغييرات التي قمت بإجرائها قبل الخروج. لن يتم تطبيق التغييرات حتى تقوم بإعادة التشغيل.
- أخيرًا ، أعد تشغيل الكمبيوتر لحفظ التغييرات وتحقق لمعرفة ما إذا كنت لا تزال مستهدفًا بالخطأ.
الحل 3: السماح بالاتصال داخل خصائص النظام
السبب الأكثر شيوعًا لهذه المشكلة هو حقيقة أن الوصول عن بُعد ، بطريقة أو بأخرى ، محظور على المضيف أو جهاز الكمبيوتر العميل. هذه المرة ، قد تكون المشكلة في الكمبيوتر المضيف الذي قد لا يقبل الاتصالات من أجهزة الكمبيوتر الأخرى أو تلك التي تعمل بإصدار آخر من سطح المكتب البعيد. اتبع الخطوات أدناه لإصلاح هذا.
- انقر بزر الماوس الأيمن فوق جهاز الكمبيوتر / هذا الكمبيوتر وفقًا لإصدار Windows الذي قمت بتثبيته على جهاز الكمبيوتر الخاص بك واختر الخصائص
- بعد ذلك ، حدد موقع زر تغيير الإعدادات في الجانب الأيسر من نافذة الخصائص ، ضمن إعدادات اسم الكمبيوتر والمجال ومجموعة العمل ، وانقر فوقه.

- في علامة التبويب Remote في خصائص النظام ، تحقق من سطح المكتب البعيد وانقر فوق زر الاختيار الموجود بجوار السماح بالاتصالات عن بُعد بهذا الكمبيوتر . أيضًا ، قم بإلغاء تحديد المربع الموجود بجوار السماح بالاتصالات فقط من أجهزة الكمبيوتر التي تعمل على سطح المكتب البعيد باستخدام مصادقة مستوى الشبكة (مستحسن) .

- قم بتطبيق التغييرات التي أجريتها وتحقق لمعرفة ما إذا كانت المشكلة لا تزال تظهر.
الحل 4: قم بتشغيل أمر مفيد على المضيف
تحظى هذه الطريقة بشعبية كبيرة بسبب بساطتها ويستخدمها الكثير من الأشخاص لإصلاح معظم الأشياء المتعلقة بمشكلات الاتصال. الشيء المضحك هو أنه يعمل وقد علق المستخدمون قائلين إن هذه هي الخطوة الوحيدة التي اتخذتها لحل المشكلة. جربه الآن!
- ابحث عن " موجه الأوامر " عن طريق كتابته مباشرة في قائمة "ابدأ" أو بالضغط على زر البحث بجواره مباشرة. انقر بزر الماوس الأيمن فوق الإدخال الأول الذي سينبثق كنتيجة بحث وحدد خيار " تشغيل كمسؤول " من قائمة السياق.
- بالإضافة إلى ذلك ، يمكنك أيضًا استخدام مجموعة مفاتيح Windows Logo Key + R لإظهار مربع الحوار "تشغيل" . اكتب " cmd " في مربع الحوار الذي يظهر واستخدم مجموعة المفاتيح Ctrl + Shift + Enter لموجه الأوامر الإداري.

- اكتب الأمر التالي في النافذة وتأكد من الضغط على Enter بعد كتابته. انتظر الرسالة " اكتملت العملية بنجاح " أو شيء مشابه لتعرف أن الطريقة تعمل.
إيبكونفيغ / فلوشدس
- حاول إعادة تعيين الاتصال وتحقق لمعرفة ما إذا كان الخطأ لا يزال يظهر.
الحل 5: اضبط للسماح بالاتصالات من كافة الإصدارات
أصدرت Microsoft تحديثًا لنظامي التشغيل Windows 10 و Windows Server لإصلاح بعض الثغرات الأمنية ولم ينتهي الأمر بإصدار واحد لنظام التشغيل Windows 7. لذلك ، كان مستخدمو Windows 7 عالقين في إصدار مختلف. لذلك ، يجب عليك إعداد الاتصال بطريقة تسمح بالاتصال من أي وجميع إصدارات سطح المكتب البعيد. ومع ذلك ، ضع في اعتبارك أن هذا أقل أمانًا بكثير من الخيار الأخير.