Macrium Reflect هو برنامج لتصوير القرص ونسخه احتياطيًا لنظام Microsoft Windows يقوم بإنشاء نسخ احتياطية وصور باستخدام خدمة Microsoft Volume Shadow Copy Service. يقوم بعمل نسخ احتياطي وتكرار (نسخ) لأقسام كاملة إلى محرك تخزين آخر بنقرة زر واحدة.
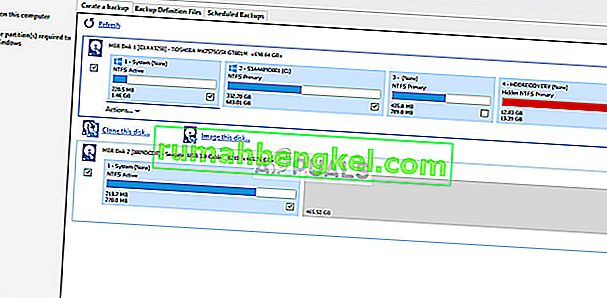
تعتبر رسالة الخطأ " Macrium reflect clone failed " خطأ شائعًا جدًا يحدث بشكل خاص عند استنساخ محرك الأقراص الثابتة إلى SSD. تتنوع أسباب رسالة الخطأ هذه وتتراوح من مشكلات مكافحة الفيروسات إلى القطاعات السيئة في محرك الأقراص.
ما الذي يسبب الخطأ "Macrium عكس استنساخ فشل"؟
كما ذكرنا سابقًا ، يمكن أن تحدث رسالة الخطأ هذه نظرًا لعدد من الأسباب المختلفة. بعضها مذكور أدناه:
- في اتصال بين محرك والكمبيوتر غير سليم. يمكن أن يؤدي كابل التوصيل السيئ إلى تعطيل عملية استنساخ جهاز التخزين.
- جهاز التخزين به قطاعات تالفة . عادةً ما يُرجع البرنامج رسالة خطأ عندما يواجه قطاعات تالفة أثناء الاستنساخ.
- ل مكافحة الفيروسات البرنامج هو عدم السماح Macrium استنساخ محرك الأقراص. هذه ممارسة شائعة جدًا لبرامج مكافحة الفيروسات لمنع أي محاولة للوصول إلى محرك الأقراص لفترات طويلة من الوقت.
كيفية إصلاح "Macrium عكس استنساخ فشل"؟
أبلغ المستخدمون الذين يواجهون هذه المشكلة أنهم تلقوا مجموعة متنوعة من رسائل الخطأ مثل "رفض الوصول" أو "غير قادر على مطابقة القسم". عادةً ما تكون رسالة الخطأ هذه مصحوبة أيضًا بأرقام خطأ مثل "خطأ 9" ، "خطأ 0" وما إلى ذلك. في حالات نادرة ، إذا لم يتم تعيين الأذونات بشكل صحيح ، فقد تواجه الرسالة "فشل قراءة 13 تم رفض الإذن 32" أو " فشلت الكتابة 22 وسيطة غير صالحة مع سلسلة الخطأ الأصلية.
الحلول المذكورة أدناه تستهدف كل هذه القضايا. تأكد من أن لديك اتصال إنترنت نشط وتسجيل الدخول كمسؤول.
افحص القرص بحثًا عن القطاعات التالفة
القطاع السيئ هو قطاع في جهاز التخزين لا يمكن لأي برنامج الوصول إليه بسبب التلف الدائم. القطاعات السيئة موجودة في جهاز التخزين طوال الوقت. لمواجهة هذه ، يقوم نظام التشغيل بوضع علامة على هذه القطاعات حتى يتمكن من تخطيها في العمليات العادية. إذا كان لديك أي قطاعات تالفة ، فيجب عليك تشغيل الأداة المساعدة "chkdsk" للتأكد من أنها لا تعطل عملية الاستنساخ.
- اضغط على Windows + S ، واكتب " موجه الأوامر " في مربع الحوار ، وانقر بزر الماوس الأيمن على التطبيق وحدد " تشغيل كمسؤول ".
- بمجرد وصولك إلى موجه أوامر غير مقيد ، قم بتنفيذ الأمر التالي:
chkdsk / ص

- إذا طُلب منك التحقق بعد إعادة التشغيل ، فاضغط على "y" وأعد تشغيل الكمبيوتر. عند إعادة التشغيل ، سيتم بالفعل جدولة chkdsk بواسطة نظام التشغيل وسيتم إجراء فحص. تحلى بالصبر ودع العملية.
- بعد أن قامت الأداة بفحص وإزالة القطاعات السيئة من الوصول العادي ، حاول استنساخ جهاز التخزين مرة أخرى.
تنظيف قرص الوجهة
إذا كان محرك الأقراص الوجهة به نظام ملفات تالف ، فلن يتمكن Macrium من استنساخه. أنظمة الملفات الفاسدة ليست نادرة أيضًا وعادة ما تحدث بسبب أخطاء منطقية. يمكننا استخدام الأداة المساعدة "diskpart" لتنظيف بنية محرك الأقراص الوجهة ومعرفة ما إذا كان هذا سيؤدي إلى حل المشكلة.
- اضغط على Windows + R ، واكتب " موجه الأوامر " في مربع الحوار ، وانقر بزر الماوس الأيمن على التطبيق وحدد " تشغيل كمسؤول ".
- بمجرد وصولك إلى موجه الأوامر ، قم بتنفيذ الأوامر التالية واحدة تلو الأخرى بالترتيب.
diskpart list disk حدد القرص [رقم القرص لمحرك الأقراص الوجهة] نظيف الكل

- أعد تشغيل الكمبيوتر بعد إصلاح بنية الملف ، وتأكد من توصيل كلا محركي الأقراص بشكل صحيح وحاول الاستنساخ مرة أخرى.
جرب تعطيل برنامج مكافحة الفيروسات
كما ذكرنا سابقًا ، تمنع برامج مكافحة الفيروسات الوصول إلى أي برنامج تجده مشبوهًا في إصابة نظام الكمبيوتر. إذا تم حظر عملية الاستنساخ بواسطة أحد برامج مكافحة الفيروسات ، فقد تتلقى الخطأ "تم رفض الوصول" مع رمز الخطأ.
لمواجهة هذا الموقف ، يمكنك تعطيل برنامج مكافحة الفيروسات تمامًا ثم محاولة الاستنساخ مرة أخرى. إذا كان لديك أكثر من برنامج مكافحة فيروسات على سطح المكتب ، فافعل الشيء نفسه مع جميع البرامج. بمجرد أن تتأكد تمامًا من عدم وجود برنامج مكافحة فيروسات يراقب جهاز الكمبيوتر الخاص بك ، حاول تشغيل عملية الاستنساخ مرة أخرى.
قم بإنشاء صورة بدلاً من الاستنساخ
إذا كنت تواجه مشكلات في استنساخ محرك الأقراص الثابتة ، فيمكنك محاولة إنشاء صورة له بدلاً من ذلك. هناك اختلافات طفيفة بين العمليتين. استنساخ القرص هو إجراء لنسخ المحتويات الكاملة لمحرك أقراص إلى محرك أقراص آخر يتضمن جميع المعلومات اللازمة لتمكينك من تمهيد نظام التشغيل من محرك الأقراص. يقوم بإنشاء نسخة واحدة لواحد من القرص الصلب ويمكن استبدال محركات الأقراص الصلبة هذه ببعضها البعض بعد عملية الاستنساخ.
تصوير القرص هو عملية لعمل نسخة احتياطية من محتويات القرص الصلب. صورة القرص هي نوع من ملفات التخزين التي تحتوي على جميع البيانات والمعلومات الضرورية للتمهيد في نظام التشغيل. ومع ذلك ، يجب تطبيق صورة القرص حتى يعمل محرك الأقراص الثابتة.
هنا ، سوف نحدد الإجراء الخاص بكيفية تصوير محرك الأقراص الخاص بك بدلاً من الاستنساخ.
- افتح Macrium واتركه يملأ جميع محركات الأقراص المتصلة. ثم حدد محرك الأقراص الذي تريد تصويره وانقر فوق صورة هذا القرص الموجود في الجزء السفلي القريب.

- انقر الآن على زر التصفح وحدد الموقع الذي تريد إنشاء الصورة فيه. اضغط على " موافق" عندما تحدد الموقع.

- حدد التالي. الآن يمكنك اختيار قالب لنسختك الاحتياطية. إذا كنت لا تعرف ما هو هذا، انقر فوق لا أحد .

- اضغط على إنهاء وسيبدأ إنشاء صورتك. انتظر بصبر حتى تنتهي العملية.
تجاهل القطاعات السيئة
إذا تلقيت نفس رسالة الخطأ عند إنشاء صورة ، فيمكنك محاولة تجاهل القطاعات التالفة عند إنشاء الصورة. عادةً ، باتباع الحل 1 ، تتم إزالة جميع القطاعات التالفة من التخزين المنطقي. ولكن إذا كان هناك بعض المشكلات التي لا تزال تسبب المشاكل ، فقد يؤدي ذلك إلى حل المشكلة.
- افتح Macrium وانقر فوق Advanced من أعلى الشاشة.
- الآن تحقق مربع تجاهل القطاعات السيئة عند إنشاء الصور .

- اضغط على موافق لحفظ التغييرات والخروج. الآن حاول إنشاء الصورة مرة أخرى.
تحقق من اتصال محرك الأقراص
قبل البدء في استخدام بدائل الطرف الثالث ، يجب عليك التحقق مما إذا كان الاتصال المادي بين كلا محركي الأقراص لديك مناسبًا. إذا كنت تقوم بتوصيل SSD عبر منفذ USB ، فحاول توصيله داخل اللوحة الأم وحاول الاستنساخ مرة أخرى.

قم بتغيير اتصال SATA لمحرك الأقراص الثابتة ، وإذا أمكن ، حاول تغيير الكابل. يمكن أن تتلف الكابلات بسهولة وبسببها يمكن أن تتعطل عملية الاستنساخ. بمجرد أن تتأكد من أن كلا من محركات الأقراص الهدف والوجهة متصلان بشكل صحيح ، تابع عملية الاستنساخ.
جرب بدائل الطرف الثالث
إذا لم تعمل جميع الطرق المذكورة أعلاه من أجلك ، فيمكنك التفكير في استخدام برامج بديلة أخرى. وفقًا لمسحنا ، كان هناك العديد من الحالات التي ألقى فيها Macrium بحالة خطأ بينما قامت برامج أخرى مثل AOMEI بالمهمة على أكمل وجه.

للحصول على معلومات المستخدم ، نوصي ببرنامج AOMEI . يمكنك تنزيل وحدة البرنامج من موقعها الرسمي على الإنترنت ومحاولة استنساخ محرك الأقراص الخاص بك منه.
ملاحظة: Appuals ليس له انتماءات مع أي برنامج. جميع البرامج الموصى بها هي لمعلومات القارئ فقط.








