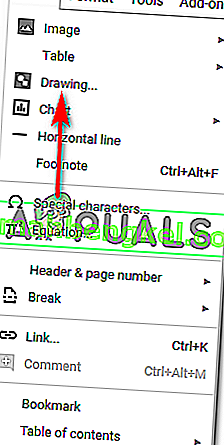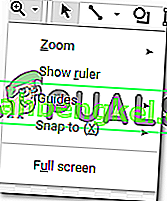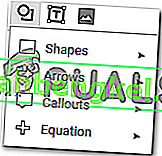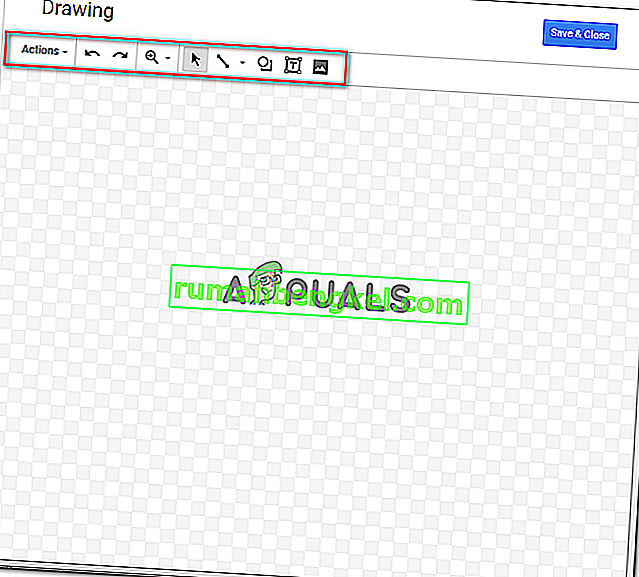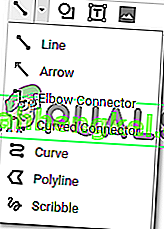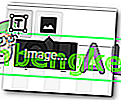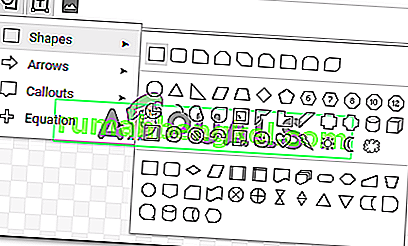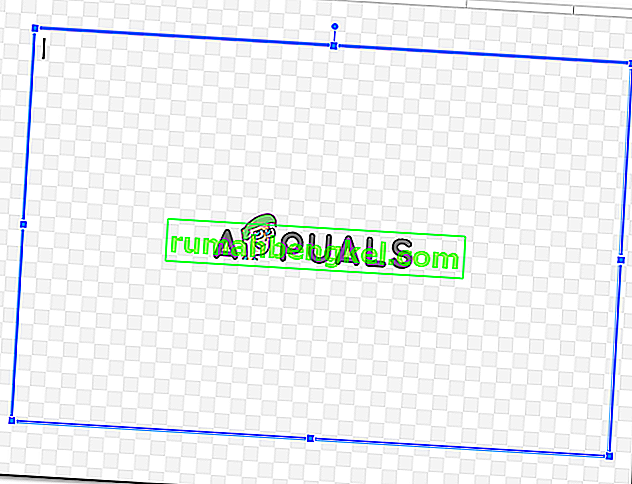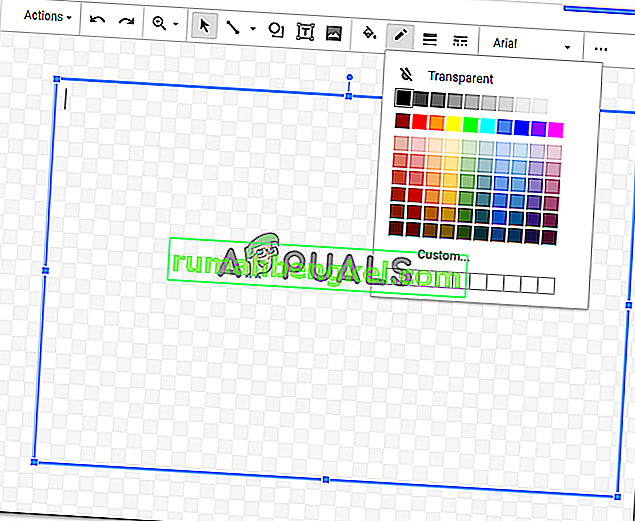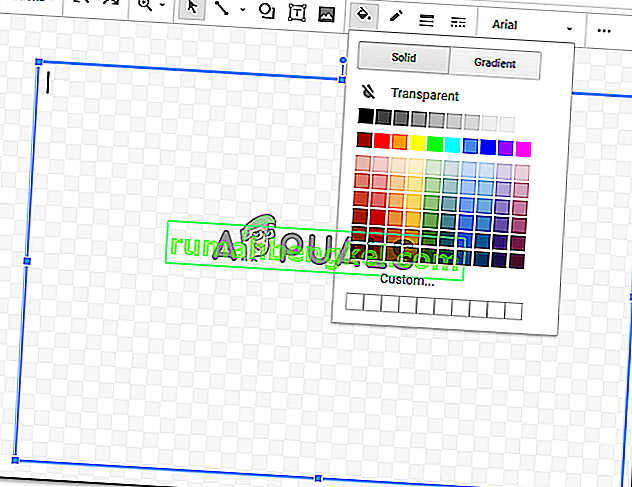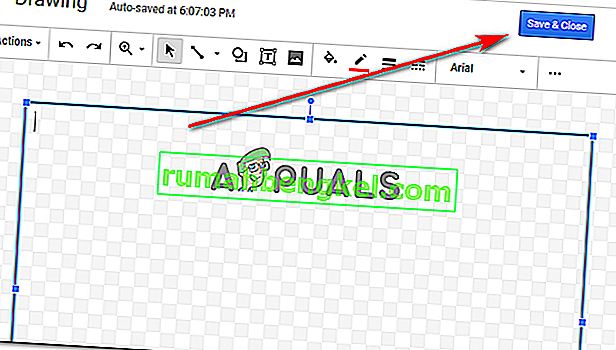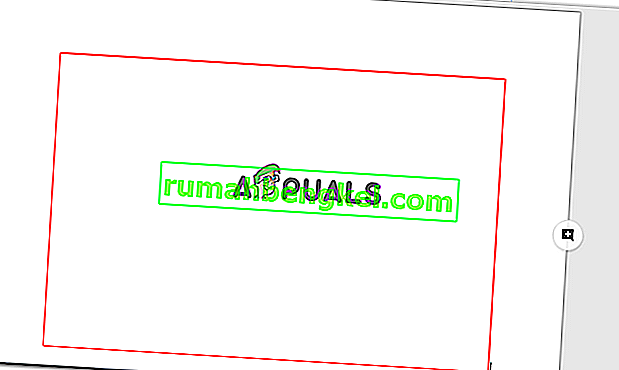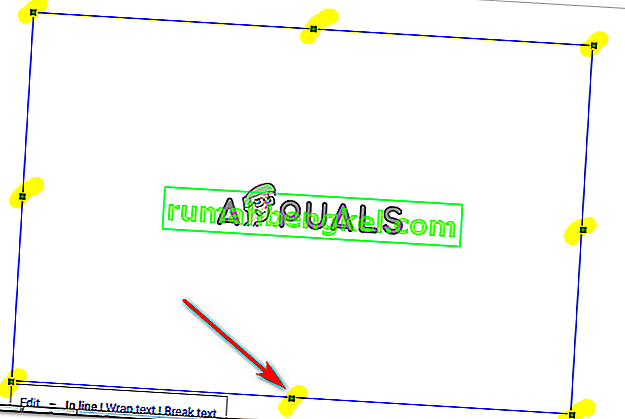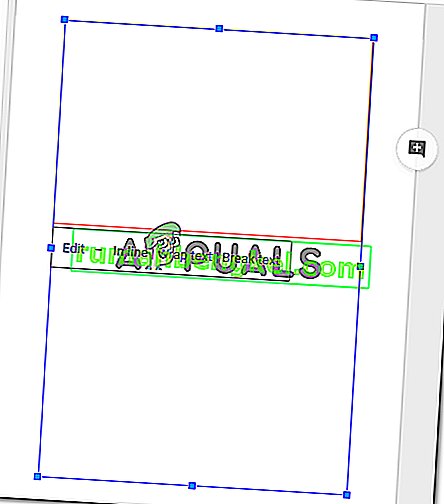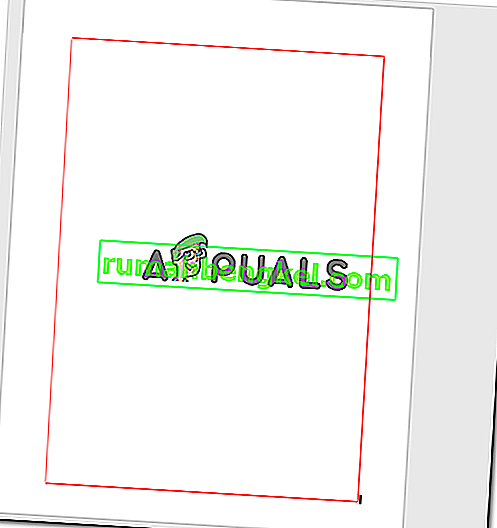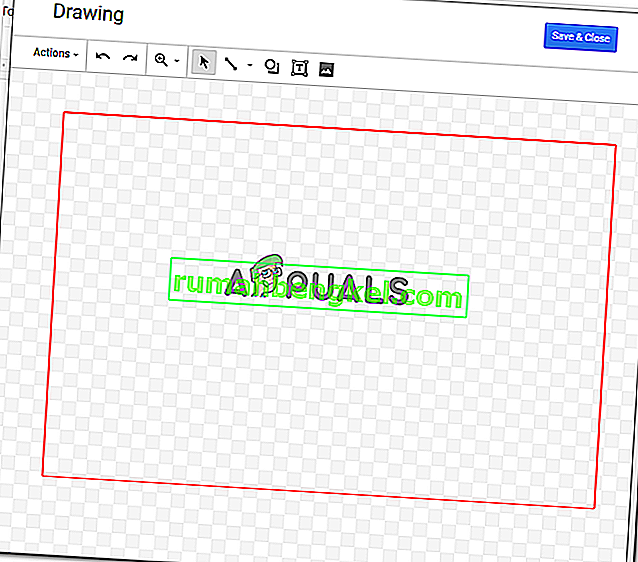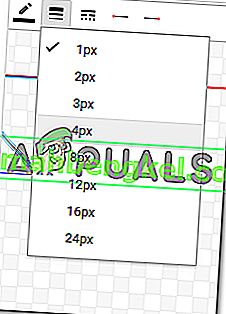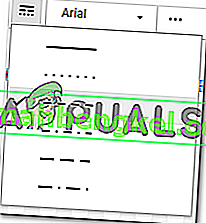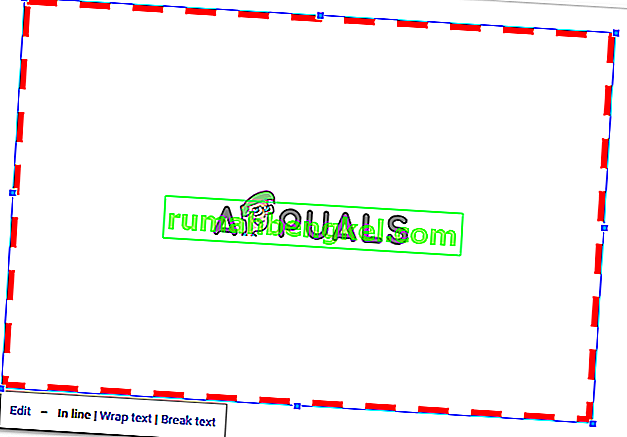كيفية إنشاء حدود على مستندات جوجل
بقلم حبيبة رحمان 6 تشرين الثاني (نوفمبر) 2018 2 دقيقة قراءة
يمكن أن تجعل الحدود المستند يبدو أنيقًا جدًا ومنظمًا للقارئ. يمكنك إضافة حدود على مستندات Google ، إلى الصفحة بأكملها أو حتى أجزاء من المستند. الطريقة الأساسية لإضافة حد هي نفسها للجميع ما لم تكن صورة تضيفها. يمكن إضافة حد الصورة مباشرة من أدوات التحرير لتلك الصورة. ولكن بالنسبة للصفحة ، يمكنك اتباع الخطوات كما هو مذكور أدناه لإنشاء حدود لمستندك على مستندات Google.
- افتح مُحرر مستندات Google الخاص بك إلى مستند فارغ / فارغ.

- في شريط الأدوات العلوي في محرر مستندات Google ، انقر فوق "إدراج" ثم انقر فوق "الرسومات ..." ليتم توجيهك إلى المزيد من خيارات الرسم لصفحتك.
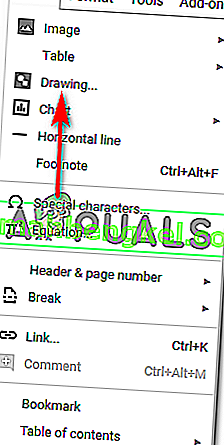
- عندما تنقر على "الرسومات ..." ، ستفتح نافذة على شاشتك ستبدو كالتالي وستحتوي على كل هذه الخيارات لرسمك. يمكنك إضافة خطوط وأشكال وتغيير الألوان وحتى إضافة الصور ومربعات النص ، حسب ما تريد رسمه. هذا مرة أخرى حيث يمكنك إضافة حد للصورة التي ستظهر في المستند الخاص بك.
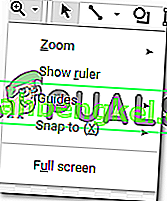
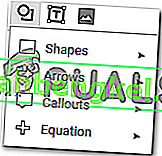
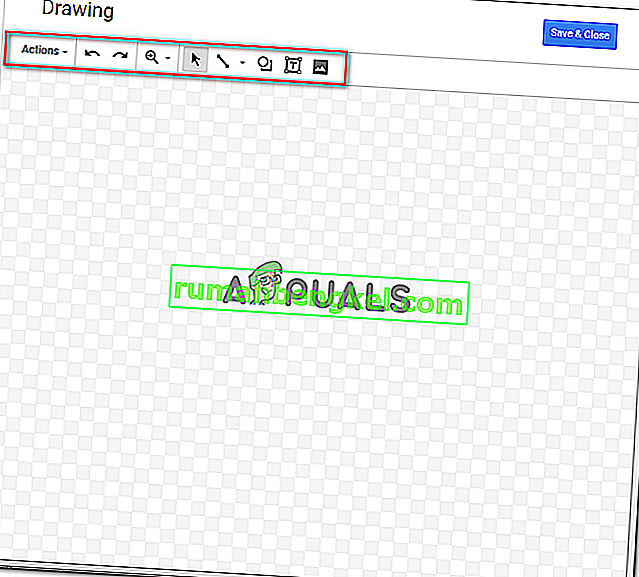
يمكنك تكبير وتصغير رسوماتك لجعلها مثالية وخالية من العيوب.
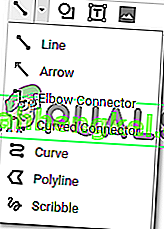
تمنحك الخيارات المختلفة الموجودة أسفل علامة تبويب الخطوط أيضًا خطوطًا مختلفة للاختيار من بينها.

تقدم أداة الأشكال مجموعة من الأشكال والرموز التي يمكنك إضافتها إلى الرسم.
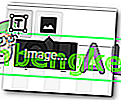
- في هذا المثال ، بما أنني أريد إضافة حد إلى صفحتي في مُحرر مستندات Google ، فقد أستخدم خيار الأشكال هنا وأرسم مستطيلًا على الشاشة.
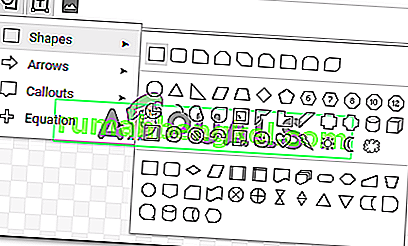
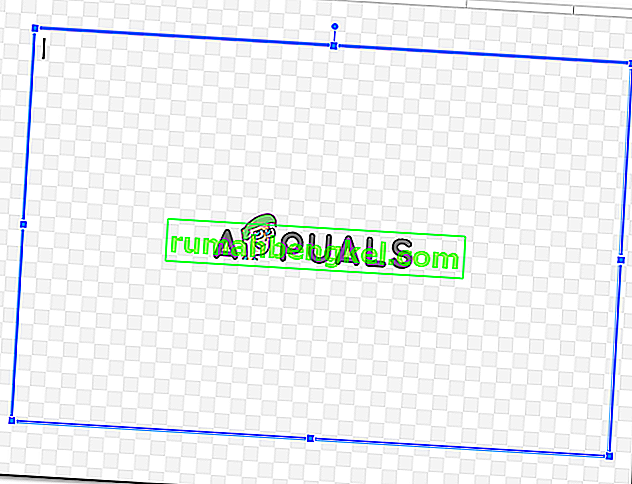
يمكنك إضافة لون في الشكل ، والذي يمكن القيام به من خلال خيار التعبئة الذي يشبه دلو الطلاء كما هو موضح في الصورة أدناه. ولكن نظرًا لأنني أرغب في إنشاء حد لصفحتي ، والاحتفاظ به بسيطًا ، فسوف أحدد خيار "شفاف" الذي سيحافظ على شفافية الشكل داخل الحدود.
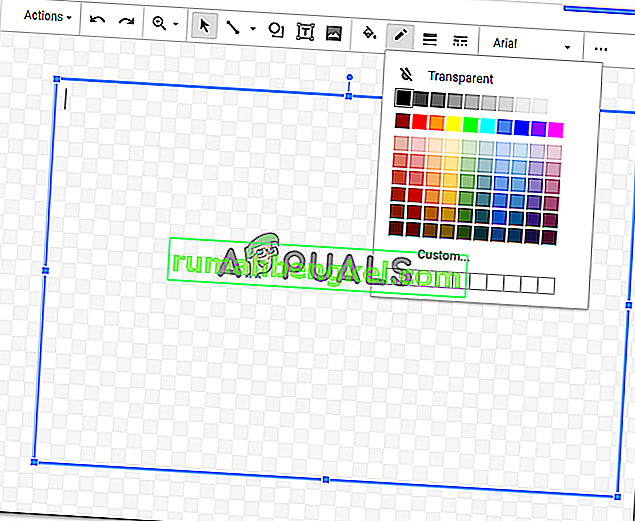
يمكنك أيضًا إضافة لون حد للشكل الذي رسمته للتو. اختر من بين مجموعة متنوعة من الألوان ، مع مراعاة نوع المستند الذي تعمل عليه.
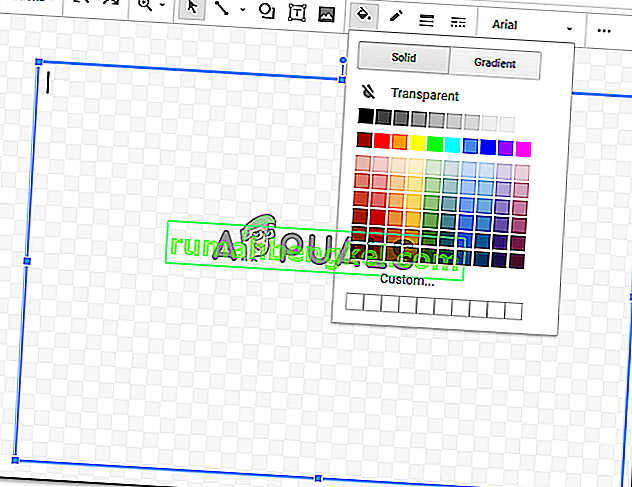
بمجرد الانتهاء من هذه التغييرات على الشكل الخاص بك ، يمكنك النقر فوق الزر حفظ وإغلاق لإنهاء الإعدادات التي قمت بها للتو.
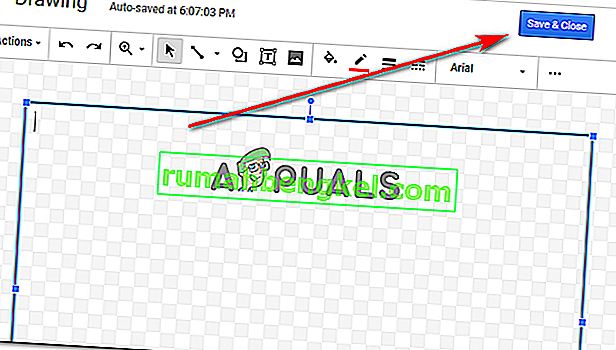
- بمجرد النقر فوق "حفظ وإغلاق" ، سيظهر شكلك في المستند الخاص بك مثل هذا.
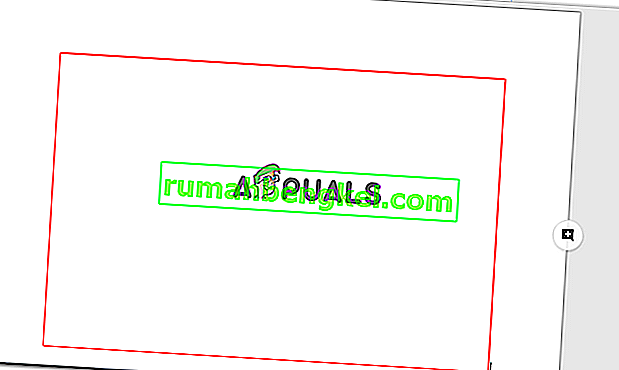
من الواضح أن هذا ليس حجم الصفحة ، لذا يمكنك تحرير الشكل بمجرد إضافته إلى المستند الخاص بك عن طريق النقر مرة واحدة على حدود الشكل ، مما يجعل نقاط الربط للشكل مرئية ، والآن يمكنك سحب هذه نقاط الربط يدويًا وفقًا لشكل الصفحة.
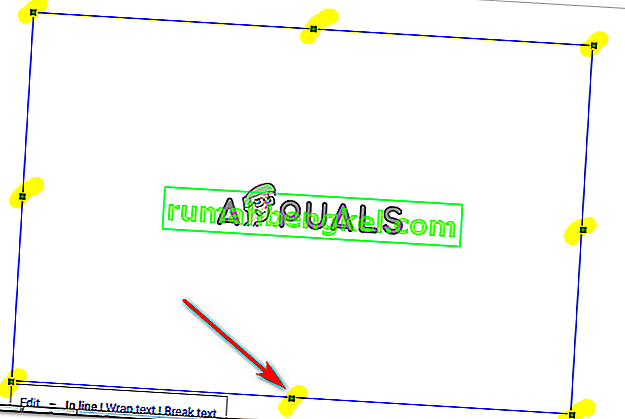
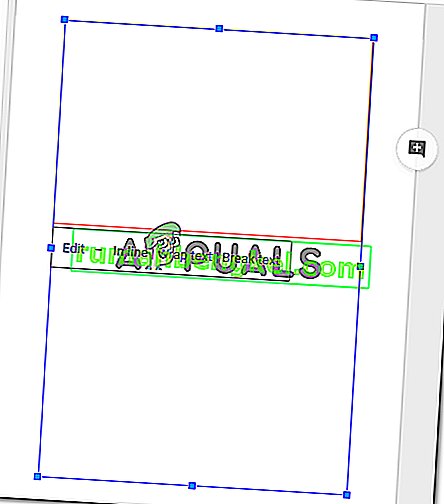
في اللحظة التي تغادر فيها نقاط الربط ، وبمجرد وصولك إلى شكل الصفحة ، ينتهي عملك هنا. هكذا ستبدو حدودك للمستند.
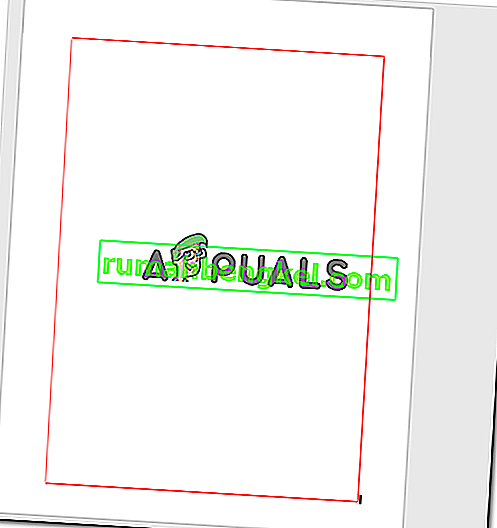
- إذا كنت لا تزال تشعر أن هذا الشكل لا يبدو بالشكل الذي تريده ، وتريد تغيير لون الحد ، أو إضافة لون تعبئة ، يمكنك النقر نقرًا مزدوجًا فوق حد الشكل ، مما يؤدي إلى فتح نافذة الرسم مرة أخرى.
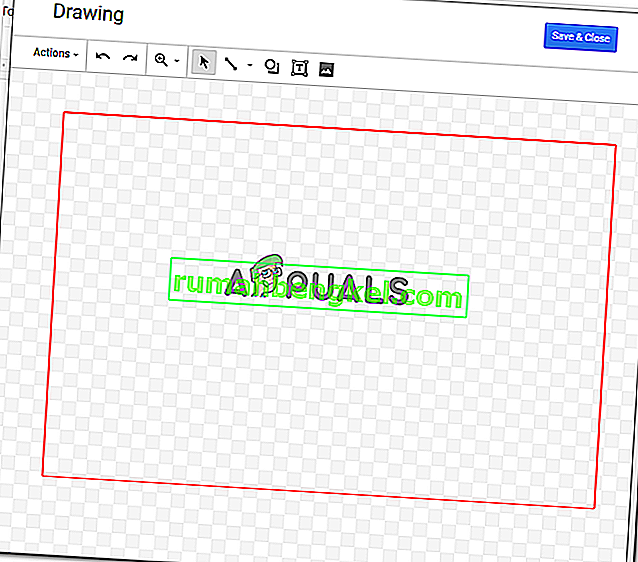
عندما تضغط على الشكل عندما تفتح نافذة الرسم ، ستجد نفس الخيارات لتعديل الرسم الذي ظهر عندما كنت تقوم بالرسم في البداية.
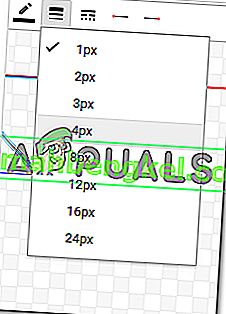
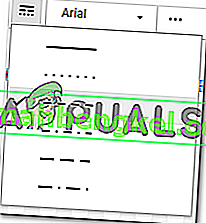
سأقوم بتغيير وزن الخط واختيار نمط مختلف لخط الحد. بمجرد أن أقوم بتغيير هذه الإعدادات ، سوف أنقر فوق حفظ وإغلاق لإنهاء الإعدادات.
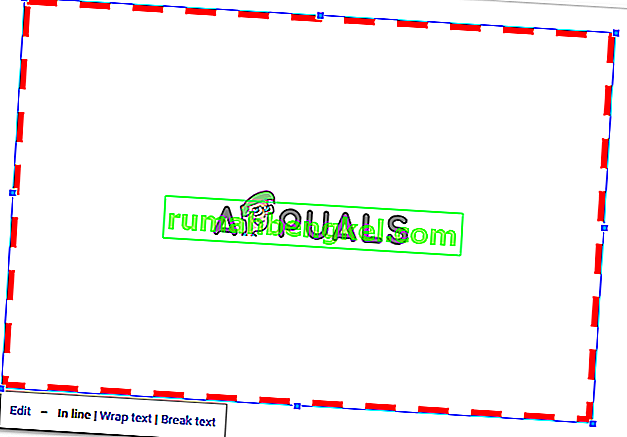
سيتعين علي تحرير الشكل وسحبه وفقًا لحجم الصفحة كما فعلت في الخطوات السابقة. إذا قمت بتغيير الشكل مرة أخرى ، فسوف أضطر إلى تكرار ذلك مرة أخرى.