إذا كنت تستخدم بطاقة رسومات NVidia ، فسيكون لديك تطبيق GeForce Experience على نظامك. يتيح لك تطبيق GeForce Experience الاستفادة من العديد من الميزات ذات الصلة بـ NVIDIA ويساعدك على تحديث برامج التشغيل. ولكن ، يواجه بعض المستخدمين مشكلات عند استخدام ميزة المشاركة في GeForce. سترى رسالة الخطأ " لم تتمكن GeForce Experience من فتح المشاركة"في كل مرة تنقر فيها على مشاركة من تطبيق GeForce Experience. سيحدث هذا حتى إذا قمت بتشغيل ميزة المشاركة من الإعدادات. لاحظ بعض المستخدمين أنه تم تعطيل ميزة المشاركة من الإعدادات ولكن تشغيل ذلك لم يساعد لأنهم رأوا رسالة الخطأ "لم ينجح ذلك ، حاول إعادة تشغيل نظامك". لذا فإن المحصلة النهائية هي أنك لن تكون قادرًا على استخدام ميزة مشاركة تجربة GeForce.

ما الذي يجعل تجربة GeForce غير قادرة على فتح مشكلة المشاركة؟
هناك الكثير من الأشياء التي يمكن أن تسبب هذه المشكلة.
- مكافحة الفيروسات: يمكن لتطبيقات مكافحة الفيروسات منع التطبيقات من البدء وقد يكون هذا هو ما يحدث هنا. إذا كانت هذه هي المرة الأولى التي تستخدم فيها GeForce Experience ، فهناك احتمال كبير أن يقوم برنامج مكافحة الفيروسات الخاص بك بحظر ميزة المشاركة.
- إعدادات ملف Exe: يمكن أن يكون سبب هذه المشكلة خطأ أيضًا. إذا تم تمكين خيار التشغيل كمسؤول في الملف الرئيسي القابل للتنفيذ ، فلن تتمكن من استخدام ميزة المشاركة. عادةً ما يتم تشغيل هذا الخيار افتراضيًا لذلك يمكن أن يحدث هذا دون تغيير أي إعدادات. الحل المعتاد لذلك هو ببساطة إيقاف تشغيل هذا الخيار.
- تثبيت تالف أو غير متوافق: إذا بدأت في رؤية هذه المشكلة بعد تحديث جديد من NVidia ، فقد تكون المشكلة متعلقة بالتحديث أو التثبيت. في بعض الأحيان لا يتم تثبيت التحديث الجديد بشكل صحيح. يمكن أن يحدث هذا بسبب بعض مشكلات عدم التوافق (برامج التشغيل السابقة) أو الملفات التالفة. الحل الأكثر شيوعًا لذلك هو إعادة تثبيت التطبيق بالكامل بدلاً من تحديثه.
ملحوظة
إذا كان لديك تطبيق مكافحة فيروسات مثبتًا على نظامك ، فابدأ بتعطيل التطبيق. من المعروف أن تطبيقات مكافحة الفيروسات تحظر التطبيقات الأخرى. في هذه الحالة المحددة ، قد يكون برنامج مكافحة الفيروسات الخاص بك يحظر المشاركة. في الواقع ، من المعروف أن Bitdefender يسبب مشاكل مع GeForce. يأتي كل تطبيق مكافحة فيروسات رئيسي تقريبًا مزودًا بخيار تعطيل في الوقت الحاضر حتى لا تضطر إلى إلغاء تثبيته تمامًا. فقط قم بتعطيل برنامج مكافحة الفيروسات الخاص بك لفترة قصيرة من الوقت وتحقق مما إذا كان ذلك يحل المشكلة.
الطريقة الأولى: تغيير الإعدادات لملف nvspcaps64.exe
تم تمكين خيار تشغيل كمسؤول الخاص به nvspcaps64.exe افتراضيًا. نظرًا لأن تمكين هذا الخيار يمكن أن يتسبب في حدوث المشكلة المطروحة ، فمن الحكمة إيقاف تشغيل هذا الخيار ومعرفة ما إذا كان يحل المشكلة أم لا. اتبع الخطوات الواردة أدناه لتعطيل خيار التشغيل كمسؤول لملف nvspcaps64.exe.
- أولاً ، تأكد من إيقاف تشغيل تطبيق GeForce Experience
- اضغط مع الاستمرار على مفتاح Windows واضغط على E.
- اكتب C: / Program Files / NVIDIA Corporation / Shadowplay في شريط العناوين واضغط على Enter
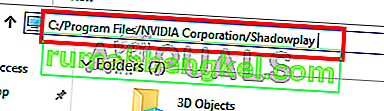
- حدد موقع الملف المسمى nvspcaps64.exe و انقر بزر الماوس الأيمن عليه
- حدد خصائص
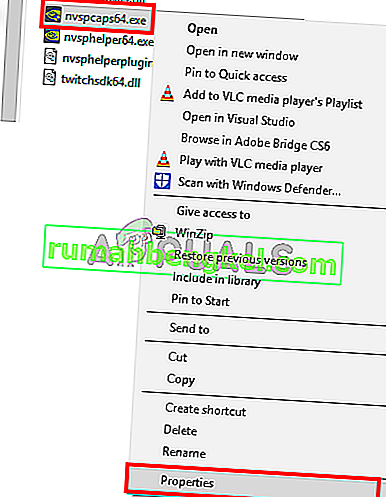
- انقر فوق علامة التبويب التوافق
- قم بإلغاء تحديد الخيار تشغيل هذا البرنامج كمسؤول
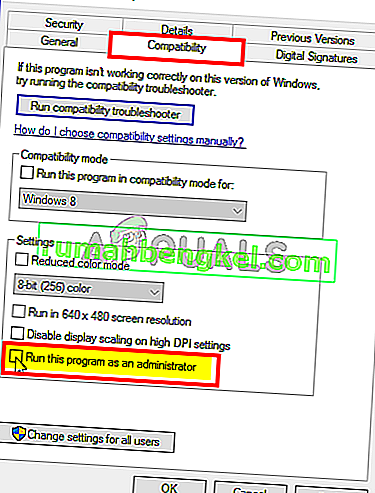
- انقر فوق تطبيق ثم حدد موافق
قم الآن بتشغيل GeForce Experience ومعرفة ما إذا كان يمكنك تمكين المشاركة.
الطريقة 2: إلغاء تثبيت GeForce Experience وإعادة تثبيته
الحل البسيط لهذه المشكلة هو إلغاء تثبيت تجربة GeForce بالكامل وإعادة تثبيتها. يعمل هذا لأنه في بعض الأحيان قد لا يتم تثبيت التحديثات الجديدة بشكل صحيح. لذا ، فإن إلغاء التثبيت وإعادة التثبيت سيضمن أن لديك جميع الملفات الحديثة ويتم تحديث كل شيء. قام الكثير من المستخدمين بحل هذه المشكلة عن طريق إعادة تثبيت GeForce Experience.
- اضغط مع الاستمرار على مفتاح Windows واضغط على R.
- اكتب appwiz.cpl واضغط على Enter

- حدد موقع تطبيق GeForce Experience من القائمة وانقر بزر الماوس الأيمن فوق Select Uninstall / Change واتبع الإرشادات التي تظهر على الشاشة
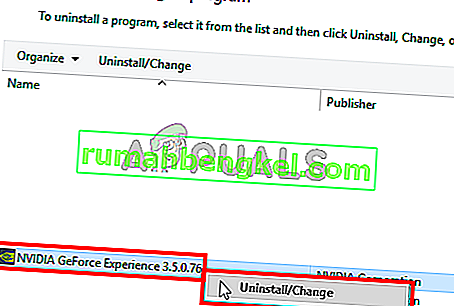
- بمجرد إلغاء تثبيت التطبيق ، أعد التشغيل
- الآن قم بتنزيل نسخة جديدة من الإعداد من الموقع الرسمي وقم بتثبيت GeForce Experience
يجب أن يعمل كل شيء بشكل طبيعي بعد إعادة التثبيت.
الطريقة الثالثة: تشغيل NVidia Share كمسؤول
حل آخر لهذه المشكلة هو تشغيل مشاركة NVidia بامتيازات المسؤول. قد يكون هذا محيرًا بعض الشيء لأننا قمنا بإيقاف تشغيل تشغيل كإعدادات مسؤول في الطريقة الأولى ولكن تم تطبيق الطريقة الأولى على ملف NVidia القابل للتنفيذ بينما سيتم تنفيذ هذه الطريقة لملف مشاركة NVidia الفعلي. قام الكثير من المستخدمين بحل هذه المشكلة عن طريق تشغيل NVidia Share مع امتيازات المسؤول ، لذا اتبع الخطوات الواردة أدناه إذا لم تكن متأكدًا من كيفية القيام بذلك.
- اضغط مع الاستمرار على مفتاح Windows واضغط على E.
- اكتب C: / Program Files (x86) / NVIDIA Corporation / NVIDIA GeForce Experience في شريط العناوين واضغط على Enter
- حدد موقع NVidia Share وانقر عليه بزر الماوس الأيمن . حدد خصائص
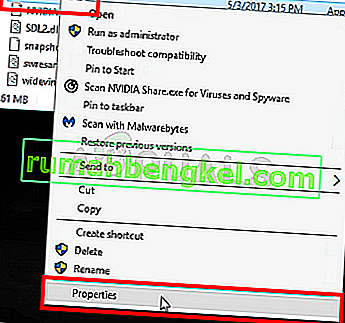
- انقر فوق علامة التبويب التوافق
- حدد الخيار تشغيل هذا البرنامج كمسؤول
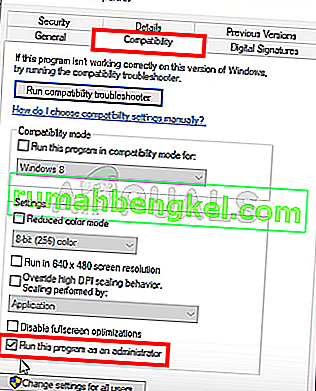
- انقر فوق تطبيق ثم حدد موافق
- الآن أغلق مستكشف الملفات. اضغط باستمرار على مفاتيح SHIFT و CTRL و Esc في آنٍ واحد ( SHIFT + CTRL + Esc) لفتح إدارة المهام
- حدد موقع عمليات NVidia من قائمة العمليات. حدد إحدى عمليات NVidia (أي واحدة) وانقر فوق إنهاء المهمة . كرر هذه العملية لجميع عمليات NVidia.
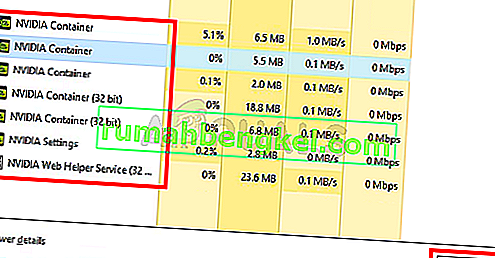
- انتقل مرة أخرى إلى حيث تم وضع ملف NVidia Share باتباع الخطوتين 1 و 2
- انقر بزر الماوس الأيمن فوق NVidia Share وحدد تشغيل كمسؤول
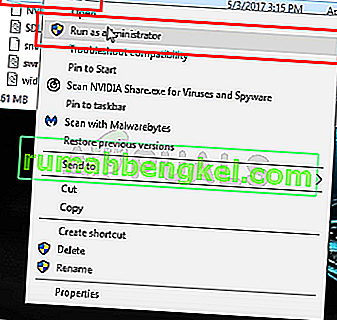
- امنحها دقيقة. دع مشاركة NVidia تبدأ
- أعد تشغيل النظام الآن . تأكد من إعادة تشغيل النظام وعدم إيقاف تشغيله. لن يعمل هذا إذا قمت بإيقاف تشغيل النظام وبدء تشغيله.
- بمجرد إعادة تشغيل النظام ، اتبع الخطوتين 1 و 2
- انقر بزر الماوس الأيمن فوق NVidia Share وحدد تشغيل كمسؤول
ابدأ الآن بتجربة NVidia GeForce Experience ويجب أن يعمل كل شيء بشكل جيد.








