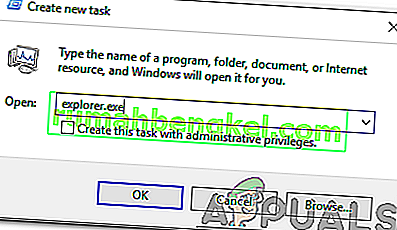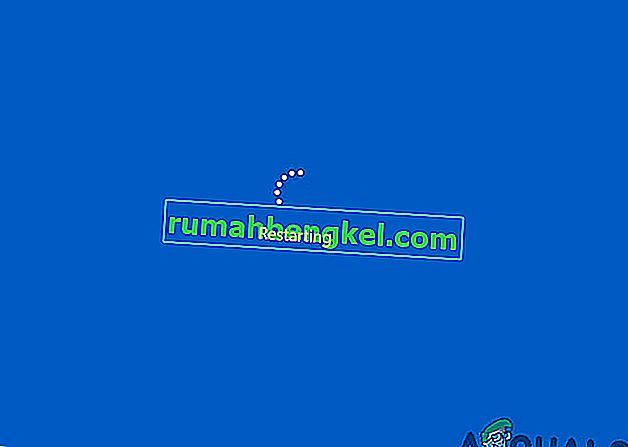تحدث مشكلة الشاشة السوداء على نظام التشغيل Windows 10 عادةً بعد الترقية أو عندما يقوم تحديث Windows التلقائي بتثبيت التحديثات على نظامك. نظرًا لأن هذه الشاشة السوداء هي على الأرجح مشكلة في الأجهزة (GPU) ، فسنحتاج إلى تقييم الإعدادات المختلفة واستكشافها وإصلاحها لتشخيصها وإصلاحها.
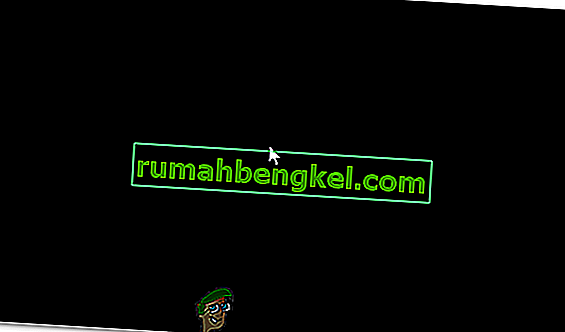
في الوقت الحاضر ، أصبحت أجهزة الكمبيوتر أكثر تقدمًا مع بطاقات رسومات متعددة للاستخدام الكثيف. لذلك ، إذا كان لديك بطاقة رسومية بخلاف وحدة تحكم الرسومات المدمجة من Intel ، فمن المحتمل أن يكون لديك هذا التمهيد لمشكلة شاشة سوداء . في بعض الأحيان ، يأخذ Windows هذا كما لو كان هناك شاشتان متصلتان بالنظام. لذلك ، يقوم Windows بتحميل إشارة الإخراج إلى شاشة سوداء.
قبل الخوض في أي استكشاف شامل لاستكشاف الأخطاء وإصلاحها ؛ نحتاج إلى التحقق من بعض الإعدادات الأساسية. إذا كنت تستخدم أجهزة عرض متعددة ، فافصل / أعد الاتصال واختبر الشاشة الأساسية. إذا أدى ذلك إلى حل المشكلة ؛ انت محظوظ. إذا لم يتم متابعة الخطوات أدناه:
الطريقة 1: إصلاحه بشكل أعمى
تدور هذه الطريقة حول إصلاح المشكلة بشكل أعمى حيث لا يمكنك رؤية أي شيء على شاشة سوداء.
- عندما يتعطل Windows في الشاشة السوداء ، انتظر حتى يظهر مؤشر الماوس الأبيض على الشاشة. يمكنك التحقق من وجوده عن طريق تحريك لوحة الماوس.
- بعد ظهور المؤشر على الشاشة ، اضغط على مفتاح المسافة على لوحة المفاتيح واضغط على مفتاح ctrl مرة واحدة على لوحة المفاتيح. أدخل كلمة مرور تسجيل الدخول أو رمز PIN بشكل أعمى (لا يمكنك رؤيته على الشاشة السوداء) . سيقوم بتسجيل الدخول إلى Windows باستخدام بيانات الاعتماد الخاصة بك.
إذا لم تتمكن من رؤية سطح المكتب بعد تسجيل الدخول إلى حسابك وكنت عالقًا على الشاشة السوداء ، فاضغط على Win + P + Down Arrow Key (مرتين) على لوحة المفاتيح وأدخل التفاصيل مرة أخرى.
الطريقة الثانية: دورة الطاقة
إذا كان جهاز كمبيوتر محمول ببطارية يمكن للمستخدم إزالتها ؛
- أخرج البطارية.
- افصل محول الطاقة.

- اضغط مع الاستمرار على زر التشغيل لمدة 10 ثوانٍ
- حرر زر الطاقة.
- قم بتوصيل الشاحن مرة أخرى وحاول تشغيله.
اختبار ، ومعرفة ما إذا كان قد تم حل المشكلة ؛ إذا لم يكن كذلك ، فانتقل إلى الطريقة الرابعة
الطريقة الثالثة: إيقاف تشغيل بدء التشغيل السريع
تم إصدار Windows 10 بميزة Fast Startup. كما يوحي الاسم ، فإنه يسمح بتشغيل سريع لنظام التشغيل حتى تتمكن من استئناف عملك أو اللعب بسرعة.
ملاحظة: لا تعمل ميزة Fast Start-up إلا عند إجراء إيقاف التشغيل ثم تشغيل نظامك ، ولا يتم تطبيقها عند إجراء إعادة التشغيل .
لإيقاف تشغيل خيار البدء السريع ؛ اتبع هذه الخطواتقم بالتمهيد باستخدام وسائط تثبيت Windows 10. قد تحتاج إلى تغيير ترتيب التمهيد من السير.
انظر: كيفية إنشاء وسائط windows 10 قابلة للتمهيد
- انقر فوق إصلاح جهاز الكمبيوتر الخاص بك في الجزء السفلي
- انقر فوق استكشاف الأخطاء وإصلاحها
- انقر فوق خيارات متقدمة
ملاحظة: إذا لم تنجح هذه الطريقة ، فحاول النقر فوق "العودة إلى الإصدارات السابقة" واتبع التعليمات التي تظهر على الشاشة.
- انقر فوق إعدادات بدء التشغيل
- انقر فوق إعادة التشغيل
- حدد الوضع الآمن مع الشبكات

- عندما يبدأ الكمبيوتر في الانتقال إلى لوحة التحكم ؛
- حدد خيارات الطاقة ؛ حدد اختيار ما تفعله أزرار الطاقة على يسارك.
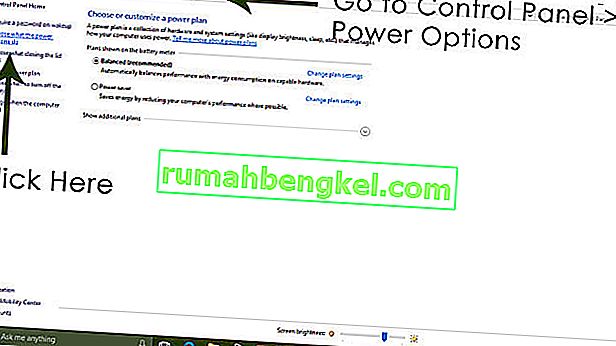
هنا ، قم بالتمرير لأسفل وابحث عن خيار بدء التشغيل السريع وقم بإلغاء تحديده .
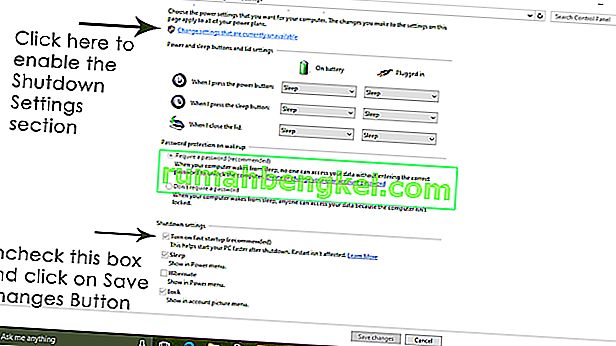
الطريقة الرابعة: إلغاء تثبيت محول العرض
عندما ترى الشاشة السوداء:
- استمر في الضغط على مفاتيح CTRL + ALT + DEL معًا لمعرفة ما إذا كان مدير المهام ينبثق. إذا كان الأمر كذلك ، فانقر فوق ملف -> جديد -> واكتب explorer.exe
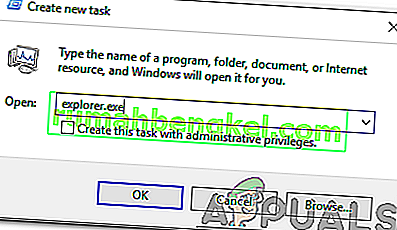
- إذا فتح نافذة Explorer ؛ قم بتسجيل الدخول وإلغاء تثبيت برنامج مكافحة الفيروسات / بطاقة الرسوم ثم إعادة التثبيت.
ملاحظة: يمكنك أيضًا اختيار تعطيل برنامج مكافحة الفيروسات مؤقتًا بدلاً من إلغاء تثبيته.
- لإلغاء تثبيت محول الرسومات / العرض ؛ إذا نجح CTRL + ALT + DEL ورأيت نافذة المستكشف ، فاضغط مع الاستمرار على مفتاح الفوز واضغط على R.
- اكتب hdwwiz.cpl وانقر فوق موافق

- قم بتدوين اسم محول العرض الخاص بك ؛
- قم بتوسيع محولات العرض -> حدد إلغاء التثبيت
بعد إلغاء تثبيته ، انتقل إلى موقع الشركة المصنعة لتنزيل أحدث برنامج تشغيل. إعادة التشغيل والاختبار
الطريقة الخامسة: استعادة النظام الخاص بك إلى إعدادات المصنع الافتراضية
ستؤدي هذه الطريقة إلى محو جميع بياناتك وتثبيت / تثبيت نظام التشغيل الأصلي الذي جاء مع جهاز الكمبيوتر الخاص بك. منذ وجود الفساد. وإذا لم تكن البيانات مهمة ، فيمكننا استعادتها إلى إعدادات المصنع الافتراضية ، ثم إجراء تثبيت نظيف لنظام Windows. قد لا يكون خيار الترقية موجودًا بعد ذلك.
الرجوع إلى دليل النظام الخاص بك للحصول على تعليمات استعادة المصنع.
الطريقة 6: ببساطة قم بإعادة تشغيل جهاز الكمبيوتر الخاص بك
أفاد بعض مستخدمي Windows 10 الذين عانوا من مشكلة الشاشة السوداء في التقرير السابق أن إيقاف تشغيل جهاز الكمبيوتر الخاص بهم باستخدام زر الطاقة ثم بدء تشغيله مرة أخرى قد فعل الحيلة وتخلصوا من المشكلة بالنسبة لهم. على الرغم من أنه قد يبدو غريبًا ، فإن هذا الحل يستحق بالتأكيد إعطاء لقطة.
الطريقة السابعة: قم بتحديث برامج تشغيل وحدة معالجة الرسومات الخاصة بك إلى أحدث إصداراتها
يعد Windows 10 خطوة كبيرة للأمام مقارنة بالإصدارات السابقة من Windows ، ولهذا السبب كان على جميع مصنعي GPU إنشاء برامج تشغيل جديدة تمامًا مصممة خصيصًا لنظام التشغيل الجديد. يعد عدم وجود برامج تشغيل محدثة متوافقة مع نظام التشغيل Windows 10 على جهاز الكمبيوتر الخاص بك أمرًا آخر يمكن أن يتسبب في تأثر جهاز الكمبيوتر الخاص بك بمشكلة الشاشة السوداء. إذا كانت برامج التشغيل القديمة وراء مشكلة الشاشة السوداء في حالتك ، فكل ما عليك فعله هو الانتقال إلى الموقع الرسمي للشركة المصنعة لجهاز الكمبيوتر الخاص بك أو الشركة المصنعة لوحدة معالجة الرسومات الخاصة بك وتنزيل أحدث برامج التشغيل لوحدة معالجة الرسومات (يجب أن تكون متوفرة في كلا الموقعين). تأكد من أن برامج التشغيل التي تقوم بتنزيلها مصممة خصيصًا لنظام التشغيل Windows 10 لضمان نجاح هذا الحل.
الطريقة 8: قم بتغيير سطوع الكمبيوتر المحمول الخاص بك إلى أي شيء عدا 100٪
على أجهزة الكمبيوتر المحمولة التي تحتوي على بطاقات رسومات متطورة وتم تحديثها إلى Windows 8 ، غالبًا ما تظهر مشكلة الشاشة السوداء عند توصيلها بمأخذ طاقة تيار متردد. إذا كان هذا هو الحال ، فما عليك سوى فتح قائمة ابدأ والبحث عن إعدادات الطاقة المتقدمة وفتح إعدادات الطاقة المتقدمة وتغيير سطوع شاشة الكمبيوتر المحمول عند توصيله بأي شيء باستثناء 100٪ (حتى 99٪ سيفعل ذلك) سيتخلص من الشاشة السوداء مشكلة.
الطريقة 9: إذا كان لديك بطاقتي رسومات ، فقم بتعطيل البطاقة الموجودة على اللوحة
الحل المناسب لمشكلة الشاشة السوداء للأشخاص الذين تحتوي أجهزة الكمبيوتر الخاصة بهم على بطاقات رسومات - بطاقة الرسومات المدمجة التي تأتي مع الكمبيوتر وبطاقة الرسومات التي أضافوها إليها (مثل بطاقة الرسومات Nvidia أو AMD) - هو ببساطة قم بتعطيل بطاقة الرسومات الموجودة على اللوحة. على ما يبدو ، يمكن أن يؤدي وجود بطاقتي رسومات على جهاز كمبيوتر يعمل بنظام Windows 10 إلى حدوث صدام مما يؤدي بالتالي إلى ظهور مشكلة الشاشة السوداء. إذا كانت هذه هي الحالة ، فما عليك سوى الانتقال إلى إدارة الأجهزة ، وتوسيع قسم محولات العرض ، والنقر بزر الماوس الأيمن على بطاقة الرسومات الموجودة على اللوحة والنقر فوق تعطيل ، يجب أن يحل المشكلة.
إذا كنت لا ترى بطاقة الرسومات الموجودة على اللوحة في قسم محولات العرض ، فانقر فوق عرض في الجزء العلوي الأيسر من مربع حوار إدارة الأجهزة وانقر على إظهار الأجهزة المخفية . سيؤدي ذلك إلى إظهار بطاقة الرسومات الموجودة على اللوحة (أو ، في بعض الحالات ، البطاقات) ، ويمكنك بعد ذلك النقر بزر الماوس الأيمن عليها والنقر فوق تعطيل .
الطريقة العاشرة: قم بتحديث جهاز الكمبيوتر الخاص بك
يمكن أيضًا إصلاح مشكلة الشاشة السوداء الشائنة على نظام التشغيل Windows 10 عن طريق تحديث جهاز الكمبيوتر الخاص بك. تحديث جهاز الكمبيوتر الخاص بك يكاد يكون له نفس التأثير تمامًا مثل إعادة تعيينه على إعدادات المصنع ، باستثناء حقيقة أن التحديث يحذف فقط البرامج والتطبيقات المثبتة ويحافظ على بياناتك الشخصية بينما تتخلص إعادة التعيين من كل شيء على جهاز الكمبيوتر الخاص بك. لتحديث جهاز كمبيوتر يعمل بنظام Windows 10 ، تحتاج إلى:
- افتح قائمة ابدأ .
- انقر فوق الإعدادات .
- من بين مجموعة الخيارات المختلفة المتوفرة ، انقر فوق التحديث والأمان .

- انقر فوق الاسترداد في الجزء الأيمن.
- في الجزء الأيسر ، انقر فوق الزر " البدء" ضمن إعادة تعيين هذا الكمبيوتر
- When provided with a choice to either keep your files or remove everything, click on Keep my files.
Method 11: Correcting User Shell
In some cases, the User shell might be preventing the user from being able to boot safely into their computer. In certain situations, the user shell configuration inside the registry might get corrupted due to which this black screen issue can occur. Therefore, in this step, we will be correcting this user shell entry. In order to do that, follow the steps below.
- Boot your computer and wait for the black screen to appear.
- Press “Ctrl” + “Alt” + “Del” and select the “Task Manager” option.
- Click on the “File” option on the top left of the task manager and select “Run New Task” from the list.

- Type in “regedit” and press “Enter” to open it.
Computer\HKEY_LOCAL_MACHINE\SOFTWARE\Microsoft\Windows NT\CurrentVersion\Winlogon
- Double click on the “Shell” entry on the right pane.
- Type in “Explorer.exe” in the Value data field and save your changes.
- Press “Ctrl” + “Alt” + “Del” again and click on the “Power Options” icon on the lower right side.
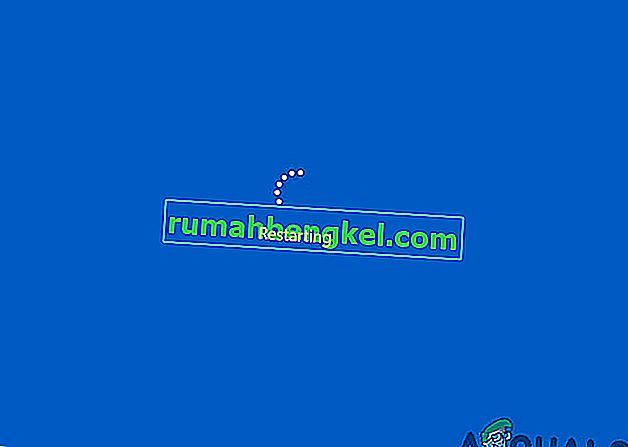
- Select “Restart” from the menu and wait for your computer to be restarted.
- Check to see if the issue persists after restarting the computer.
Method 12: Stopping Service
There is a specific service that prevents the computer from being able to function properly in some cases and stopping it can prevent the black screen issue from occurring. Therefore, in this step, we will be stopping this service. For that:
- Press “Ctrl” + “Alt” + “Del” and select the “Task Manager” option.
- Click on the “File” option on the top left of the task manager and select “Run New Task” from the list.

- Type in “services.msc” and press “Enter” to open it.
- Scroll through this list and look for the “RunOnce32.exe” or the “RunOnce.exe” entry. Also, do this same process for the “App Readiness” Service.
- Right-click on it and select “Stop”.
- Double click on it and change its startup type to “Disabled”.

- Wait for the service to be stopped completely and restart your computer.
- Check to see if the issue persists after stopping it completely.
Method 13: Renaming Files
In certain cases, the files in some Windows’ folders might have gotten corrupted due to which this black screen issue is being triggered. Therefore, in this step, we will be renaming these files and then check to see if the issue still persists.
- Press “Ctrl” + “Alt” + “Del” on the black screen.
- Click on the “Task Manager” option and then select “File”.
- Select the “Run New Task” option and then type in “cmd”.

- Type in the following command one by one for each file to rename it.
rename “(File Path) (File Name)” “(New Name)”
- Rename the following files to anything except their original names.
C:\ProgramData\Microsoft\Windows\AppRepository\StateRepository-Deployment C:\ProgramData\Microsoft\Windows\AppRepository\StateRepository-Deployment C:\ProgramData\Microsoft\Windows\AppRepository\StateRepository-Deployment C:\ProgramData\Microsoft\Windows\AppRepository\StateRepository-Machine C:\ProgramData\Microsoft\Windows\AppRepository\StateRepository-Machine C:\ProgramData\Microsoft\Windows\AppRepository\StateRepository-Machine
- Check to see if the issue persists after making these changes.
- If it still does, try the following code to just fix it.
cd "ProgramData\Microsoft\Windows\AppRepository" ren "StateRepository-Deployment.srd" "StateRepository-Deployment-Corrupted.srd" ren "StateRepository-Deployment.srd-shm" "StateRepository-Deployment-Corrupted.srd-shm" ren "StateRepository-Deployment.srd-wal" "StateRepository-Deployment-Corrupted.srd-wal" ren "StateRepository-Machine.srd" "StateRepository-Machine-Corrupted.srd" ren "StateRepository-Machine.srd-shm" "StateRepository-Machine-Corrupted.srd-shm" ren "StateRepository-Machine.srd-wal" "StateRepository-Machine-Corrupted.srd-wal"
- Check to see if the issue persists.
Method 14: Replacing Profile Cache
It is possible the Profile cache for your current user account has either gone missing from some locations or it has been corrupted in certain locations due to which this issue is being triggered. Therefore, in this step, we will be replacing this profile cache after copying it from a location. For that:
- Create a new user account before doing so and log into that.
- Restart your computer in safe mode.
- Log in to your new profile.
- Navigate to the following location and copy the folder named “caches”.
C:\Users\{working-user-profile-name}\AppData\Local\Microsoft\Windows\Caches - Paste this folder in the following location.
C:\Users\{broken-user-profile-name}\AppData\Local\Microsoft\Windows\Caches. - Check to see if the issue persists.
Follow the onscreen instructions and dialogs, and once you are done, your computer will have been refreshed and the black screen issue will be no more.
You can further try to:
- Boot your computer in safe mode and check if the issue persists over there. This will help you to isolate these issues from a specific app that is causing it.
- Press “Windows” + “P” to switch displays that might fix this.
- Update your Bios
- Disconnect the Second monitor
- Try to use an HDMI cable for connection instead of a DVI or VGA one.
- When in the black screen, press the “Windows’ + “Ctrl” + “Shift” + “B” keys to refresh the Graphics Driver.
- You can also try to perform a Startup Repair.
- Try to create a new user account using the last methods listed in this article.
- قم بإجراء فحص SFC و DISM.