يعد Chrome أحد أكثر المتصفحات استخدامًا ويمثل أكثر من نصف إجمالي حركة الإنترنت. عدد الأشخاص الذين يستخدمون Chrome أكبر بكثير من أي متصفح آخر ويرجع ذلك إلى سرعات التصفح السريعة والواجهة سهلة الاستخدام التي يوفرها المتصفح. يمكن تثبيت Chrome عبر أنظمة تشغيل متعددة ويتلقى تحديثات أداء منتظمة.
على الرغم من الشعبية الواسعة للمتصفح ، إلا أن هناك العديد من المشكلات في تطبيق Chrome الخاص بنظام Windows. يشتهر باستخدام كميات هائلة من ذاكرة الوصول العشوائي والموارد على الكمبيوتر. في هذه المقالة ، سنناقش مشكلة " العمليات المتعددة " في مدير المهام. يفتح Chrome عملية جديدة لكل مهمة وعلامة تبويب وامتداد.

ما الذي يسبب مشكلة "العمليات المتعددة" على Chrome؟
بعد تلقي العديد من التقارير من عدة مستخدمين ، قررنا التحقيق في المشكلة وابتكرنا مجموعة من الحلول لإصلاحها تمامًا. أيضًا ، نظرنا في سبب تشغيله وأدرجناه على النحو التالي.
- التكوين غير الصحيح: بشكل افتراضي ، تم تكوين Chrome لتشغيل عمليات متعددة لكل علامة تبويب. يحتوي المتصفح على مدير مهام مدمج ويعرض أيضًا الموارد التي يستخدمها المتصفح وعدد العمليات الجارية. يتم ذلك لتجنب فقدان البيانات في حالة تعطل إحدى علامات التبويب ويتم تشغيلها كعملية منفصلة ، ويمكن حفظ علامات التبويب والبيانات الأخرى. لذلك ، يقوم Chrome بتشغيل كل علامة تبويب على حدة لتجنب فقدان البيانات.
الآن بعد أن أصبح لديك فهم أساسي لطبيعة المشكلة ، سننتقل إلى الحلول. تأكد من تنفيذها بالترتيب المحدد الذي يتم توفيرها به لتجنب التعارض.
الحل 1: تغيير التكوين
نظرًا لأن Chrome مهيأ لتشغيل عمليات مختلفة لكل علامة تبويب ، فسيستمر في القيام بذلك ما لم يغير المستخدم هذا التكوين. لم يتم تضمين خيار تغيير هذا التكوين في الإعدادات ويجب تغيير ذلك عن طريق إضافة سطر أوامر إلى اختصار Chrome. من أجل هذا:
- انقر بزر الماوس الأيمن فوق ملف " Chrome . exe "على سطح المكتب وحدد" خصائص ".
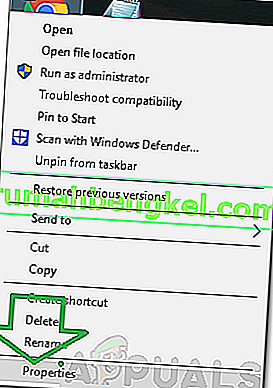
ملاحظة: إذا لم يكن لديك اختصار ، فقم بإنشاء اختصار.
- انقر فوق علامة التبويب " اختصار " في الأعلى وحدد خيار " الهدف ".
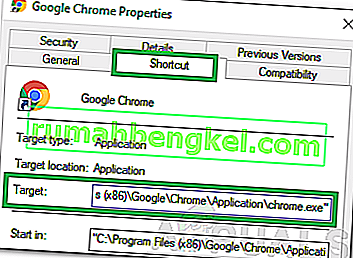
- أضف سطر الأوامر التالي في نهاية الموقع الهدف المدرج.
- العملية لكل موقع
- بعد إضافة سطر الأوامر ، يجب أن يبدو الإدخال الكامل في اللوحة الهدف كما يلي.
"C: \ Program Files (x86) \ Google \ Chrome \ Application \ chrome.exe" - العملية لكل موقع
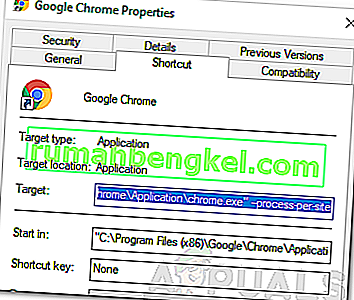
- انقر فوق " تطبيق " ثم حدد " حفظ ".
- الآن يجب أن يقوم Chrome بتشغيل عملية واحدة لجميع علامات التبويب.
الحل 2: القضاء على العمليات
علاوة على ذلك ، يمكنك التخلص من العمليات الإضافية للحفاظ على الموارد ، ويمكن القيام بذلك باستخدام مدير المهام المدمج الذي يأتي مع المتصفح. من أجل هذا:
- افتح Chrome وابدأ علامة تبويب جديدة.
- اضغط على " Shift " + " Esc " لفتح مدير المهام.
- انقر فوق أي عملية لا تفيدك وحدد خيار " إنهاء العملية ".
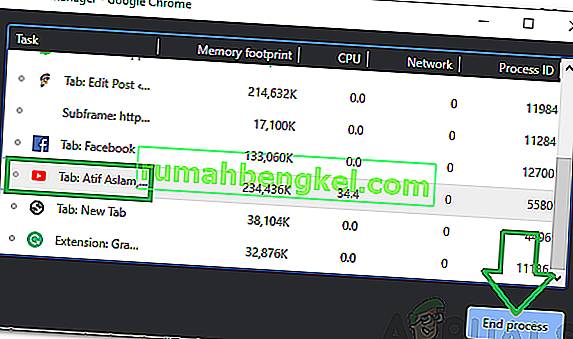
- ضع في اعتبارك أن هذا سيؤدي إلى إغلاق علامة التبويب المرتبطة بالعملية أيضًا.

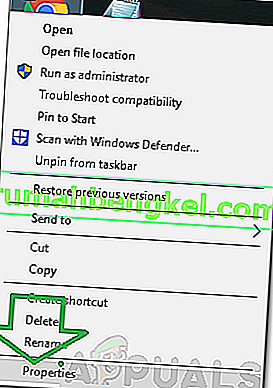
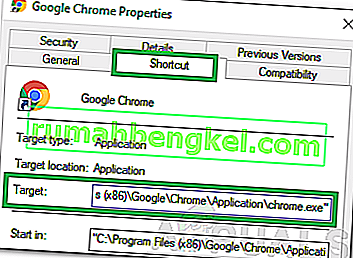
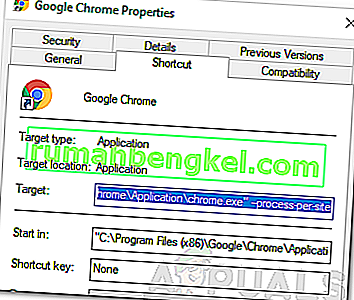
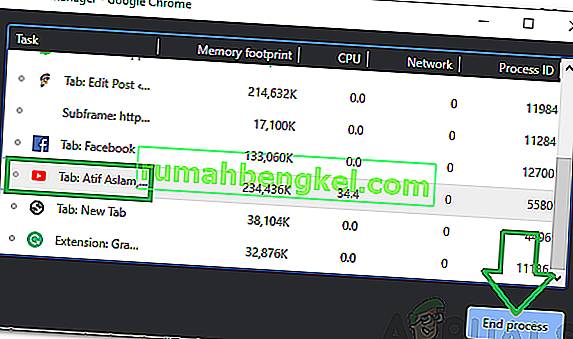
![كيفية إصلاح & lsquo ؛ البرنامج النصي طويل المدى & [رسقوو] ؛ خطأ في IE 11](https://pics.rumahbengkel.com/files/guides/612/EGNC9DGSBOpic.jpg)




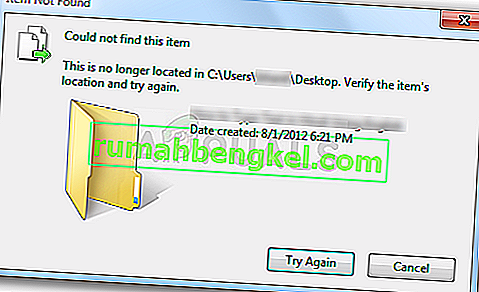
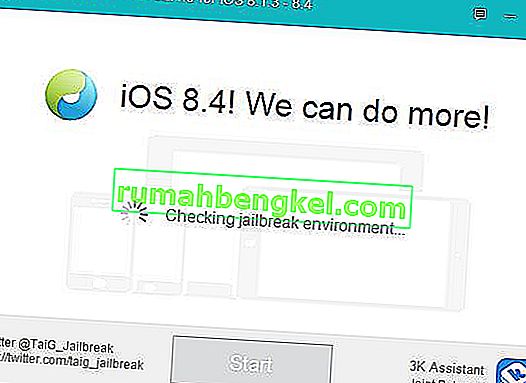
![إصلاح: رموز خطأ Nintendo Wii & lsquo ؛ 51330 ، 50299 ، 51030 ، 51331 ، 51332 ، 52030 ، 52130 & [رسقوو] ؛](https://pics.rumahbengkel.com/files/guides/621/1erc6ihi9x.jpg)