عندما يواجه نظامك بعض الأخطاء (مثل شاشة الموت الزرقاء) ، فإنه يجمع نسخة من ذاكرة جهاز الكمبيوتر الخاص بك في وقت التعطل للمساعدة في تشخيص سبب التعارض. هناك العديد من أنواع تفريغ الذاكرة التي يقوم بها جهاز الكمبيوتر الخاص بك للمساعدة في عملية تصحيح الأخطاء:
- تفريغ الذاكرة الكامل: هذا هو أكبر نوع ممكن من تفريغ الذاكرة. يحتوي هذا على نسخة من جميع البيانات التي يستخدمها نظام التشغيل الخاص بك في الذاكرة الفعلية. على سبيل المثال ، إذا كان لديك ذاكرة وصول عشوائي (RAM) بسعة 8 جيجا بايت وكان Windows يستخدم 4 جيجا بايت في وقت الانهيار ، فسيكون تفريغ الذاكرة 4 جيجابايت.
- تفريغ ذاكرة صغير (256 كيلو بايت): هذا هو أصغر تفريغ للذاكرة ويحتوي على معلومات قليلة جدًا. إنه مفيد في تحديد الخطأ ولكنه مفيد عند محاولة تصحيح مشكلة.
- تفريغ ذاكرة Kernel: حجم تفريغ الذاكرة هذا هو 1/3 من حجم الذاكرة الفعلية. يتضمن فقط الذاكرة المخصصة لـ Windows Kernel ومستوى تجريد الأجهزة. يتضمن هذا أيضًا الذاكرة المخصصة لبرامج تشغيل وضع kernel وبرامج وضع kernel الأخرى.
- تفريغ الذاكرة التلقائي: يحتوي هذا على نفس حجم ذاكرة تفريغ ذاكرة Kernel بالضبط.
يحفظ Windows جميع عمليات تفريغ الذاكرة هذه في شكل ملفات System Error Memory Dump في القرص المحلي الخاص بك C. يمكن استخدام الأداة المساعدة لتنظيف القرص لحذف هذه الملفات وجعل التخزين قابلاً للاستخدام. يمكن أن تتراكم هذه النفايات بمرور الوقت وقد تصل إلى حجم 100 جيجابايت. ومع ذلك ، أبلغ العديد من المستخدمين أن الأداة المساعدة لتنظيف القرص فشلت في حذف الملفات المطلوبة.
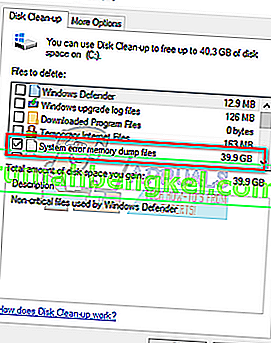
هناك العديد من الحلول لمعالجة هذه المشكلة. أحدهما هو استخدام تنظيف القرص المرتفع أو تنفيذ الأوامر من خلال موجه الأوامر. اتبع الحلول المذكورة أدناه.
الحل 1: استخدام التنظيف المرتفع
يمكننا محاولة استخدام أداة التنظيف المرتفعة لمسح تفريغ الذاكرة في نظامك. إذا كانت عملية تفريغ الذاكرة في نظامك قيد التحليل أو تنتظر اتخاذ إجراء بشأنها ، فقد لا تتمكن من مسحها باستخدام أداة التنظيف العادية.
- اضغط على Windows + S لتشغيل شريط البحث. اكتب " تنظيف القرص " في مربع الحوار.
- انقر بزر الماوس الأيمن على النتيجة التي تظهر وحدد " تشغيل كمسؤول ".
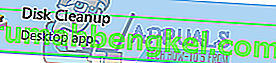
- ستظهر لك نافذة صغيرة تطلب منك تحديد محرك الأقراص الذي تريد تنظيفه. حدد القرص المحلي C (إذا كان هذا هو المكان الذي تم تثبيت نظام التشغيل الخاص بك عليه) واضغط على موافق.
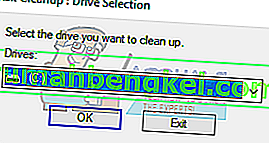
- سيقوم Windows الآن بفحص الملفات والتحقق من مقدار المساحة التي يمكن تحريرها.
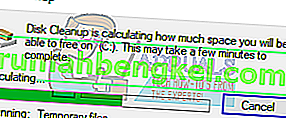
- حدد جميع المربعات التي تريد إزالتها واضغط على موافق. سيقوم Windows الآن بمسح ذاكرتك وتخصيص مساحة خالية لمحرك الأقراص. تحقق مما إذا كانت هذه الطريقة تعمل عن طريق فتح تنظيف القرص مرة أخرى أو التحقق من المساحة الخالية على محرك الأقراص.
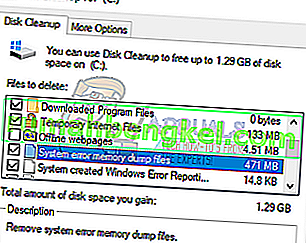
ملاحظة: أبلغ بعض المستخدمين أن التنظيف المرتفع والتنظيف العادي لهما قيم مختلفة لملفات تفريغ ذاكرة أخطاء النظام. إذا رأيت قيمة أكبر في الإصدارات المرتفعة ، فلا تقلق. يمكنك إزالة الملفات دون أي عواقب.
الحل 2: استخدام أداة تنظيف القرص الممتد
يمكننا محاولة تنظيف ملفات التفريغ باستخدام الأداة المساعدة Extended Disk Cleanup. على عكس الإصدار العادي ، فهو يحتوي على المزيد من الخيارات لتختار من بينها ويمنحك تفاصيل متزايدة (مثل الإصدارات القديمة من Windows وما إلى ذلك) للاختيار من بينها. هل لاحظ أنك تحتاج إلى حساب مسؤول إلى جانب الامتيازات الإدارية لاستخدام هذا الحل.
- اضغط على Windows + S لتشغيل شريط البحث. اكتب " موجه الأوامر " في مربع الحوار ، وانقر بزر الماوس الأيمن على النتيجة وحدد " تشغيل كمسؤول ".
- بمجرد وصولك إلى موجه الأوامر ، انسخ / الصق الأمر التالي واضغط على Enter.
cmd.exe / c Cleanmgr / sageset: 65535 & Cleanmgr / sagerun: 65535
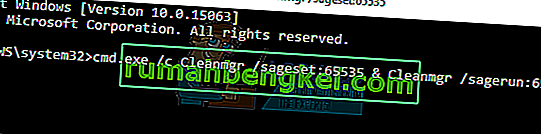
- كما ترى ، هناك العديد من الخيارات الأخرى المتاحة في تنظيف القرص الممتد. حدد تلك التي تريد إزالتها واضغط على موافق.
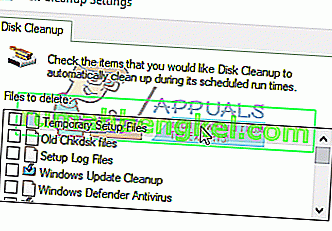
- أعد تشغيل الكمبيوتر وتحقق مما إذا كان هذا قد أحدث فرقًا.
الحل 3: حذف ملفات التفريغ فعليًا
إذا لم يعمل الحلان أعلاه ، فيمكننا محاولة حذف الملفات فعليًا. أولاً ، سوف نتحقق من الموقع الذي يتم فيه إنشاء عمليات التفريغ ، ثم ننتقل إلى الموقع عبر مستكشف الملفات وحذف الملفات يدويًا.
- اضغط على Windows + R لبدء تشغيل التطبيق. اكتب " لوحة التحكم " في مربع الحوار واضغط على Enter.
- بمجرد دخولك إلى لوحة التحكم ، حدد " النظام والأمان ".
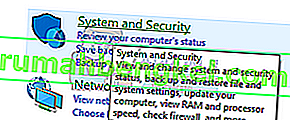
- انتقل الآن عبر الخيارات حتى تجد فئة " النظام ".
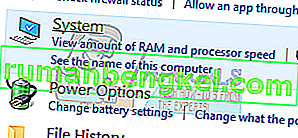
- بمجرد الدخول إلى النظام ، انقر فوق " إعدادات النظام المتقدمة " الموجودة على الجانب الأيسر من النافذة.
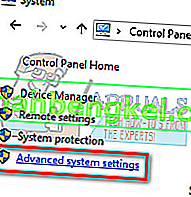
- حدد " الإعدادات " ضمن علامة تبويب بدء التشغيل والاسترداد الموجودة في أسفل الشاشة.
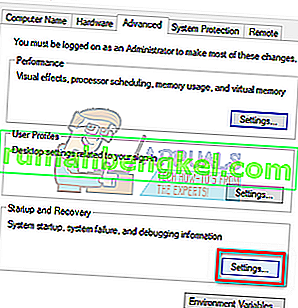
- كما نرى في مربع حوار ملف التفريغ ، يتم حفظ ملفات التفريغ في المجلد الجذر للنظام. انقر فوق القائمة المنسدلة الموجودة في الأعلى (تفريغ الذاكرة التلقائي في هذه الحالة) ؛ ستتمكن من تحديد نوع ملفات التفريغ والتحقق من مكان تخزين كل منها.
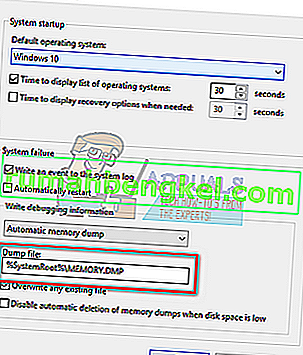
- اضغط على Windows + R والصق موقع ملف التفريغ (امسح اسم ملف التفريغ لأننا نريد فقط الانتقال إلى الموقع).
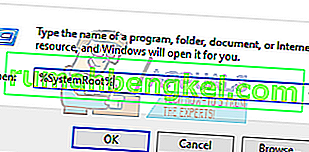
- ابحث عن اسم الملف (MEMORY.DMP) وقم بحذفه قد تحتاج إلى امتيازات إدارية لتنفيذ هذا الإجراء.
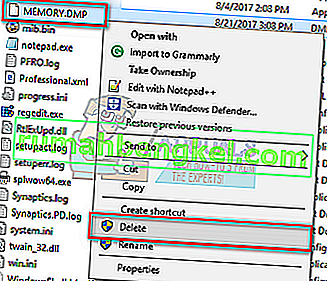
أعد تشغيل الكمبيوتر ونأمل أن يتم حل المشكلة.
الحل 4: تعطيل الفهرسة في القرص المحلي ج
الفهرسة هي خدمة في Windows تحافظ على فهرس معظم الملفات الموجودة على جهاز الكمبيوتر الخاص بك. يتم ذلك بشكل أساسي لتحسين عمليات البحث واسترجاع الملفات. يتم الفهرسة تلقائيًا ويتم تحديث مكتبة الفهرس بين الحين والآخر.
ومع ذلك ، أبلغ العديد من المستخدمين أن الفهرسة كانت سبب المشكلة. كان يستهلك مساحة ولم يكن مفيدًا بأي شكل من الأشكال. بالطبع ، قد يكون كل تكوين للكمبيوتر مختلفًا ، وليس من الضروري أن ينطبق هذا عليك أيضًا. هذا الحل مفيد بشكل خاص إذا كان الجسم يشغل مساحة.
- افتح مستكشف الملفات وانتقل إلى "هذا الكمبيوتر". انقر بزر الماوس الأيمن فوق Local Disk C (أو بعض الأقراص الأخرى التي قمت بتثبيت نظام التشغيل الخاص بها) وانقر فوق خصائص .
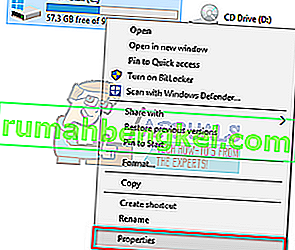
- بمجرد فتح الخصائص ، قم بإلغاء تحديد الخيار الموجود في الجزء السفلي والذي يقول " السماح للملفات الموجودة على محرك الأقراص هذا بفهرسة المحتويات بالإضافة إلى خصائص الملف ". اضغط على تطبيق لحفظ التغييرات والخروج.
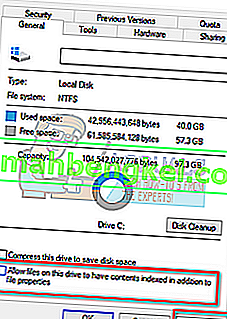
- أعد تشغيل الكمبيوتر وتحقق من حل المشكلة.
الحل 5: استخدام WinDirStat لتحليل استخدام المساحة
WinDirStat هو محلل استخدام القرص مفتوح المصدر وبرنامج التنظيف. يقوم البرنامج بمسح القرص الصلب وعرض النتائج في تصور ملون لكل مساحة مستخدمة. تتمثل ميزة استخدام هذه الأداة في أنه يمكنك الحصول على مفهوم واضح حول الملفات التي تستهلك معظم مساحة القرص لديك. كما أنه يتميز بخيار داخل واجهته يسمح لك بحذف الملفات من هناك. قم بتنزيل WinDirStat من الموقع الرسمي (كن حذرًا أثناء التنزيل من روابط خارجية).
ملاحظة: Appuals ليس لديها أي انتماءات مع أي برامج طرف ثالث. تم سردها فقط لصالح المستخدمين. قم بتثبيتها واستخدامها على مسؤوليتك الخاصة.
- بعد تثبيت WinDirStat ، افتحه. سوف يسألك عن محركات الأقراص المراد مسحها ؛ حدد كل منهم.
- يمكن أن تستغرق عملية تحليل محركات الأقراص لديك عدة دقائق حيث يتم النظر إلى كل ملف وتسجيل مساحته. انتظر بصبر حتى تكتمل العملية.
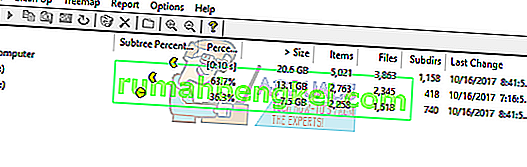
- بعد اكتمال التحليل ، تحقق من وجود أي ملفات تفريغ في القرص المحلي الخاص بك. في هذه الحالة ، كان هناك ملفان تفريغ (51 جيجابايت و 50 جيجابايت) معروضين بواسطة كتلتين كبيرتين باللون الأزرق أسفلهما. على الجانب الأيمن ، يمكننا أن نرى أن هذه الكتل الزرقاء تمثل ملفات DUMP.
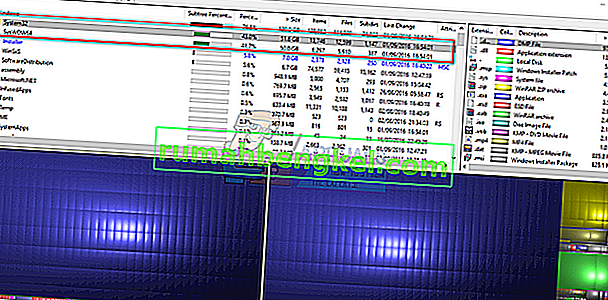
- انقر بزر الماوس الأيمن عليها وحدد " حذف (لا توجد طريقة للحذف!) ". أعد تشغيل الكمبيوتر وتحقق من حل المشكلة.
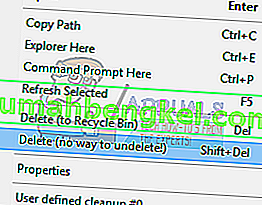
ملاحظة: كن حذرًا أثناء استخدام هذه الأداة. لا تحذف أبدًا العناصر التي لا تعرفها حيث قد تحذف ملفات النظام عن طريق الخطأ مما قد يجعل جهاز الكمبيوتر الخاص بك غير قابل للاستخدام في هذه الحالة ، نقوم فقط بحذف DUMP الذي لا فائدة منه.
الحل 6: تنفيذ بعض الأوامر في موجه الأوامر
كحل أخير ، يمكننا محاولة تنفيذ بعض الأوامر في موجه أوامر مرتفع ومعرفة ما إذا كان هذا يحرر أي مساحة. هل لاحظ أنك تحتاج إلى حساب إداري لاتباع هذا الحل.
- اضغط على Windows + S لتشغيل شريط البحث. اكتب " موجه الأوامر " في مربع الحوار ، وانقر بزر الماوس الأيمن على النتيجة وحدد " تشغيل كمسؤول ".
- بمجرد وصولك إلى موجه الأوامر ، انسخ / الصق الأوامر التالية واحدًا تلو الآخر متبوعًا بإدخال.
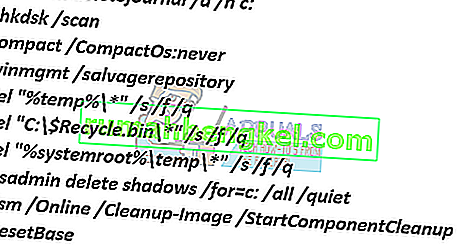
- أعد تشغيل الكمبيوتر وتحقق من حل المشكلة المطروحة.








