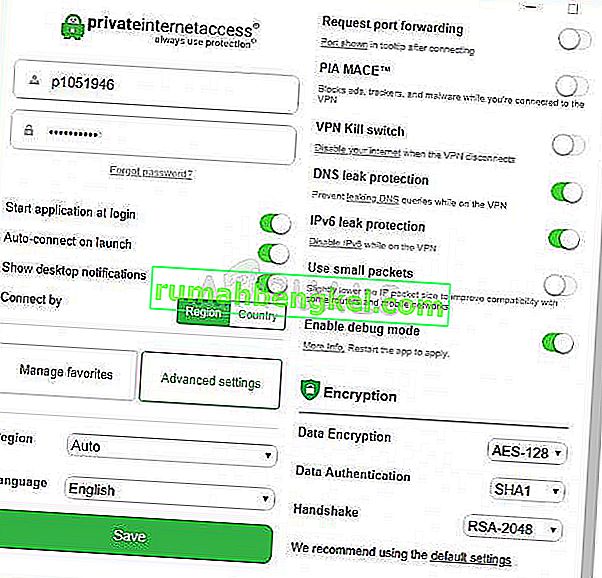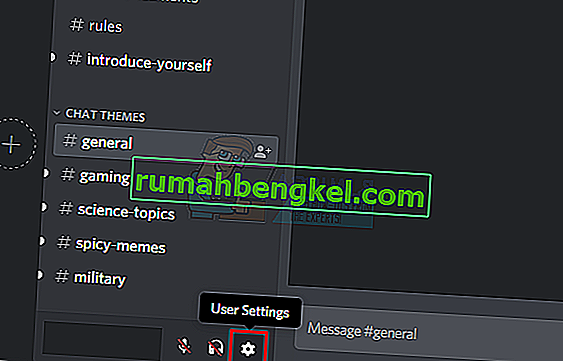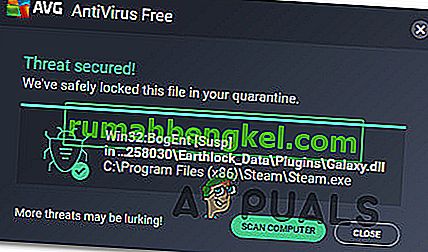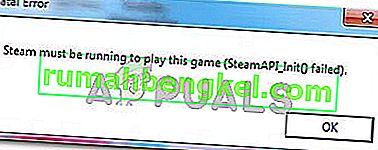Discord هو تطبيق يوفر ميزات وخدمات اتصال مذهلة. إحدى هذه الميزات هي ميزة Discord overlay التي تتيح للمستخدمين التواصل مع أصدقائهم على Discord أثناء لعب لعبة بملء الشاشة. لكن بعض المستخدمين يواجهون مشكلة حيث لا يظهر التراكب الخاص بهم أثناء اللعبة. بالنسبة للبعض ، هذه المشكلة تتعلق فقط بلعبة معينة بينما يواجه الآخرون التراكب الذي لا يعرض مشكلة لكل لعبة. تسبب هذه المشكلة الكثير من المتاعب لأنها تمنع المستخدمين من التواصل والتحدث مع أصدقائهم بشكل صحيح أثناء جلسات اللعب.

ما الذي يجعل Discord Overlay لا يظهر؟
قائمة الأشياء التي يمكن أن تسبب هذه المشكلة طويلة جدًا.
- خيار تراكب اللعبة: الشيء الأكثر شيوعًا والأساسي الذي يسبب هذه المشكلة هو خيار التراكب نفسه. كثير من الناس ليسوا على دراية بالإعدادات وعادةً ما تكون الإعدادات غير مهيأة بشكل صحيح. يجب عليك تشغيل خيار التراكب لألعاب معينة وقد تضطر إلى إضافة اللعبة إلى قائمة ألعاب Discord أيضًا. ينسى الكثير من الأشخاص أنه قد يتعين عليهم تشغيل التراكب يدويًا أو أن لعبتهم قد لا تتم إضافتها إلى قائمة ألعاب Discord.
- مكافحة الفيروسات: من المعروف أيضًا أن تطبيقات مكافحة الفيروسات تسبب بعض المشكلات في تراكب Discord. قد تقوم برامج مكافحة الفيروسات بوضع علامة على Discord أو ميزة التراكب الخاصة بها على أنها مشبوهة وقد تقوم بحظرها.
- عرض متدرج: إذا كان لديك شاشة عرض Windows متدرجة ، فقد يخفي ذلك تراكب Discord أيضًا.
- موقع التراكب: نظرًا لأنه يمكن تحريك تراكب Discord ، يقوم الكثير من الأشخاص بنقله خارج الشاشة عن طريق الخطأ. يحدث هذا عادةً عند قياس الشاشة أيضًا. على سبيل المثال ، إذا وضعت التراكب على حافة الشاشة وقمت بقياس حجم الشاشة لاحقًا ، فلن تتمكن من رؤية التراكب على الرغم من أنه يعمل بشكل صحيح.
- تسريع الأجهزة: تسريع الأجهزة هو استخدام أجهزة الكمبيوتر لأداء بعض الوظائف بشكل أكثر كفاءة مما هو ممكن في البرامج التي تعمل على وحدة المعالجة المركزية (CPU) ذات الأغراض العامة. هذه الميزة ، إذا تم تشغيلها ، يمكن أن تسبب بعض المشاكل مع ميزة Discord overlay أيضًا.
ملحوظة
قبل التعمق في الأساليب الواردة أدناه ، يجدر إعادة تشغيل النظام و / أو تطبيق Discord. في بعض الأحيان يكون هناك خلل يختفي بعد إعادة التشغيل. لذا ، أعد تشغيل تطبيق Discord وتحقق مما إذا كان يعمل على إصلاح المشكلة أم لا. إذا لم يحدث ذلك ، فأعد تشغيل النظام بالكامل وتحقق مما إذا كان ذلك سيؤدي إلى حل المشكلة.
الطريقة الأولى: قم بتشغيل Game Overlay
أول شيء يجب عليك فعله هو تشغيل خيار التراكب للعبتك. حتى إذا كنت متأكدًا من تشغيل هذا الخيار ، فإنه يستحق إلقاء نظرة نظرًا لوجود بعض الأشياء التي يجب التحقق منها في إعدادات التراكب واللعبة. اتبع الخطوات الواردة أدناه للتأكد من إعداد كل شيء بشكل صحيح لاستبعاد أي مشكلة في الإعدادات.
- افتح الفتنة
- انقر فوق إعدادات المستخدم (رمز الترس). يجب أن يكون هذا على الجانب الأيمن من الصورة الرمزية الخاصة بك.

- حدد تراكب من الجزء الأيمن
- شغّل تمكين التراكب داخل اللعبة . يجب أن يكون في أعلى الجزء الأيمن

- حدد نشاط اللعبة من الجزء الأيمن
- تأكد من تشغيل التراكب للعبة المحددة التي تلعبها. يجب أن تكون اللعبة في مربع أخضر في الجزء الأيمن إذا تم تشغيل التراكب. يجب أن تكون قادرًا أيضًا على رؤية الحالة " Overlay: On " أمام اللعبة التي تلعبها الآن. ملاحظة: إذا لم يتم تشغيل التراكب للعبتك ، فانقر على زر الشاشة أمام لعبتك وسيؤدي هذا إلى تشغيل التراكب.

- إذا كنت لا ترى لعبتك في قائمة الألعاب ، فيمكنك إضافة لعبتك أيضًا. انقر فوق إضافة! قم بالارتباط من الجزء الأيمن وحدد اسم لعبتك من القائمة المنسدلة. انقر فوق إضافة لعبة . كرر الآن الخطوات 6 لتشغيل Overlay للعبة المضافة حديثًا.


تحقق مما إذا كان هذا سيؤدي إلى حل المشكلة لك.
الطريقة الثانية: إيقاف تشغيل تسريع الأجهزة
نظرًا لأن تسريع الأجهزة يمكن أن يكون السبب وراء هذه المشكلة ، فإن تعطيل هذا الخيار هو الشيء المنطقي الذي يجب القيام به. لذلك ، اتبع الخطوات الواردة أدناه لإيقاف تشغيل تسريع الأجهزة لتطبيق Discord.
- افتح الفتنة
- انقر فوق إعدادات المستخدم (رمز الترس). يجب أن يكون هذا على الجانب الأيمن من الصورة الرمزية الخاصة بك.

- حدد المظهر من الجزء الأيمن
- قم بالتمرير لأسفل في الجزء الأيسر وستتمكن من رؤية تسريع الأجهزة يجب أن يكون ضمن قسم متقدم
- قم بتبديل تسريع الأجهزة

- سترى على الأرجح مربع التأكيد. انقر فوق موافق . سيؤدي هذا إلى إعادة تشغيل تطبيق Discord
هذا هو. يجب إصلاح المشكلة بمجرد إعادة تشغيل تطبيق Discord.
الطريقة الثالثة: إعادة قياس الشاشة
اكتشف بعض المستخدمين أن شاشة العرض الخاصة بهم قد تم تغيير حجمها إلى 105٪ (أو نسبة مئوية أخرى) والشيء الوحيد الذي كان عليهم فعله هو تغيير الشاشة مرة أخرى إلى 100٪. لذلك ، قد يكون هذا هو الحال بالنسبة لك والسبب الوحيد الذي يجعلك لا ترى التراكب كان بسبب شاشة العرض التي تم تغيير حجمها. كل ما عليك فعله هو إعادة عرض الشاشة إلى المستوى الأصلي 100٪ ويجب أن يعمل كل شيء بشكل جيد.
- اضغط مع الاستمرار على مفتاح Windows واضغط على I
- انقر فوق النظام

- تحديد 100٪ (مستحسن) من القائمة المنسدلة تحت مقياس وتخطيط القسم

بمجرد الانتهاء من القياس ، قم بتشغيل اللعبة مرة أخرى. يجب أن يظهر التراكب الآن.
الطريقة الرابعة: تحريك التراكب
في بعض الحالات ، تكون المشكلة الوحيدة هي موقع التراكب. نظرًا لأنه يمكنك تحريك التراكب ، فقد يكون السبب هو أنك قمت بطريق الخطأ بنقل التراكب من الشاشة. إذا كنت قد جربت كل شيء ولم ينجح شيء ، فالسبب الأكثر ترجيحًا هو أن كل شيء يعمل ولكن لا يمكنك رؤية التراكب بسبب موقعه. لذا ، فإن الحل الوحيد هنا هو نقل التراكب باتباع الخطوات الواردة أدناه
- أغلق اللعبة وافتح Discord
- اضغط مع الاستمرار على مفاتيح CTRL و SHIFT و I ( CTRL + SHIFT + I ) أثناء وجودك في Discord. يجب أن يفتح هذا وحدة تحكم جافا سكريبت على الجانب الأيمن.
- انقر فوق >> رمز السهم في الزاوية اليمنى العليا من وحدة تحكم جافا سكريبت .
- حدد التطبيق من القائمة المنشأة حديثًا

- انقر نقرًا مزدوجًا فوق Local Storage من اللوحة اليسرى المنشأة حديثًا (أو انقر فوق السهم الموجود بجانب Local Storage)
- يجب أن تكون قادرًا على رؤية إدخال تم إنشاؤه حديثًا ضمن التخزين المحلي. يجب تسمية هذا الإدخال الجديد https: \\ discordapp.com . انقر فوقه

- انقر بزر الماوس الأيمن على OverlayStore (أو OverlayStoreV2 ). يوجد هذا الزر في منتصف عمود المفاتيح .
- حدد حذف

- الآن إعادة تشغيل و الخلاف .
ابدا اللعبه. يجب أن يعود التراكب إلى موضعه الافتراضي وستتمكن من تحريكه مرة أخرى.
الطريقة الخامسة: تحديث Discord
يحصل Discord على تحديثات على أساس منتظم جدًا ، لذا قد يكون التحديث هو الذي أدخل هذا الخطأ في التطبيق. يجب أن يكون هذا هو الحال إذا بدأت في مواجهة المشكلة بعد التحديث. إذا لم تحل الطرق المذكورة أعلاه المشكلة ، فليس هناك للأسف أي شيء يمكنك فعله.
يمكنك أيضًا محاولة تحديث Discord بنفسك.
الطريقة 6: تشغيل كمسؤول
في بعض الحالات ، قد يفتقد Discord بعض أذونات النظام المهمة للقراءة والكتابة على الدليل الجذر للكمبيوتر. قد يمنع هذا أحيانًا التراكب من العمل بشكل صحيح وفي هذه الخطوة ، سنمنح هذه الامتيازات لـ Discord للتأكد من أنها ليست المشكلة. من أجل هذا:
- انقر بزر الماوس الأيمن على ملف Discord القابل للتنفيذ والذي يجب أن يكون موجودًا في مجلد تثبيت Discord أو على سطح المكتب وحدد خيار "خصائص".
- في خصائص Discord ، انقر فوق علامة التبويب "التوافق" ثم تأكد من الضغط على الزر "تشغيل هذا البرنامج كمسؤول" .
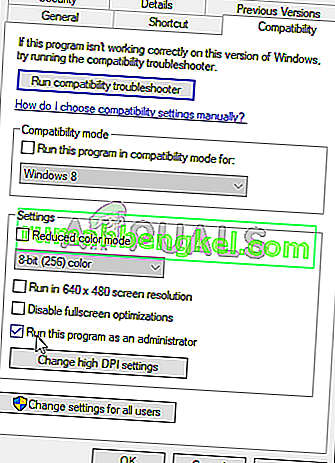
- انقر فوق الزر "تطبيق" لحفظ التغييرات ، ثم انقر فوق الزر "موافق" للإغلاق خارج النافذة.
- حاول تشغيل Discord مرة أخرى وتحقق لمعرفة ما إذا كانت المشكلة لا تزال قائمة.
الطريقة السابعة: السماح بمضادات الفيروسات
إذا كنت تستخدم تكوينات صارمة للغاية على برنامج أمان تابع لجهة خارجية أو حتى إذا كنت تستخدم جدار حماية Windows القياسي و Defender ، فقد تتلقى هذا الخطأ بسبب هذه البرامج التي تمنع Discord من العمل في الخلفية واستخدام موارد النظام. لذلك ، في هذه الخطوة ، سنضيف استثناءً في كل من Windows Defender وجدار الحماية للخلاف. من أجل هذا:
- اضغط على "Windows" + "R" لبدء تشغيل موجه الأوامر.
- اكتب "Control Panel" واضغط على "Enter" لبدء تشغيل واجهة لوحة التحكم الكلاسيكية.

- انقر فوق الزر "عرض حسب:" ، وحدد "رموز كبيرة" ثم انقر فوق خيار جدار حماية Windows Defender.
- حدد زر "السماح لتطبيق أو ميزة من خلال جدار الحماية" في الجزء الأيمن ثم انقر فوق الزر "تغيير الإعدادات" واقبل المطالبة.

- من هنا ، تأكد من تحديد كلا الخيارين "عام " و "خاص" لـ Discord والتطبيقات / برامج التشغيل ذات الصلة.
- احفظ التغييرات واخرج من النافذة.
- بعد ذلك ، اضغط على "Windows" + "I" لتشغيل الإعدادات والنقر على خيار "التحديث والأمان" .
- من الجزء الأيمن ، انقر فوق الزر "أمان Windows" ثم انقر فوق الزر "الحماية من الفيروسات والتهديدات" .
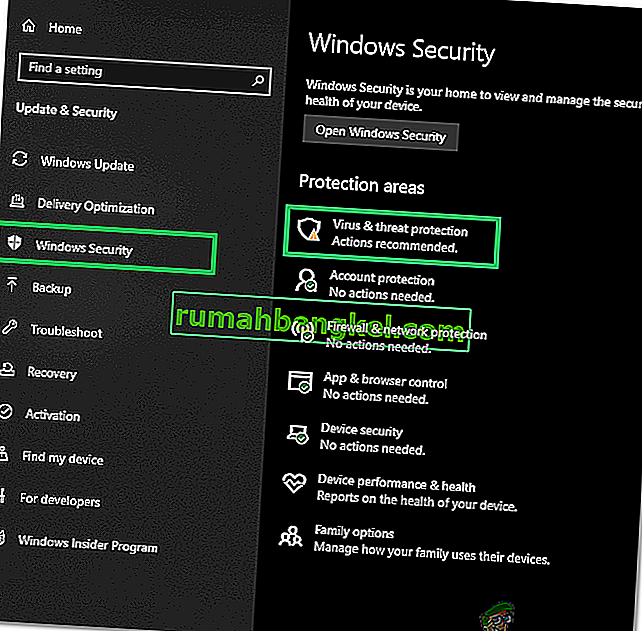
- حدد زر "إدارة الإعدادات" تحت عنوان إعدادات الحماية من الفيروسات والتهديدات.
- قم بالتمرير لأسفل وانقر فوق الزر "إضافة أو إزالة الاستبعادات" في النافذة التالية.
- انقر فوق خيار "إضافة استثناء" وحدد "مجلد" من نوع الملف.

- تأكد من تحديد مجلد تثبيت Discord والخروج من هذه النافذة بعد حفظ التغييرات
- تحقق ومعرفة ما إذا كان القيام بذلك قد أدى إلى حل المشكلة مع Discord Overlay.
تأكد أيضًا من فحص برنامج مكافحة الفيروسات التابع لجهة خارجية والتأكد من عدم حظر Discord بواسطتهم. غالبًا ما يتم الإبلاغ عن Discord بشكل خاطئ من هذه التطبيقات مما قد يمنعه من العمل بشكل صحيح.
الطريقة 8: إعادة تثبيت Discord
في بعض الأحيان ، يمكن أن يتلف تثبيت التطبيق بسبب فشل النظام أو التخزين ويمكن أن يضر حقًا بسلامة بعض وظائف Discord. لذلك ، في هذه الخطوة ، للتأكد من أن الأمر ليس كذلك ، سنعيد تثبيت Discord بعد إزالته تمامًا من أجهزة الكمبيوتر الخاصة بنا. من أجل القيام بذلك:
- اضغط على أزرار " Win" + " R" على لوحة المفاتيح في نفس الوقت لفتح نافذة أمر التشغيل.
- اكتب control واضغط على "Enter" للدخول إلى علامة التبويب "لوحة التحكم".
- قم بالتمرير إلى الخيار "عرض حسب> الفئة" ثم حدد "إلغاء تثبيت برنامج".
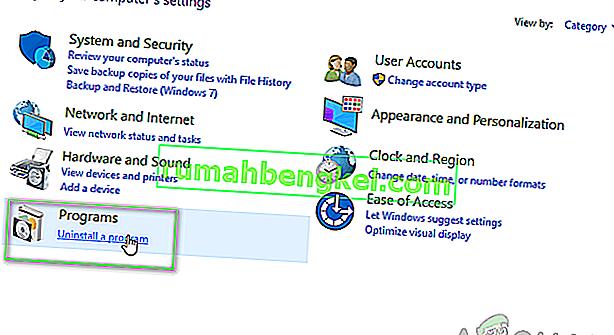
- ستظهر نافذة منبثقة على شاشتك تتكون من قائمة بالبرامج. اختر وانقر بزر الماوس الأيمن على Discord ثم اضغط على خيار "إلغاء التثبيت" على الشاشة.
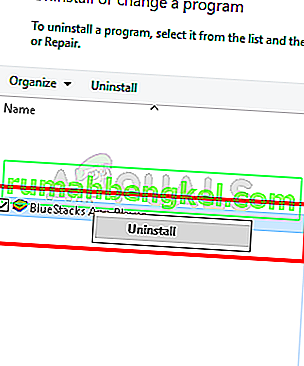
- اتبع التعليمات التي تظهر على الشاشة لإزالة Discord تمامًا من جهاز الكمبيوتر الخاص بك.
- أعد تشغيل الكمبيوتر بعد انتهاء إلغاء التثبيت.
- قم بتنزيل أحدث إصدار من Discord من موقع الويب الخاص بهم.
- بعد تنزيل Discord ، انقر فوق الملف القابل للتنفيذ لتشغيله على جهاز الكمبيوتر الخاص بك واتبع التعليمات التي تظهر على الشاشة لتثبيته على جهاز الكمبيوتر الخاص بك.
- تحقق لمعرفة ما إذا كان القيام بذلك قد أدى إلى حل مشكلة جهاز الكمبيوتر الخاص بك.
يجب أن تعمل خطوة إعادة التثبيت هذه على إصلاح الخطأ "عدم ظهور Discord Overlay" الآن.
الطريقة 9: تعطيل تطبيقات الخلفية
في بعض الحالات ، يمكن أن تتداخل بعض برامج الخلفية وتعطل بعض وظائف تطبيقات Discord والتي يمكن أن تمنع التراكب الخاص بها من الظهور أيضًا. لذلك ، في هذه الخطوة ، سنقوم بتعطيل تطبيقات الخلفية هذه من التشغيل على جهاز الكمبيوتر الخاص بنا ثم نتحقق مما إذا كانت تعمل بشكل صحيح. من أجل هذا:
- اضغط على "Windows ' + " R " لبدء موجه التشغيل واكتب " MSConfig " في الشريط.

- اضغط على "أدخل" لتنفيذ الأمر وتشغيل نافذة MSConfig.
- من هنا حدد علامة تبويب بدء التشغيل وانقر فوق كل تطبيق تم إعداده للبدء عند التشغيل وانقر فوق "تعطيل" واحدًا تلو الآخر.
- انقر الآن على علامة التبويب الخدمات وحدد المربع المسمى "إخفاء جميع خدمات Microsoft".

- ما عليك سوى الضغط على زر "تعطيل الكل" لمنع تشغيل جميع الخدمات والتطبيقات عند بدء التشغيل.
- اضغط على موافق وأعد تشغيل الكمبيوتر.
- بعد إعادة التشغيل ، تحقق لمعرفة ما إذا كانت المشكلة موجودة. إذا لم يحدث ذلك ، بنفس الطريقة ، ابدأ في تمكين خدمة واحدة أو خدمتين في وقت واحد وتحقق من تلك التي تجعل المشكلة تعود.
- يمكنك تعطيل التطبيق / الخدمة المزعجة بشكل دائم للتخلص من هذه المشكلة.
الطريقة العاشرة: استخدام VPN
يمكنك أيضًا محاولة حل خطأ الخلاف هذا عن طريق تكوين اتصال VPN على جهاز الكمبيوتر الخاص بك لأنه يمكن التغلب على الكثير من مشكلات الاتصال الصوتي ببساطة عن طريق استخدام VPN على جهازك. لكن تذكر أن Discord مصمم للعمل فقط مع حلول VPN التي تحتوي على UDP (بروتوكول مخطط بيانات المستخدم). قد تكون خدمة VPN الموصى بها لتحقيق هذا الغرض هي Nord VPN. نظرًا لأنه يشفر حركة المرور على الإنترنت مع الحفاظ على هويتك آمنة ويسمح لك أيضًا بتوصيل ما يصل إلى ستة أجهزة في نفس الوقت. اتبع هذه الخطوات لإنشاء اتصال VPN على جهاز الكمبيوتر الخاص بك:
- أولاً ، توجه إلى موقع Nord VPN.
- اتبع جميع الإرشادات المتدرجة في صفحة الويب هذه لإنشاء حساب Nord VPN الخاص بك. أيضا ، حدد خطتك المحددة.
- انتقل إلى صفحة تنزيل Nord VPN على جهاز الكمبيوتر الخاص بك وانقر لتثبيتها .
- أخيرًا ، قم بإعداد Nord VPN على جهاز الكمبيوتر الخاص بك وأدخل لتقديم تفاصيل حساب وكلمة مرور Nord VPN. سيقودك هذا إلى خيار تسجيل الدخول.
- الآن اضغط على Quick Connect وسوف تكون متصلاً بخادم موصى به متاح لك في جميع أنحاء العالم. إذا كنت ترغب في المضي قدمًا في الاتجاه الآخر عن طريق تحديد خادم VPN معين من اختيارك في أي بلد ، فانتقل إلى اللوحة اليسرى في نافذة Nord VPN وحدد ذلك الخادم المحدد. يمكنك أيضًا القيام بذلك عن طريق الضغط على دبوس الدولة على الخريطة.
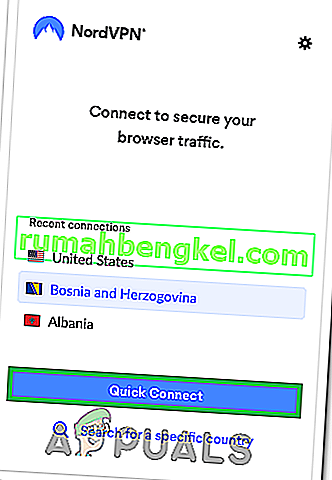
بعد تكوين VPN ، تحقق لمعرفة ما إذا كان Discord Overlay يبدأ في الظهور بشكل صحيح.
الطريقة 11: استخدام مفتاح التشغيل السريع Overlay
عادة ، ربما لم يتم تعيين مفتاح التشغيل السريع لتمكين التراكب في البداية. ولكن إذا كان الأمر كذلك ، فتأكد من عدم تداخله مع أي مفتاح تشغيل سريع آخر ربما تكون قد قمت بتكوينه على Discord. إذا حدث هذا ، فحاول تنشيط مفتاح اختصار جديد لأنه قد يكون مفيدًا في التغلب على هذا الخطأ. يمكنك تمكين مفتاح تشغيل سريع جديد باتباع الخطوات التالية:
- افتح تطبيق Discord وحدد موقع إعدادات المستخدم فيه.
- ابحث عن رمز التراكب في الجزء الأيمن الموجود أسفل إعدادات التطبيق وانقر فوقه.
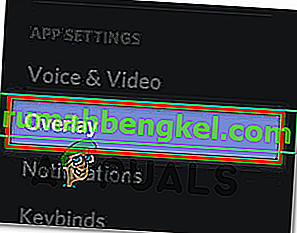
- هنا سوف تحدد خيار مفتاح الاختصار الحالي إلى جانب خيار "Enable-in-game-overlay" .
- أعد تكوين مفتاح الاختصار الجديد هنا واستخدمه بعد ذلك للاتصال بتراكب Discord عند إعادة فتح لعبتك مرة أخرى.
- تحقق لمعرفة ما إذا كان القيام بذلك قد أصلح مشكلة عدم ظهور التراكب على Discord.
الطريقة 12: إعادة تشغيل Discord تمامًا
من المحتمل ألا يتم تشغيل Discord بشكل صحيح على جهاز الكمبيوتر الخاص بك بسبب تشغيل مشكلة Discord Overlay. لذلك ، في هذه الخطوة ، سنقوم أولاً بتعطيله بالكامل على جهاز الكمبيوتر الخاص بنا ثم إعادة التشغيل والتحقق مما إذا كان ذلك سيؤدي إلى حل المشكلة. من أجل هذا:
- اضغط على "Windows" + "R" لبدء تشغيل موجه الأوامر.
- اكتب "Taskmgr" واضغط على "Enter" لتشغيل إدارة المهام.

- في مدير المهام ، انقر فوق علامة التبويب "العمليات" وستظهر قائمة العمليات النشطة.
- في هذه القائمة ، انقر فوق عملية "Discord" ثم حدد زر "إنهاء المهمة" في إدارة المهام.

- تأكد من فحص القائمة بدقة وتعطيل جميع مثيلات تطبيق Discord.
- تحقق لمعرفة ما إذا كان القيام بذلك سيؤدي إلى حل المشكلة على جهاز الكمبيوتر الخاص بك.
الطريقة 13: تعطيل الإصدارات الأخرى
إذا كنت تحاول تشغيل الإصدار العادي وإصدار PTB من الخلاف في نفس الوقت ، فقد تحصل غالبًا على خطأ التراكب. تحقق مرة أخرى من إعداداتك وتأكد من عدم تشغيل كلا الإصدارين في وقت واحد. قم بتحرير الإعدادات لتشغيل إصدار واحد فقط من Discord في وقت واحد ثم تحقق لمعرفة ما إذا كان القيام بذلك سيؤدي إلى حل هذه المشكلة مع Discord.
الطريقة 14: اتصل بدعم Discord
إذا كنت قد انتهيت من تنفيذ جميع الإصلاحات المذكورة أعلاه ، فإن الخيار الأخير المتبقي لنا هو محاولة الحصول على المساعدة من فريق دعم Discord مباشرة. يمكنك زيارة موقع الويب الخاص بهم والتمرير لأسفل إلى قسم الدعم للحصول على نظرة تفصيلية حول العملية برمتها. ستتمكن من الحصول على معلومات اتصال مفصلة من خلال إجراء مراجعة شاملة لصفحات المساعدة الخاصة بهم. للحصول على تعليقات سريعة بخصوص مشكلتك ، يمكنك أيضًا تحديد المشكلة بالضبط في مربع البحث وسيتواصل معك في أقرب وقت ممكن. للحصول على رد سريع ، يمكنك الاتصال بـ Discord عبر حساب Twitter الخاص بهم عن طريق كتابة مشكلتك وتغريدها لهم.

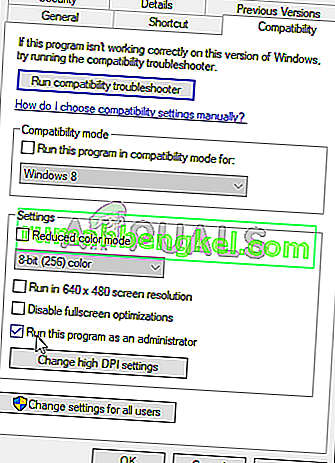


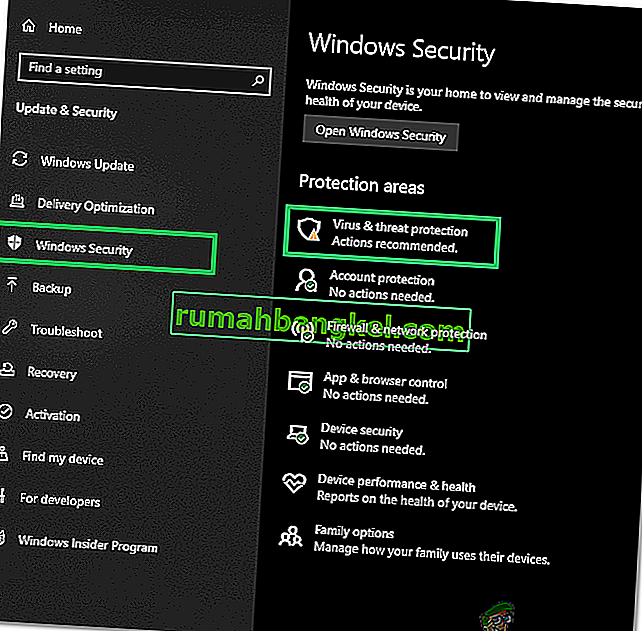

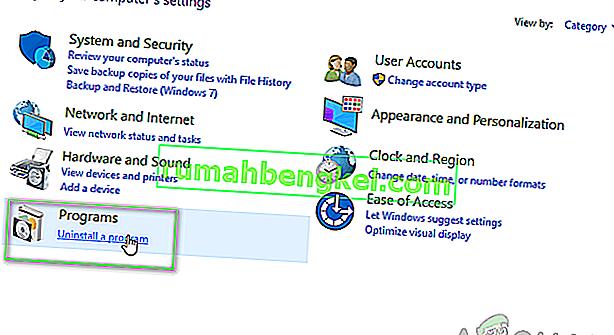
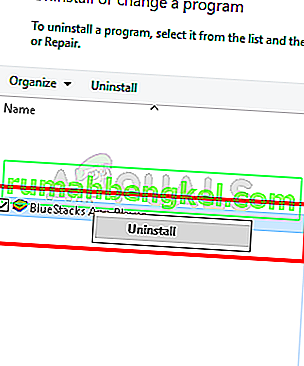


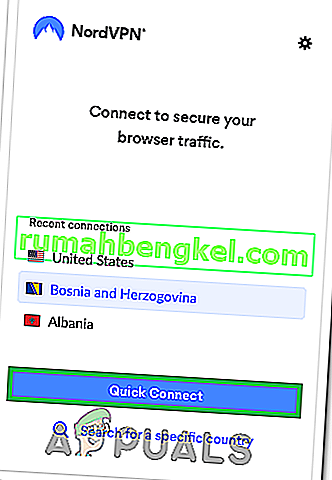
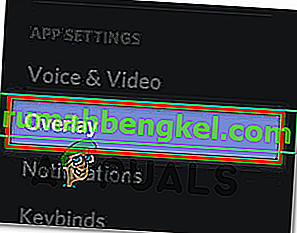


![الإصلاح: FFXIV & lsquo ؛ غير قادر على تنزيل ملفات التصحيح & [رسقوو] ؛](https://pics.rumahbengkel.com/files/guides/338/WFXOAJS1IHpic.jpg)