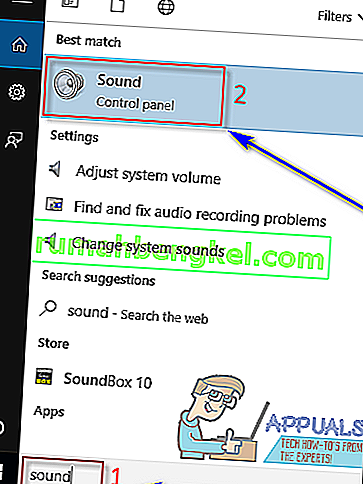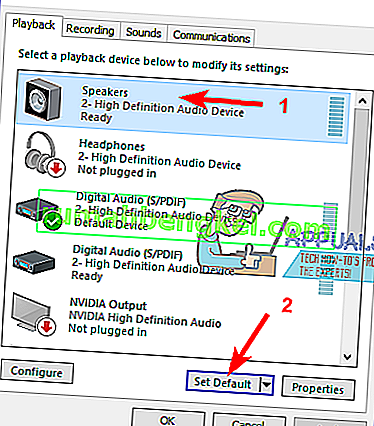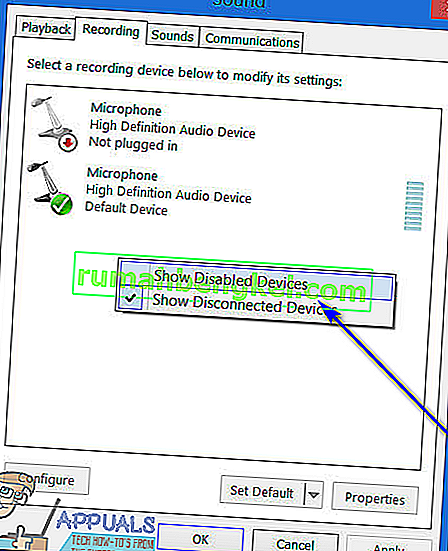يمتلك معظم مستخدمي Windows أكثر من جهاز إخراج صوتي واحد متصل بأجهزة الكمبيوتر الخاصة بهم - والمثال الأكثر شيوعًا على ذلك هو مستخدم Windows العادي الذي يمتلك زوجًا من سماعات الرأس عندما يريدون الاحتفاظ بالصوت لأنفسهم ومكبر الصوت أو مجموعة مكبرات الصوت من أجل عندما يشعرون برغبة في مشاركة الموسيقى. مثال آخر شائع على ذلك هو أن المستخدمين لديهم إعدادات مختلفة للسماعات مثل إعداد عادي واحد وإعداد صوت محيط واحد متصل بجهاز الكمبيوتر الذي يعمل بنظام Windows.
عندما يكون لديك أكثر من جهاز إخراج صوتي متصل بجهاز الكمبيوتر الخاص بك ، فإن التبديل من جهاز إلى آخر متى أردت تشغيل الصوت من خلال جهاز معين ليس فقط مصدر إزعاج ولكنه يمكن أن يكون مملاً للغاية. ألن يكون أفضل بكثير إذا كان بإمكانك تشغيل الصوت من خلال جميع أجهزة إخراج الصوت التي قمت بتوصيلها بجهاز الكمبيوتر الخاص بك في نفس الوقت حتى تتمكن من الاستماع إلى الصوت من خلال أي جهاز تريده؟ في الإصدارات الأقدم من نظام التشغيل Windows ، يمكنك فعل ذلك بالضبط باستخدام خيار Stereo Mix . ومع ذلك ، لا يتوفر خيار Stereo Mix على نظام التشغيل Windows 10 - أو على الأقل غير متاح مقدمًا.
لحسن الحظ ، لا يزال بإمكانك تشغيل الصوت على جهاز كمبيوتر يعمل بنظام Windows 10 من خلال جهازي إخراج صوتي أو أكثر في نفس الوقت. فيما يلي طريقتان يمكنك استخدامهما لتحقيق ذلك:
الطريقة الأولى: تمكين واستخدام Stereo Mix
كما هو مذكور أعلاه ، لا يتوفر خيار Stereo Mix مقدمًا على الأقل في نظام التشغيل Windows 10. ومع ذلك ، لا يزال موجودًا - تم تعطيله افتراضيًا في أحدث وأكبر تكرار لنظام التشغيل Windows. وما دام الأمر كذلك، يمكنك تمكين ل مزيج ستيريو ميزة واستخدامه لإخراج الصوت من خلال أجهزة متعددة على نظام التشغيل Windows 10. للقيام بذلك، تحتاج إلى:
- افتح قائمة ابدأ .
- ابحث عن " sound " وانقر على نتيجة البحث بعنوان Sound .
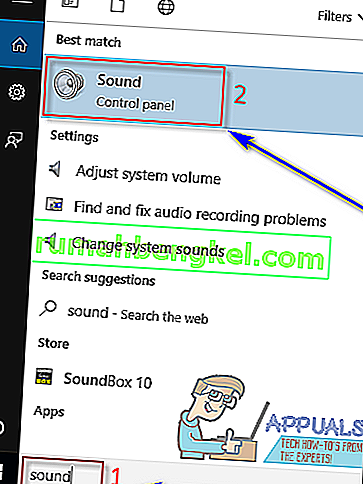
- انقر فوق Speakers لتحديده وانقر فوق Select Default لتعيينه كجهاز تشغيل افتراضي.
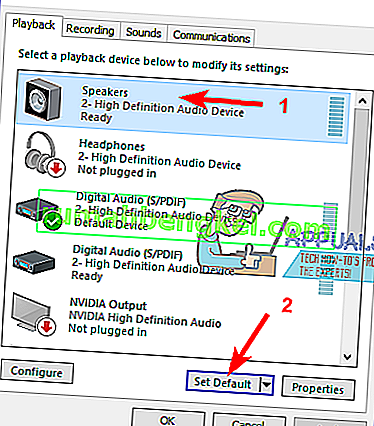
- انتقل إلى علامة التبويب التسجيل .
- انقر بزر الماوس الأيمن فوق مساحة فارغة وانقر فوق إظهار الأجهزة المعطلة .
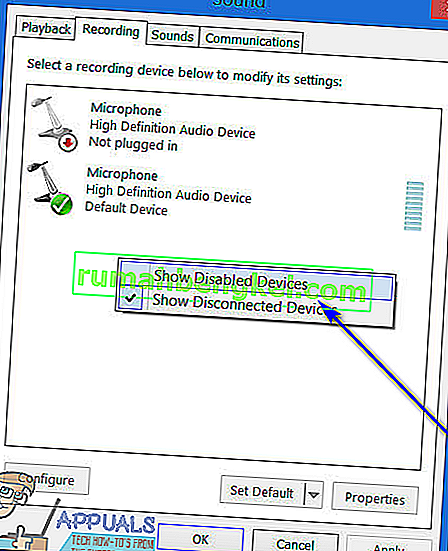
- يجب أن تشاهد الآن إدخالًا لجهاز تسجيل بعنوان Wave Out Mix أو Mono Mix أو Stereo Mix . حدد موقع هذا الإدخال المحدد ، وانقر فوقه بزر الماوس الأيمن وانقر فوق تمكين .
- بمجرد تمكينه ، انقر بزر الماوس الأيمن فوقه مرة أخرى وانقر فوق تعيين كجهاز افتراضي .
- انقر نقرًا مزدوجًا فوق إدخال Wave Out Mix أو Mono Mix أو Stereo Mix وانتقل إلى علامة التبويب الاستماع في مربع حوار الخصائص .
- حدد خانة الاختيار الاستماع إلى هذا الجهاز وحدده ، ثم افتح قائمة التشغيل من خلال القائمة المنسدلة للجهاز وحدد جهاز إخراج الصوت الثانوي من القائمة.
- انقر فوق " تطبيق" ثم " موافق" .
- انقر فوق " تطبيق" ثم " موافق" .
- أعد تشغيل الكمبيوتر.
عند بدء تشغيل الكمبيوتر ، تحقق مما إذا كان يتم تشغيل الصوت الآن من خلال كل من جهاز إخراج الصوت الأساسي والثانوي في نفس الوقت.
الطريقة 2: استخدام مقياس الصوت
 إذا أسلوب 1 لسبب ما لا عمل لك، إذا كان هناك تأخير صغير في إخراج الصوت عند استخدام الأسلوب 1 لتشغيل الصوت لأجهزة متعددة على جهاز الكمبيوتر الخاص بك أو إذا حاولت استخدام الأسلوب 1 و مزيج الموجة خارج ، مونو لا يظهر إدخال Mix أو Stereo Mix بالنسبة لك ، فلا تخف - لم نفقد كل شيء بعد. لا يزال بإمكانك إخراج الصوت إلى أجهزة متعددة على جهاز الكمبيوتر الذي يعمل بنظام Windows 10 باستخدام Voicemeeter . صوتهو برنامج تابع لجهة خارجية للعديد من التكرارات لنظام التشغيل Windows بما في ذلك Windows 10 والتي يمكن استخدامها لإرسال نفس الصوت الذي يتم تشغيله من خلال جهاز إخراج صوتي واحد ليتم تشغيله من خلال جهاز إخراج صوت آخر على نفس الكمبيوتر في نفس الوقت.
إذا أسلوب 1 لسبب ما لا عمل لك، إذا كان هناك تأخير صغير في إخراج الصوت عند استخدام الأسلوب 1 لتشغيل الصوت لأجهزة متعددة على جهاز الكمبيوتر الخاص بك أو إذا حاولت استخدام الأسلوب 1 و مزيج الموجة خارج ، مونو لا يظهر إدخال Mix أو Stereo Mix بالنسبة لك ، فلا تخف - لم نفقد كل شيء بعد. لا يزال بإمكانك إخراج الصوت إلى أجهزة متعددة على جهاز الكمبيوتر الذي يعمل بنظام Windows 10 باستخدام Voicemeeter . صوتهو برنامج تابع لجهة خارجية للعديد من التكرارات لنظام التشغيل Windows بما في ذلك Windows 10 والتي يمكن استخدامها لإرسال نفس الصوت الذي يتم تشغيله من خلال جهاز إخراج صوتي واحد ليتم تشغيله من خلال جهاز إخراج صوت آخر على نفس الكمبيوتر في نفس الوقت.
Voicemeeter هو برنامج مجاني ، مما يعني أنك لست مضطرًا لشرائه ويمكنك تنزيله مجانًا (على الرغم من أن مطوري البرامج المجانية يرحبون دائمًا بالتبرعات بأذرع مفتوحة!). يمكنك الحصول على Voicemeeter لجهاز الكمبيوتر الخاص بك هنا .