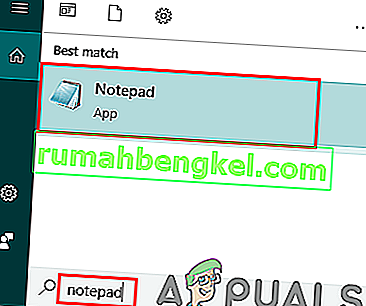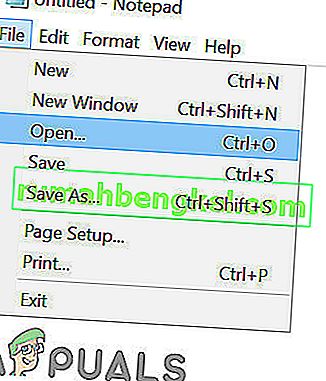قد يواجه المستخدمون خطأً في تحديث Steam نفسه لفترة غير محددة. يحدث هذا عادةً بعد تثبيت التحديث وإعادة تشغيل Steam. نجح حذف ملفات Steam وتثبيتها مرة أخرى للعديد من المستخدمين ، لكن الخطأ ظهر مرة أخرى بعد مرور بعض الوقت. لقد قمنا بإدراج بعض الحلول في هذا الشأن.

ولكن قبل الانتقال إلى الحلول ، تأكد من أن محرك أقراص النظام لديك به مساحة كافية على القرص.
الحل 1: احذف مجلد "الحزمة"
في بعض الأحيان أثناء تنزيل Steam لحزم التحديث المطلوبة ، تتلف الملفات ؛ تسبب في تعليق Steam في نافذة "تثبيت التحديث". يمكننا محاولة حذف مجلد "الحزمة" والسماح لـ Steam بتنزيله مرة أخرى.
- اخرج من عميل Steam الخاص بك. توجه إلى مدير المهام وأغلق جميع العمليات المتعلقة بـ Steam.
- تصفح إلى دليل Steam الخاص بك. المسار الافتراضي هو
C: \ Program Files \ Steam
- ستجد هنا مجلدًا يسمى " Package ". انسخ المجلد إلى موقع آخر في حالة حدوث خطأ ما وقد ترغب في إعادته.
- احذف المجلد من الدليل وأعد تشغيل Steam. سيطالب Steam الآن بتنزيل بعض الملفات. بعد التنزيل ، سيبدأ كما هو متوقع.
الحل 2: تعطيل / إعادة تمكين اتصال الإنترنت الخاص بك
كان الحل الآخر الذي نجح مع غالبية المستخدمين هو تعطيل الإنترنت / WiFi وإعادة توصيله.
- افصل اتصال الإنترنت الخاص بك / قم بتعطيل WiFi.
- قم بتشغيل Steam وانتظر ظهور مربع الحوار.
- قم باستعادة الاتصال ومتابعة تسجيل الدخول. يجب على عميل Steam التحقق من التحديثات وإطلاقها لاحقًا بشكل صحيح.
الحل 3: تشغيل Steam بامتيازات إدارية
يتطلب Steam أحيانًا امتيازات إدارية لتحديث نفسه. إذا لم يكن لديه هذه الأذونات ، فإنه يتعطل عند نقطة معينة. للتأكد من عدم حدوث ذلك ، تحتاج إلى منح إذن المسؤول لذلك.
- افتح مدير المهام وقم بإنهاء جميع العمليات المتعلقة بـ Steam.
- تصفح إلى دليل Steam الخاص بك. المسار الافتراضي هو
C: \ Program Files \ Steam
- حدد موقع " Steam.exe ". انقر بزر الماوس الأيمن فوقه واختر خصائص .
- اختر علامة تبويب التوافق وحدد " تشغيل هذا البرنامج كمسؤول ".
- قم بتشغيل عميل Steam.

الحل 4: تحرير "ملف Hosts" لتغيير خادم محتوى Steam
قد تواجه المشكلة بسبب مشكلة في خوادم Steam. يمكننا محاولة تغيير "ملف المضيفين" للتحقق مما إذا كانت هذه هي المشكلة. تذكر أن تستخدم هذا الحل كحل أخير.
- انقر فوق " ابدأ " واكتب " المفكرة " في مربع الحوار.
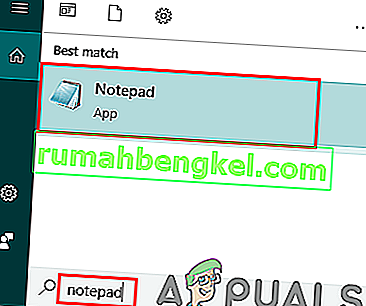
- انقر بزر الماوس الأيمن فوق Notepad واختر " تشغيل كمسؤول ".
- عندما يتم فتح المفكرة الخاصة بك ، انقر فوق علامة التبويب ملف الموجودة في الجزء العلوي الأيسر.
- انقر فوق " فتح " واستعرض وصولاً إلى موقع الملف
C: \ Windows \ System32 \ drivers \ etc \ hosts.
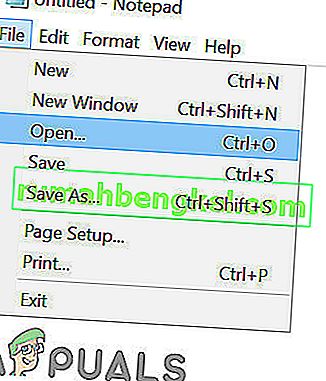
- إذا كنت لا ترى ملف المضيف ، يرجى التأكد من تحديد "كل الملفات" من المربع المنسدل الأيمن السفلي.

- انسخ النص المكتوب أدناه والصقه في نهاية الملف.
68.142.122.70 cdn.steampowered.com 208.111.128.6 cdn.store.steampowered.com 208.111.128.7 media.steampowered.com
- احفظ ملفك واخرج من النافذة.
- انقر فوق " ابدأ + R " لإظهار نافذة التشغيل. الآن سنقوم بمسح DNS الخاص بك.
- في المربع "تشغيل" ، اكتب
إيبكونفيغ / فلوشدس
واضغط دخول.
إذا لم يساعدك أي شيء حتى الآن ، فحاول تعطيل برنامج مكافحة الفيروسات الخاص بك وإيقاف تشغيل جدار الحماية أو نظام التمهيد في الوضع الآمن مع الاتصال بالشبكة ثم تشغيل Steam.
نأمل أن يتم تشغيل Steam الخاص بك دون أي مشاكل.