يواجه المبرمجون الذين يستخدمون IDE Android Studio رسالة الخطأ " Gradle Project Sync Failed " عندما يقومون بتجميع الكود الخاص بهم أو تشغيله على جهاز Android الخاص بهم (سواء كان حقيقيًا أو مقلدًا). Gradle Sync هي مهمة Gradle وتتمثل وظيفتها الرئيسية في التحقق من جميع التبعيات في ملفات build.gradle المرتبطة بمشروع Android studio الخاص بك ثم تنزيل هذا الإصدار المحدد (إذا لم يتم تنزيله بالفعل).
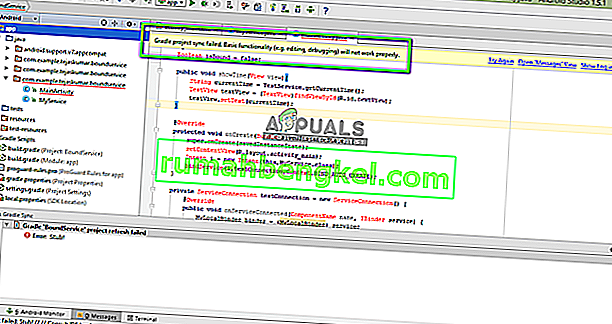
هناك العديد من الاختلافات التي قد تظهر فيها رسالة الخطأ هذه. قد تواجه شيئًا بسيطًا مثل اتصال الإنترنت بالمشكلات المعقدة حيث لا يعمل تجميع الدرجات الخاص بك. في هذه المقالة ، سنتعرف على جميع أسباب حدوث هذه المشكلة ثم ننتقل إلى الحلول.
ما سبب ظهور رسالة الخطأ "فشل مزامنة مشروع Gradle" في Android Studio؟
كما ذكرنا سابقًا ، هناك عدة أسباب وراء فشل مشروع Gradle في الترجمة أو المزامنة. فيما يلي بعض الأسباب (كل واحد منهم قد لا ينطبق عليك):
- اتصال إنترنت سيئ: نظرًا لأن Gradle يقوم بتنزيل جميع الإصدارات المفقودة المطلوبة لتشغيل مشروعك ، فقد يفشل إذا لم يكن لديك اتصال إنترنت صالح.
- مشاكل في برنامج التحويل البرمجي لـ Gradle: قد تكون هناك حالات لا يعمل فيها مترجم Gradle بشكل صحيح. هنا يمكننا محاولة تحميل Gradle يدويًا ومعرفة ما إذا كانت هذه هي الحيلة لك.
- ذاكرة تخزين مؤقت سيئة في Android Studio: يستخدم Android Studio ذاكرة التخزين المؤقت في جهاز الكمبيوتر الخاص بك من أجل العمل بشكل صحيح. في بعض الحالات ، قد تتلف وتتسبب في حدوث مشكلات في عدة وحدات (بما في ذلك Gradle).
- الملفات المفقودة: قد يكون هناك أيضًا ملفات مفقودة مطلوبة لتشغيل Gradle. تثبيتها يحل المشكلة على الفور.
- خوادم البروكسي: على الرغم من أن الخوادم الوكيلة أصبحت شائعة بشكل متزايد ، فقد رأينا بعض الحالات التي لم يقم فيها Gradle بالمزامنة بشكل صحيح. يؤدي تعطيل الخادم الوكيل إلى حل المشكلة.
قبل أن نبدأ بالحلول ، تأكد من أن لديك نسخة احتياطية من مشروعك الحالي. احفظ الملف وقم بعمل نسخة في مكان آخر أيضًا تحسباً لذلك. تأكد أيضًا من تسجيل الدخول كمسؤول على جهاز الكمبيوتر الخاص بك.
الحل 1: التحقق من اتصال الإنترنت
يتطلب Gradle أن يكون لديك اتصال إنترنت فعال على جهاز الكمبيوتر الخاص بك. نظرًا لأن وظيفتها الرئيسية هي تنزيل جميع الإصدارات المطلوبة من الإنترنت والمفقودة على جهاز الكمبيوتر الخاص بك ، فمن الضروري أن يكون لديك اتصال إنترنت مناسب. يمكنك أيضًا التحقق من الاتصال من خلال محاولة توصيل أجهزة أخرى بنفس الشبكة. بمجرد أن تتأكد تمامًا من أن هذه ليست المشكلة ، يمكنك الانتقال إلى حلول أخرى.
الحل 2: تعطيل الخادم الوكيل
أصبحت الخوادم الوكيلة شائعة يومًا بعد يوم حيث يتم استخدامها في المؤسسات والمعاهد الأخرى لتعزيز النطاق الترددي الحالي وتوفير وصول أفضل للإنترنت لجميع المستخدمين. ومع ذلك ، فإن الخوادم الوكيلة لها حدودها. تتضمن إحداها مشكلات حيث لا تعمل وحدات المزامنة كما هو مطلوب. وهذا يشمل Gradle أيضًا. إليك طريقة للتأكد من أنك لا تستخدم خادمًا وكيلاً.
- اضغط على Windows + R ، واكتب " inetcpl. cpl "في مربع الحوار واضغط على Enter.
- الآن سيتم فتح خصائص الإنترنت . انقر فوق علامة التبويب اتصالات ثم إعدادات LAN .
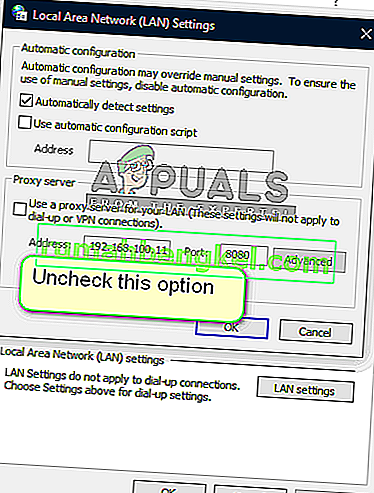
- الآن إذا كنت تستخدم خادمًا وكيلاً ، فسيتم فحص الحقل بالتفاصيل الموجودة بالداخل. قم بإلغاء تحديد أي خوادم بروكسي إذا تم تمكينها. أعد تشغيل Android Studio الآن وتحقق من حل المشكلة.
الحل 3: تثبيت المكونات المفقودة
قبل أن ننغمس في المزيد من الأساليب التقنية ، يجب عليك التحقق مما إذا كان لديك بعض الوحدات المفقودة والتي تعتبر ضرورية لمزامنة Gradle. Gradle ليست قائمة بذاتها وتتطلب خدمات أخرى أيضًا لتعمل بشكل صحيح.
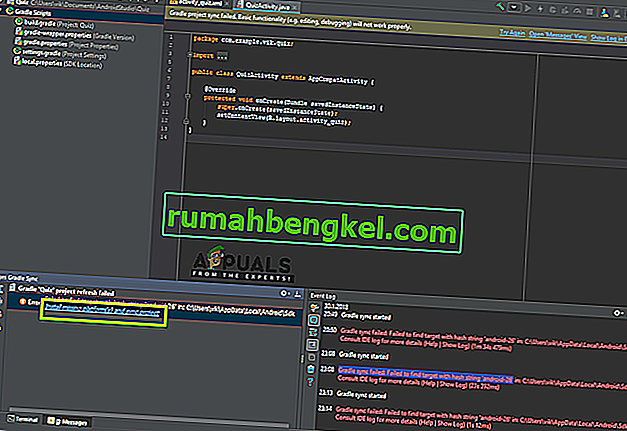
الآن عندما تحاول مزامنة Gradle وتظهر رسالة الخطأ ، تحقق مما إذا كان هناك أي ارتباط تشعبي أسفل المشكلة بعنوان تثبيت النظام الأساسي (الأنظمة الأساسية) المفقودة ومشروع المزامنة . بعد النقر على الرابط ، سيبدأ Android Studio عملية التنزيل وتثبيت كل ما هو مفقود. حاول مزامنة مشروعك الآن ومعرفة ما إذا كان هذا يحل المشكلة.
الحل 4: استخدام توزيع Gradle المحلي
عندما تقوم بإنشاء مشروعك ويتم تنشيط Gradle ، فإنه يتصل بتوزيع عبر الإنترنت وهو الأحدث ويقوم بتنزيل جميع الوحدات أو الإصدارات المطلوبة من هناك. لقد صادفنا العديد من الحالات حيث لم يكن التوزيع عبر الإنترنت يعمل كما هو متوقع وفشل مزامنة Gradle. حل آخر لهذه المشكلة هو تنزيل توزيع Gradle يدويًا والاستفادة من ذلك. اتبع الخطوات التالية:
- قم بتنزيل أحدث إصدار من Gradle من موقع Gradle Release الرسمي.
- بعد التنزيل ، قم باستخراج جميع الملفات إلى مجلد يمكن الوصول إليه.
- قم الآن بتشغيل Android Studio وانتقل إلى ملف> الإعدادات> الإنشاء والتنفيذ والنشر> Gradle .
- الآن حدد خيار Local Gradle Distribution . أيضًا ، عندما تكون في صفحة Gradle الرئيسية ، أشر إلى المسار الذي استخرجت منه الملفات للتو.
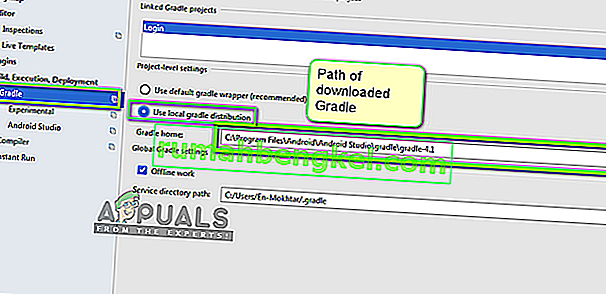
ملاحظة: إذا كنت تستخدم العمل دون اتصال في إعدادات Global Gradle ، فقم بإلغاء تحديد هذا الخيار.
- حاول الآن بناء مشروعك وتحقق مما إذا كان Gradle يتزامن بشكل صحيح. سيتعين عليك تكرار هذه الخطوات في كل مرة تنشئ فيها مشروعًا جديدًا.
الحل 5: تمكين GPU Debugger
يمكّنك GPU Debugger من تصحيح أخطاء تطبيقات OpenGL ES وتحليلها. يحتوي على العديد من الوظائف حيث يتيح لك فحص حالة وحدة معالجة الرسومات وأيضًا فهم سبب نتيجة العرض. في بعض حالات إنشاء Gradle ، هناك بعض الأخطاء في النظام حيث لم يتم تمكين هذا. في هذا الحل ، سنجبر الوحدات النمطية على تحديث هذا المكون وتثبيته.
- انقر فوق أدوات ثم حدد Android> SDK Manager .
- انقر الآن على علامة تبويب أدوات SDK ثم قم بإلغاء تحديد خيار Android SDK Build-Tools . بعد الانتظار لمدة 5 ثوانٍ تقريبًا ، قم بتمكين الخيار مرة أخرى.
- الآن ، انتظر قليلاً حتى يتم تحديث القائمة وتعبئة العناصر.
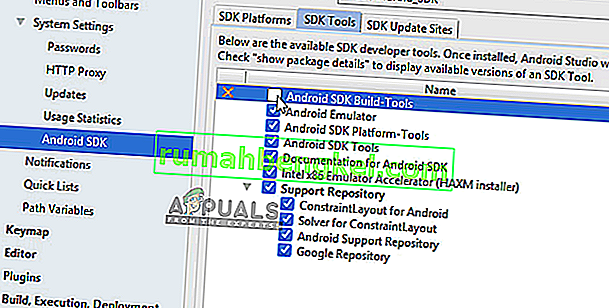
- مرة واحدة يتم نشر عناصر جديدة، والنظر في القائمة و تحقق خيار أدوات GPU التصحيح . اضغط على "موافق" عند الانتهاء.
الآن ، سيتم تنزيل هذه الأدوات في تطبيق Android Studio الخاص بك وستكون قادرًا على مزامنة Gradle بشكل صحيح دون أي مشاكل.
الحل 6: تحديث ذاكرة التخزين المؤقت
يحتوي كل تطبيق بما في ذلك Microsoft Windows على ذاكرة تخزين مؤقت في كل مكان لمساعدة التطبيق في العمل بسلاسة دون أي مشاكل. إنها بمثابة تخزين مؤقت حيث يخزن التطبيق التفضيلات أو البيانات المؤقتة لالتقاطها لاحقًا. لقد قررنا أن ذاكرة التخزين المؤقت هذه ، إذا كانت فاسدة ، ستوقف عملية إنشاء gradle. في هذا الحل ، سنقوم بتحديث ذاكرة التخزين المؤقت بالكامل وبعد حذف ملفات Gradle الحالية ، أعد تشغيل Android Studio ومعرفة ما إذا كان هذا سيؤدي إلى حل المشكلة.
- انتقل إلى ملف وانقر على إلغاء صلاحية ذاكرة التخزين المؤقت / إعادة التشغيل .
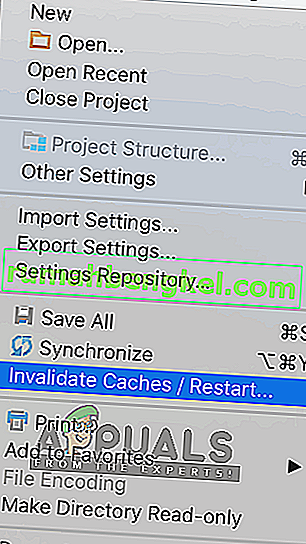
- الآن بعد انتهاء العملية ، أغلق Android Studio تمامًا.
- انتقل إلى مجلد .gradle في دليل تثبيت Android Studio. الآن يمكنك إما قصها / لصقها في مكان آخر أو ببساطة إعادة تسميتها.
الآن عندما يحاول Android studio الوصول إلى ملفات Gradle ، سيرى أنه لا يوجد أي شيء وسيحاول تنزيل كل شيء مرة أخرى.
- أعد تشغيل Android Studio وحاول مزامنة Gradle مرة أخرى. تحقق الآن مما إذا تم حل المشكلة.

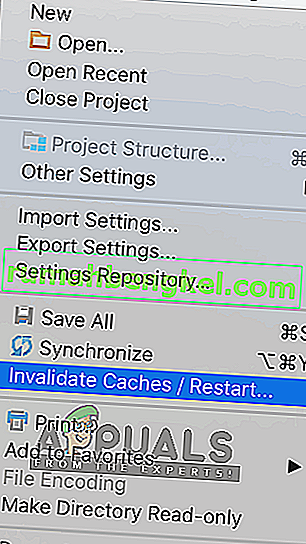



![كيفية إصلاح & lsquo ؛ رسالة مجانية: غير قادر على إرسال رسالة - حظر الرسائل نشط & [رسقوو] ؛ خطأ أثناء المراسلة؟](https://pics.rumahbengkel.com/files/guides/298/QWGHDEZ8YPpic.jpg)



