يستخدم خادم TFTP بشكل أساسي لنقل الملفات بين الأنظمة المتصلة عبر الشبكة. TFTP ، المعروف أيضًا باسم Trivial File Transfer Protocol ، هو أداة مساعدة لبرامج الإنترنت يمكنك استخدامها لإرسال أو استقبال ملف من نظام بعيد. البروتوكول أساسي للغاية ولا يوفر قدرًا كبيرًا من الأمان للملفات التي يتم نقلها.
نعلم جميعًا مجموعة Windows Homegroup التي تتيح لك مشاركة الملفات عبر الشبكة دون أي عقبة كبيرة. ومع ذلك ، فقد تمت إزالته من Windows 10 في التحديث v1803 بسبب الدقة البديلة المطلوبة. قد يكون الحل السريع هو استخدام خادم TFTP ، فهو بسيط وسهل الإعداد. في هذه المقالة ، سنستخدم خادم SolarWinds TFTP ( التنزيل هنا ) وهو سهل الاستخدام للغاية ويتيح لك نقل الملفات بموثوقية وبسرعة عبر الشبكة. نوصي أيضًا باستخدام خادم SolarWinds TFTP نظرًا لأنها شركة متخصصة ، تعمل على وجه التحديد على تطوير برامج وحلول للمؤسسات الكبيرة للمساعدة في إدارة الشبكات والأنظمة والبنية التحتية لتكنولوجيا المعلومات.
المتطلبات الأساسية:
قبل أن ندخل في جوهر المقالة ونوضح لك كيفية إعداد خادم TFTP الخاص بك ، هناك بعض الأشياء التي ستحتاجها. هذا ما تحتاجه -
- حساب المسؤول: إذا كنت لا تستخدم حساب مسؤول ، فلن يكون عليك إعداد خادم TFTP على نظامك. لذلك ، يرجى التأكد من تسجيل الدخول كمسؤول.
- خادم SolarWinds TFTP: من أجل إعداد خادم TFTP ، سيتعين عليك تنزيل الأداة المساعدة لخادم TFTP من SolarWinds. يمكنك تنزيله من هنا . بمجرد تنزيل ملف .zip ، قم باستخراجه إلى سطح المكتب ثم انتقل إلى التثبيت المباشر للأمام.
- إعادة توجيه المنفذ: للسماح بالوصول عن بُعد إلى خادم TFTP ، ستحتاج إلى إعادة توجيه منفذ UDP 69 إلى عنوان IP على شبكتك من جهاز التوجيه الخاص بك للسماح للمستخدمين من خارج شبكتك بالوصول إلى الخادم. ومع ذلك ، إذا لم تكن هناك حاجة للاتصال عن بعد ، فلن تحتاج إلى إعادة توجيه المنافذ.
بمجرد استيفاء جميع المتطلبات ، تكون جاهزًا لإعداد الخادم.
الوصول عن بعد أو الوصول المحلي
إذا قررت السماح بالوصول إلى خادم TFTP من خارج شبكتك المحلية مثل منزلك أو مكتبك أو أي مكان آخر ، فستحتاج إلى التأكد من استخدام عنوان IP ثابت أو إضافة عنوان IP الديناميكي إلى القائمة البيضاء ، افتراضيًا يسمح خادم TFTP لجميع عناوين IP بإرسال واستقبال الملفات مع Port Forwarded. يمكنك إضافة نطاق IP للسماح بعناوين IP متعددة أو نطاق مختصر للسماح لجهاز واحد فقط أيضًا.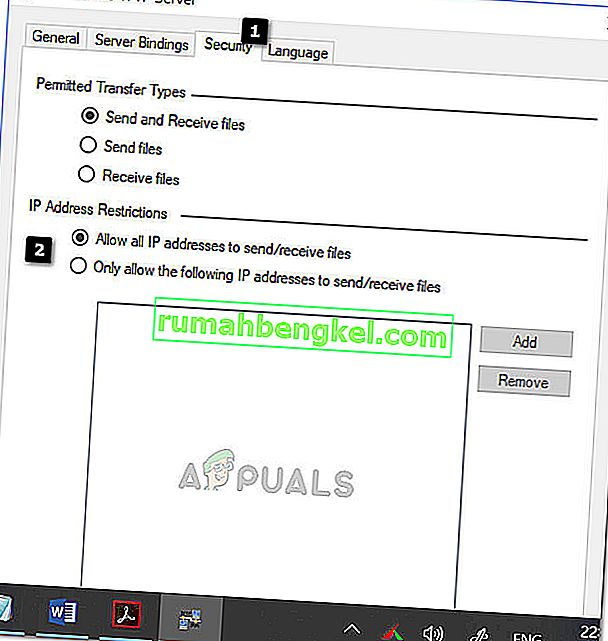
تكوين IP لـ Solarwinds TFTP
إعداد خادم TFTP
لإعداد الخادم ، يرجى اتباع التعليمات المقدمة:
- بادئ ذي بدء ، قم بتشغيل الأداة المساعدة SolarWinds TFTP Server من خلال الانتقال إلى قائمة ابدأ والبحث عن خادم TFTP .
- بمجرد التحميل ، انقر فوق ملف ثم حدد تكوين .
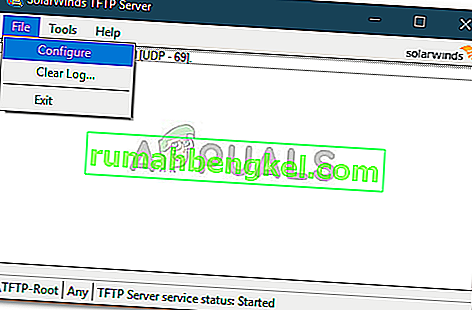
- الآن ، إذا كنت تريد أن يظهر الخادم في علبة نظام Windows ، فانقر فوق " إضافة خادم TFTP إلى علبة نظام Windows ".
- بعد ذلك ، سيكون عليك اختيار دليل الخادم الجذر . هذا هو المكان الذي سيتم فيه حفظ جميع الملفات المستلمة. أيضًا ، إذا كنت تريد إرسال بعض الملفات ، فسيتعين عليك نسخ الملفات إلى هذا الدليل أولاً. انقر فوق تصفح واختر موقعًا من اختيارك.
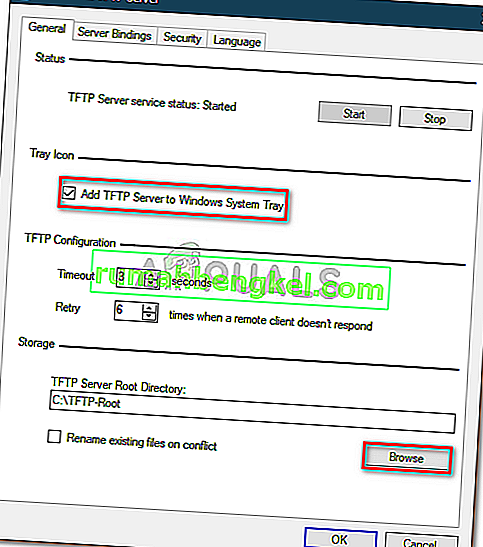
- بعد ذلك ، قم بالتبديل إلى علامة التبويب الأمان لتطبيق بعض القيود.
- إذا كنت تريد إرسال الملفات فقط ، فانقر فوق إرسال الملفات . إذا كنت تريد استلام الملفات فقط ، فانقر فوق تلقي الملفات . إذا كنت تريد القيام بالأمرين معًا ، فتأكد من تحديد مربع " إرسال الملفات واستلامها".
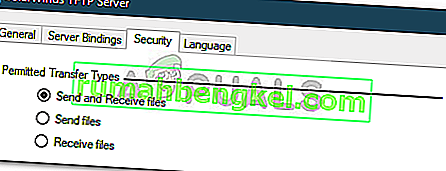
- بفضل الأداة المساعدة SolarWinds TFTP Server ، يمكنك إضافة بعض الأمان الإضافي من خلال السماح لعنوان IP معين بإرسال واستقبال الملفات. إذا كنت ترغب في القيام بذلك ، فحدد " السماح فقط لعنوان IP التالي بإرسال / استقبال الملفات " ، ثم انقر فوق إضافة .
- أدخل نطاق عناوين IP وانقر فوق OK .
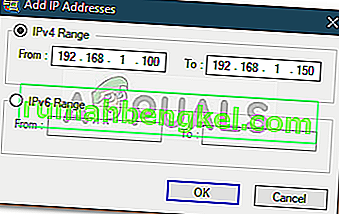
- أخيرًا ، انقر فوق " موافق" لإغلاق نافذة التكوين.
هذا كل شيء ، لقد نجحت في تكوين وإعداد خادم TFTP.
استخدام خادم TFTP
الآن بعد أن قمت بإعداد خادم TFTP ، قد تتساءل عن كيفية إرسال أو استقبال الملفات باستخدام خادم TFTP. لا تقلق ، سنقوم بتوضيح الإجراء هنا.
Port Forward - لبدء تشغيله ، سيتعين عليك أولاً التأكد من إعادة توجيه رقم المنفذ 69 إذا كنت تريد وصول أنظمة خارج الشبكة إليه. عادةً ما يختلف إعادة توجيه المنفذ باختلاف البرامج الثابتة ، لذلك لا يمكننا تغطيتها جميعًا. ومع ذلك ، لتزويدك بالرؤية الأساسية ، سيتعين عليك الوصول إلى لوحة تحكم جهاز التوجيه ، والانتقال إلى الإعداد المتقدم وتحديد موقع NAT أو Port Forward. هناك ، ما عليك سوى إدخال إدخال جديد وإعادة توجيه منفذ UDP 69 على عنوان IPv4 الخاص بك.
يرجى ملاحظة أنه إذا كنت لا تنوي نقل الملفات عن بُعد ، فلا يتعين عليك إعادة توجيه أي منافذ.
تثبيت عميل TFTP
ستكون الخطوة التالية هي تثبيت عميل TFTP على النظام البعيد أو المحلي. لتثبيت عميل TFTP ، قم بما يلي:
- اذهب إلى قائمة ابدأ وافتح لوحة التحكم .
- انتقل إلى البرامج والميزات ، ثم على الجانب الأيسر ، انقر فوق " تشغيل ميزات Windows أو إيقاف تشغيلها ".
- قم بالتمرير لأسفل وحدد موقع عميل TFTP . تفقد الصندوق.
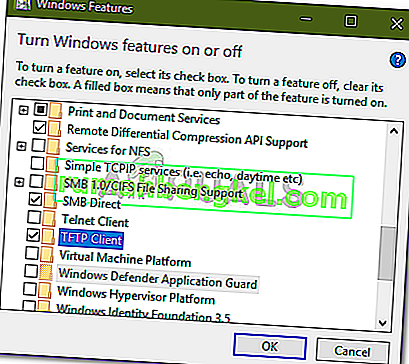
- انقر فوق " موافق" لتثبيت العميل.
- انتظر حتى يكتمل.
تذكر أن هذا يجب أن يكون على النظام الذي لا يقوم بتشغيل الخادم.
تكوين جدار الحماية للسماح TFTP
بعد تثبيت عميل TFTP على نظامك ، سيكون عليك إما إيقاف تشغيل جدار حماية Windows أو إضافة استثناء لاتصالات TFTP. هيريس كيفية القيام بذلك:
- اذهب إلى قائمة ابدأ وافتح لوحة التحكم .
- قم بتغيير طريقة العرض إلى رموز كبيرة ثم حدد جدار حماية Windows Defender .
- لإيقاف تشغيل جدار حماية Windows Defender ، انقر فوق " تشغيل Windows Defender أو إيقاف تشغيله ".
- حدد " إيقاف تشغيل جدار حماية Windows Defender " ضمن كل من الإعدادات وانقر فوق "موافق".
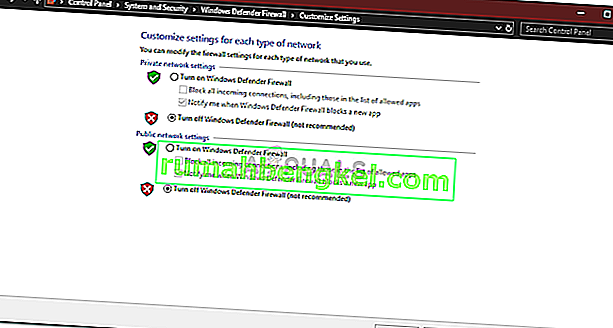
- إذا كنت لا ترغب في إيقاف تشغيل جدار حماية Windows ، يمكنك فقط إضافة استثناء لاتصالات TFTP. للقيام بذلك ، انقر فوق " السماح لتطبيق أو ميزة من خلال جدار حماية Windows Defender " في نافذة إعدادات جدار حماية Windows.
- انقر فوق " تغيير الإعدادات " لتتمكن من إضافة استثناء.
- الآن ، انقر فوق السماح لتطبيق آخر ، ثم اضغط على تصفح .
- ابحث عن TFTP.exe في دليل Windows system32. حدده وانقر فوق فتح.
- التحقق من كل من الخاصة و العامة مربعات ثم انقر فوق موافق .
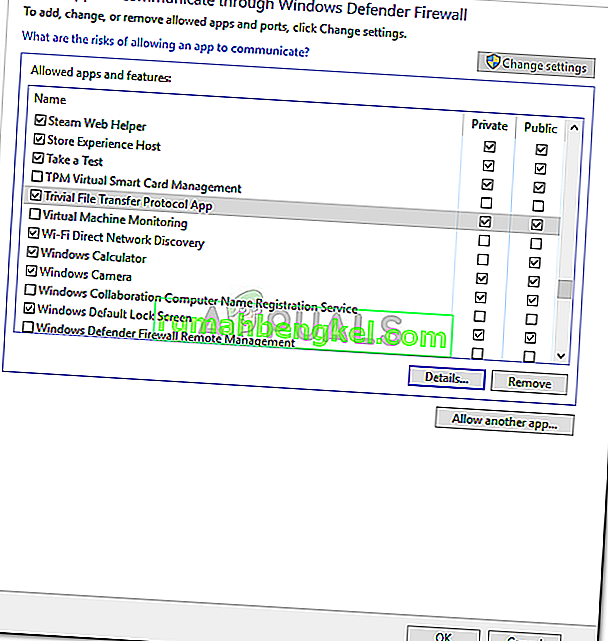
نقل الملفات باستخدام TFTP
أخيرًا ، بعد تثبيت عميل TFTP وإعادة توجيه منفذ UDP 69 ، فأنت جاهز لنقل الملفات عن بُعد أو محليًا. للقيام بذلك ، تأكد من تشغيل الخادم ثم اتبع التعليمات المقدمة:
- اضغط على مفتاح Windows + R لفتح Run .
- اكتب " cmd " لفتح موجه الأوامر.
- قبل نقل الملفات ، تأكد من أن الملفات التي تريد إرسالها موجودة في دليل الخادم الجذر .
- الآن ، إذا كنت ترغب في تلقي ملف ، فسيتعين عليك استخدام معلمة GET . في حالة رغبتك في إرسال ملف ، سيكون عليك فقط استخدام المعلمة PUT . يذهب الأمر على النحو التالي:
Tftp -i [عنوان IP للخادم] [GET أو PUT] [مسار الملف]
- من الأمثلة على ذلك ما يلي:
Tftp -i 192.168.10.8 ضع E: \ hello.txt

- إذا كنت ترغب في استلام ملف ، فسيتم تنفيذ الأمر على النحو التالي:
Tftp -i 192.168.10.8 احصل على hello.txt

ملحوظة:
إذا كنت تريد نقل الملفات عن بُعد ، فسيتعين عليك تحديد عنوان IP العام في موجه الأوامر متبوعًا بالمنفذ. مثال على ذلك:
Tftp -i 39.43.126.2:69 ضع E: \ hello.txt

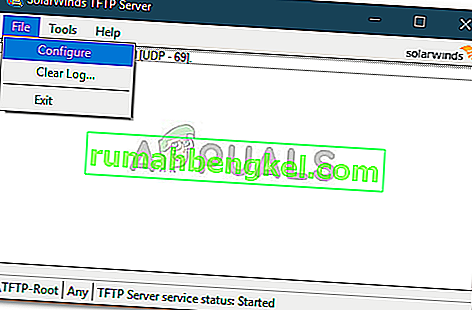
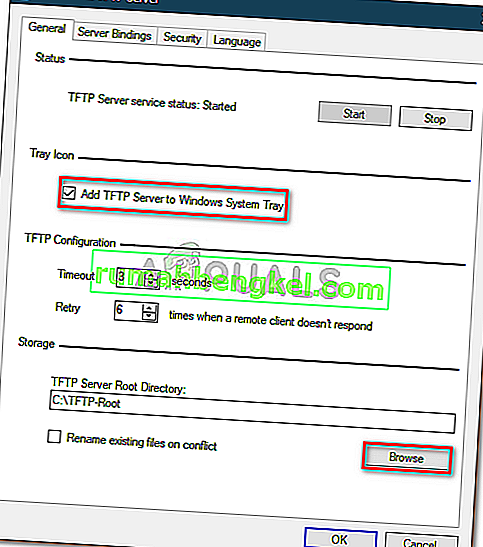
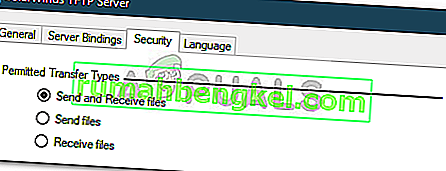
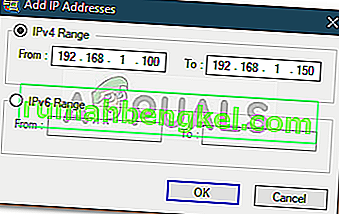
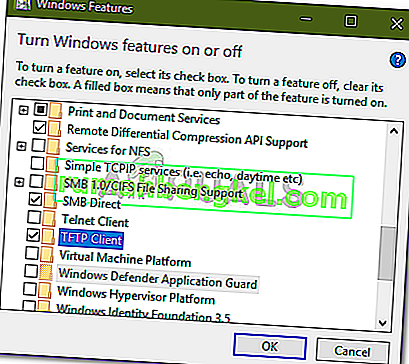
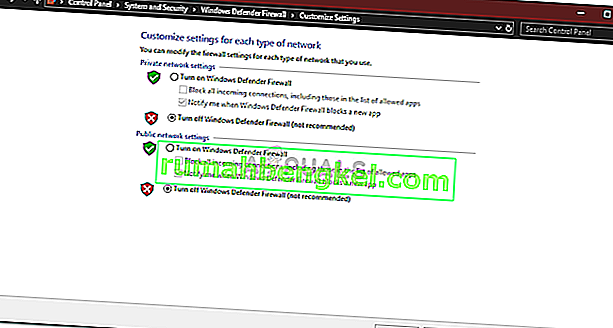
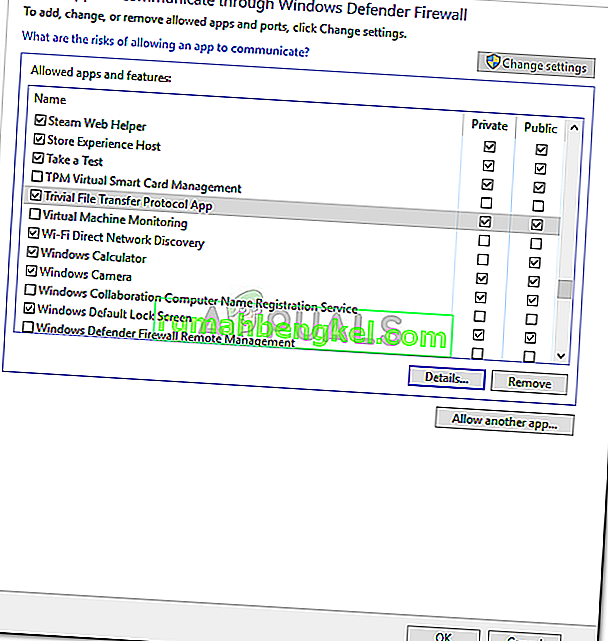




![كيفية إصلاح & lsquo ؛ البرنامج النصي طويل المدى & [رسقوو] ؛ خطأ في IE 11](https://pics.rumahbengkel.com/files/guides/612/EGNC9DGSBOpic.jpg)



