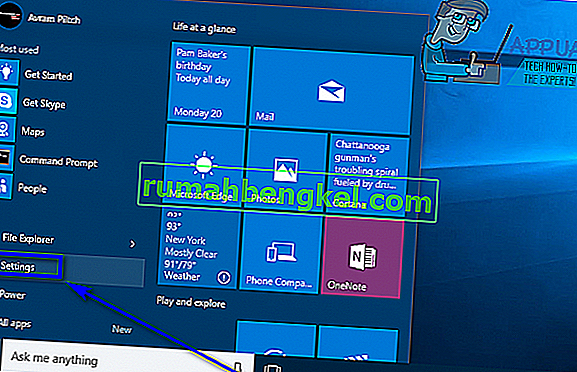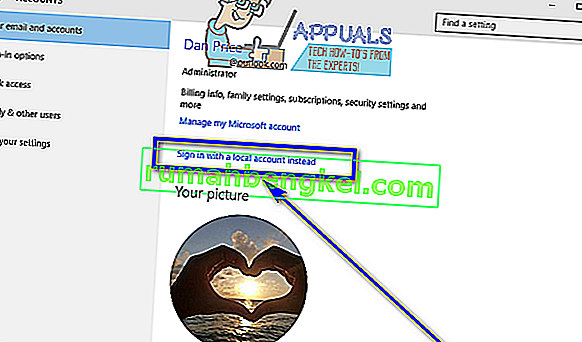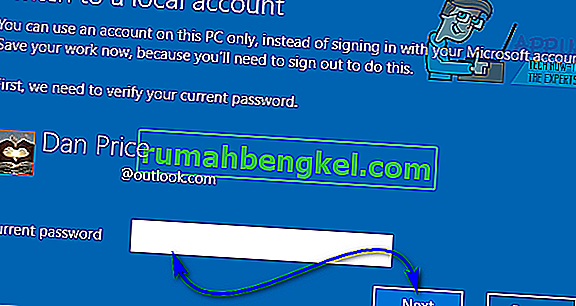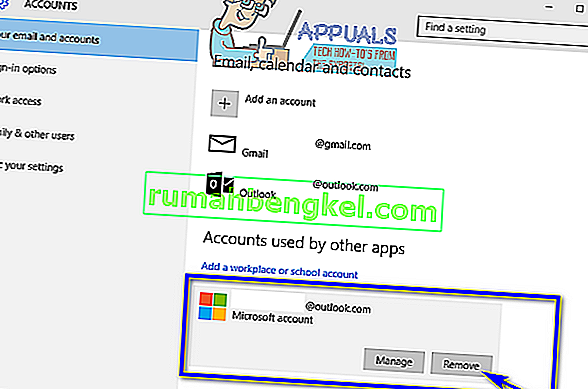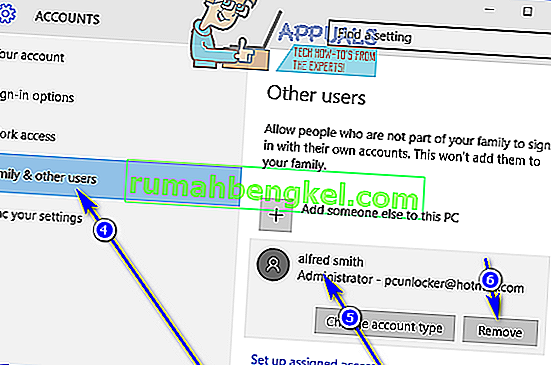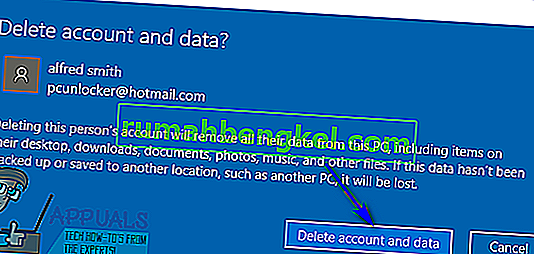عندما تقوم بإنشاء حساب مستخدم على جهاز كمبيوتر يعمل بنظام Windows 10 ، يمكنك إما إنشاء حساب مستخدم محلي (يتطلب مزيجًا من اسم المستخدم وكلمة المرور لتسجيل الدخول) أو حساب Microsoft (المرتبط بعنوان البريد الإلكتروني الذي تستخدمه لإنشاء والذي يتطلب عنوان البريد الإلكتروني الذي أنشأت به الحساب وكلمة المرور لتسجيل الدخول). إن امتلاك حساب Microsoft على جهاز كمبيوتر يعمل بنظام Windows 10 لا يضمن الأمان فقط (لا يمكن أن يكون لديك حساب Microsoft على Windows 10 بدون كلمة مرور) ولكنه يسمح أيضًا بالتكامل السلس مع منتجات وخدمات Microsoft.
ومع ذلك ، يفضل بعض المستخدمين امتلاك حساب مستخدم محلي على أجهزة الكمبيوتر الخاصة بهم بدلاً من حساب مستخدم لا يقتصر فقط على حساب Microsoft الخاص بهم ولكنه يتطلب أيضًا تسجيل الدخول إلى حساب Microsoft الخاص بهم. حساب على Windows 10 لتتمكن من استخدامه - لا يزال بإمكانك استخدام Windows 10 بكل مجده إذا كان لديك حساب مستخدم محلي. في هذه الحالة ، من الممكن تمامًا إزالة حساب Microsoft من Windows 10. فيما يلي طريقتان مختلفتان يمكنك اتباعهما لإزالة حساب Microsoft من Windows 10:
الطريقة الأولى: تحويل حساب Microsoft الحالي الخاص بك إلى حساب مستخدم محلي
يمكن ببساطة تحويل حساب Microsoft موجود على جهاز كمبيوتر يعمل بنظام Windows 10 إلى حساب مستخدم محلي. هذا هو الإجراء المثالي لمستخدمي Windows 10 الذين لديهم حساب Microsoft واحد فقط على أجهزة الكمبيوتر الخاصة بهم أو المستخدمين الذين يرغبون في إزالة حساب Microsoft الخاص بهم من داخل حساب Microsoft نفسه. لاستخدام هذه الطريقة لإزالة حساب Microsoft من Windows 10 ، تحتاج إلى:
- افتح قائمة ابدأ .
- انقر فوق الإعدادات .
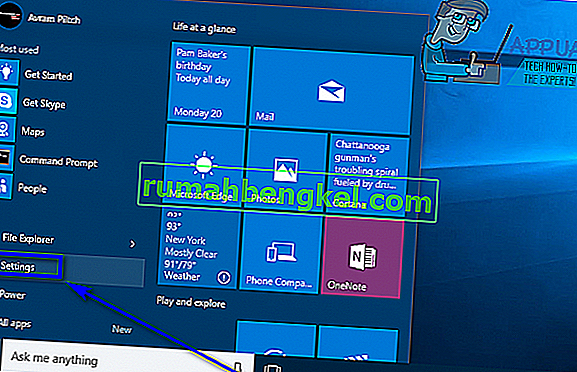
- انقر فوق الحسابات .

- حدد موقع وانقر فوق تسجيل الدخول باستخدام حساب محلي بدلاً من ذلك في الجزء الأيمن من النافذة.
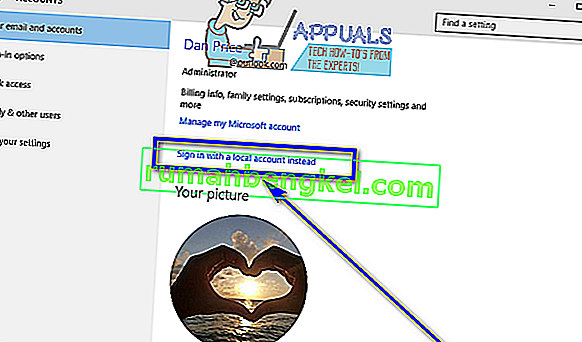
- اكتب كلمة المرور الخاصة بك ، وانقر فوق التالي واتبع بقية التعليمات التي تظهر على الشاشة لتحويل حساب Microsoft إلى حساب مستخدم محلي.
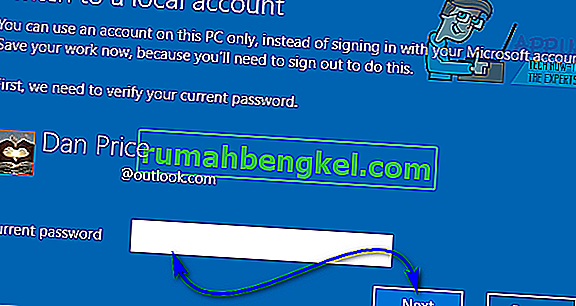
- كرر الخطوات من 1 - 3 .
- في الجزء الأيمن من النافذة ، قم بالتمرير لأسفل إلى قسم الحسابات الأخرى التي تستخدمها وحدد موقع حساب Microsoft الذي تريد إزالته من جهاز الكمبيوتر الخاص بك وانقر فوقه لتحديده.
- انقر فوق إزالة .
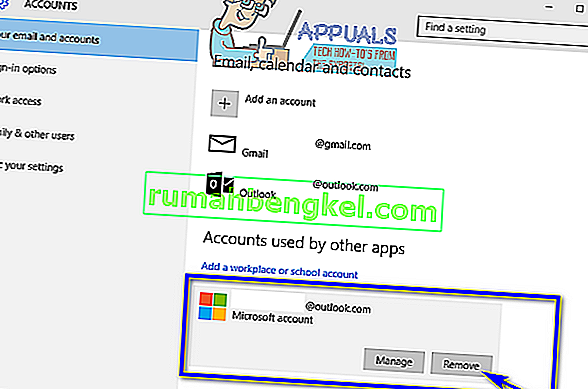
- اتبع التعليمات التي تظهر على الشاشة والمطالبات لإزالة حساب Microsoft من جهاز الكمبيوتر الخاص بك.
الطريقة الثانية: قم بتسجيل الدخول إلى حساب مسؤول آخر وإزالة حساب Microsoft
يمكنك أيضًا إزالة حساب Microsoft من Windows 10 إذا قمت ببساطة بتسجيل الدخول إلى حساب على جهاز الكمبيوتر الخاص بك ليس حساب Microsoft الذي تريد إزالته (أي حساب مستخدم - حساب Microsoft أو حساب مستخدم محلي ، لا يهم حقًا - قم بذلك ، طالما أنه حساب مسؤول وليس حساب مستخدم قياسي). إذا كنت ترغب في استخدام هذه الطريقة ، فما عليك سوى تسجيل الدخول إلى حساب المسؤول على جهاز الكمبيوتر الخاص بك ليس حساب Microsoft الذي تريد إزالته ، ثم:
- افتح قائمة ابدأ .
- انقر فوق الإعدادات .
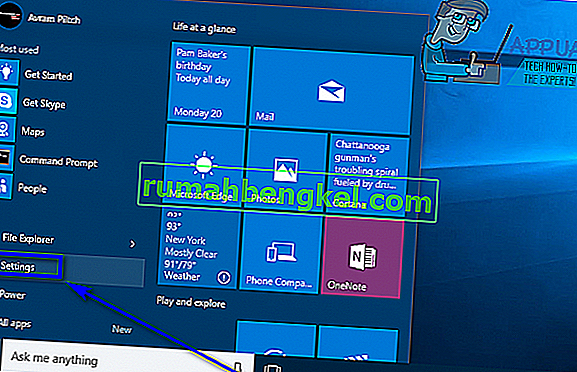
- انقر فوق الحسابات .

- في الجزء الأيمن من النافذة ، انقر فوق العائلة والمستخدمين الآخرين .
- في الجزء الأيمن من النافذة ، حدد وانقر فوق حساب Microsoft الذي تريد إزالته من جهاز الكمبيوتر الخاص بك لتحديده.
- انقر فوق إزالة .
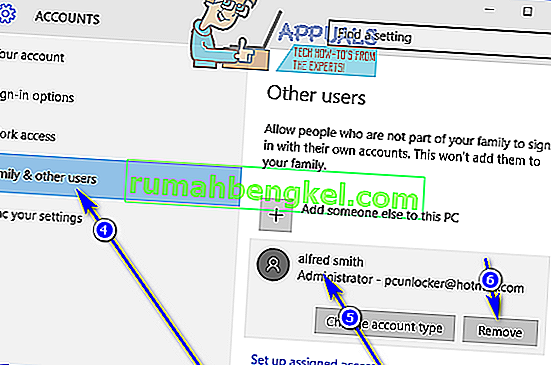
- اتبع التعليمات التي تظهر على الشاشة وعلى " حذف الحساب والبيانات؟ "، انقر فوق حذف الحساب والبيانات لتأكيد إزالة حساب Microsoft من جهاز الكمبيوتر الخاص بك.
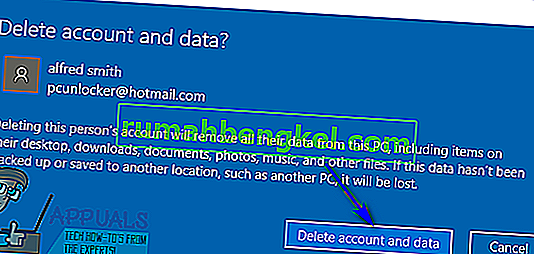
بمجرد القيام بذلك ، ستتم إزالة حساب Microsoft الهدف بنجاح وبشكل كامل من جهاز الكمبيوتر الخاص بك. ومع ذلك ، كن حذرًا - سيأخذ حساب Microsoft جميع أسراره إلى القبر ، مما يعني أن أي بيانات مخزنة على الحساب وقت الإزالة ستختفي إلى الأبد بمجرد إزالة حساب Microsoft.