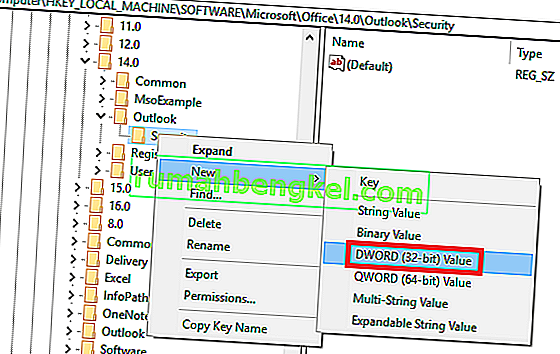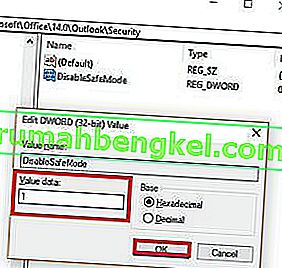تحتوي معظم التطبيقات الشائعة على وضع آمن يمكّن المستخدمين من تشغيل البرنامج بوظائف محدودة عندما لا تعمل الأشياء كما ينبغي. هذا هو الحال مع Outlook - مدير بريد إلكتروني معقد يستخدم الوضع الآمن لتجاوز الكثير من المشكلات التي تمنعه من البدء. يمكنك تشغيل Outlook في الوضع الآمن عن قصد ، ولكن قد يبدأ أيضًا في هذا الوضع من تلقاء نفسه.

ما لم تبدأ الوضع الآمن بنفسك لأي سبب من الأسباب ، لن أنصحك بمواصلة استخدام Outlook في هذا الوضع. لن تتمكن من حفظ القوالب والتفضيلات ولن تتمكن من استخدام العلامات الذكية من بين أمور أخرى. إذا كنت في هذا النوع من المواقف ، فمن المستحسن أن تعامل الوضع الآمن كأداة تشخيصية وأن تحل مشكلتك.
متى يتم استخدام الوضع الآمن في OutLook
سيقوم Outlook بتحديث سجل النظام بانتظام للسماح للملحقات الجديدة التي تقوم بتثبيتها بالعمل كما ينبغي. إذا اكتشف البرنامج مشكلة عند التشغيل تمنعه من العمل ، فسيتحول تلقائيًا إلى الوضع الآمن . يحدث هذا عادةً بعد تثبيت وظيفة إضافية جديدة لا تعمل بشكل جيد مع إصدار Outlook الخاص بك.
يمكنك تشغيل الوضع الآمن بنفسك عن طريق فتح نافذة Run وكتابة Outlook / safe والضغط على OK .

في حالة بدء Outlook تلقائيًا في الوضع الآمن ، فعادةً ما يكون ذلك علامة على أن شيئًا ما لا يعمل بشكل صحيح. في بعض الأحيان ، يتمكن Outlook من تحديد مكون الوظيفة الإضافية الذي يمنع Outlook من بدء التشغيل بشكل طبيعي. إذا طلب منك تعطيل المكون الخاطئ ، فجربه واعرف ما إذا كان Outlook قادرًا على البدء بشكل طبيعي.

مشغلات الوضع الآمن المحتملة
إذا كنت تستخدم الإصدار 2010 ، فمن المحتمل أن يكون سبب مشكلتك هو التحديث KB3114409 الذي يتسبب في بدء Outlook في الوضع الآمن والعودة إلى الإعدادات الافتراضية. في حالة استخدام إصدار أقدم من Outlook مثل 2007 أو 2003 ، فقد تكون مشكلتك متعلقة بخدمة Windows Search . يمكن أن تتعارض الوظيفة الإضافية الخاطئة أيضًا مع إصدار Outlook الخاص بك إلى النقطة التي ستجبرها على البدء في الوضع الآمن .
هؤلاء ليسوا سوى ثلاثة من المذنبين المحتملين ، ولكن يمكن أن تنشأ الأسباب من العديد من الأماكن.
يوجد أدناه مجموعة من الإصلاحات التي ساعدت بالفعل الكثير من المستخدمين على منع Outlook من العمل في الوضع الآمن . اتبع الطرق المذكورة أعلاه بالترتيب وفقًا لإصدار Outlook الخاص بك حتى تجد إصلاحًا يحل مشكلتك.
الطريقة الأولى: تعطيل الوظائف الإضافية في الوضع الآمن (كافة إصدارات Outlook)
هذا أمر شائع في كل إصدار من Outlook من Outlook 2007 إلى Outlook 2016 . يحدث هذا بسبب تعارض بعض الوظائف الإضافية مع إصدار Outlook الخاص بك. يكون هذا أكثر احتمالا مع الوظائف الإضافية القديمة المثبتة على أحدث إصدارات Outlook.
ملاحظة: إذا قمت بتثبيت الوظيفة الإضافية ABBYY FineReader قبل بدء حدوث هذا الخطأ ، فاتبع الخطوات أدناه لإزالة الوظيفة الإضافية من إصدار Outlook الخاص بك.
- تأكد من أن Outlook في الوضع الآمن عن طريق التحقق لمعرفة ما إذا كانت الأيقونة في شريط المهام لديك بها علامة تعجب.

ملاحظة: يمكنك أيضًا التأكيد من خلال البحث من خلال معرفة ما إذا كنت قد حددت (الوضع الآمن) في القسم العلوي من الشاشة.
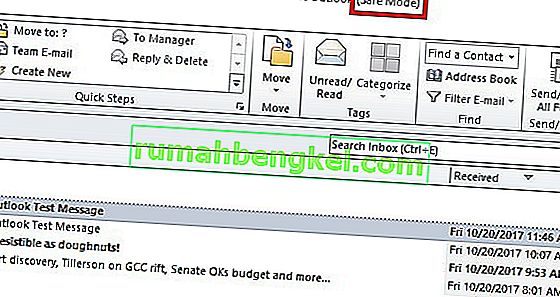
- الآن ، قم بتوسيع علامة التبويب ملف وانقر فوق خيارات .

- الآن انقر فوق علامة التبويب الوظائف الإضافية . من هناك ، قم بالوصول إلى القائمة المنسدلة بجوار إدارة وحدد وظائف COM الإضافية من القائمة. انقر على العودة إلى المضي قدما.
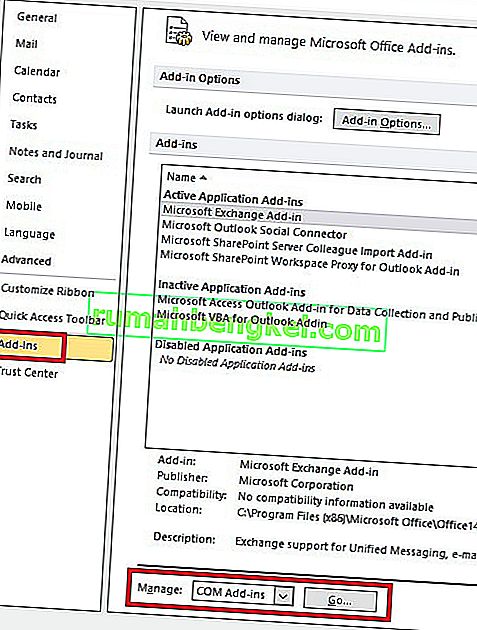
- في هذه المرحلة ، يجب أن تأخذ لقطة شاشة لقائمة الوظائف الإضافية وتحفظها في مكان ملائم. سيساعدك هذا في استعادة التكوين الطبيعي لبرنامج Outlook الخاص بك في حالة حدوث أي أعطال بعد تعطيل الوظائف الإضافية.

- قم بتعطيل كل إدخال (امسح مربعات الاختيار المحددة) واضغط على موافق .
 ملاحظة: لا تضغط على " إزالة" الآن. نحتاج أولاً إلى تأكيد أنهم يسببون المشكلة.
ملاحظة: لا تضغط على " إزالة" الآن. نحتاج أولاً إلى تأكيد أنهم يسببون المشكلة. - أغلق Outlook وافتحه مرة أخرى. إذا تم تشغيل البرنامج في الوضع العادي ، فقد تم حل مشكلتك.
ملاحظة: في حالة استمراره في الوضع الآمن ، انتقل إلى خيارات الملف> الوظائف الإضافية وأعد تمكين الوظائف الإضافية التي قمنا بتعطيلها في الخطوة 5 وانتقل إلى الطريقة الثانية .
- ارجع إلى ملف> خيار> الوظائف الإضافية وأعد تمكين كل وظيفة إضافية بشكل منهجي واحدة تلو الأخرى حتى تكشف عن الوظيفة التي تسبب التعارضات.
- حدده واضغط على إزالة .

- أعد تشغيل Outlook ومعرفة ما إذا كان يتم تشغيله في الوضع العادي.
الطريقة 2: استعادة جهاز الكمبيوتر الخاص بك باستخدام استعادة النظام (كافة إصدارات Outlook)
استعادة النظام هي إحدى ميزات Windows التي تتيح للمستخدمين إعادة حالة جهاز الكمبيوتر الخاص بهم إلى نقطة زمنية سابقة. يخدم هذا غرضنا إذا كان بإمكاننا العودة إلى حالة سابقة حيث بدأ Outlook في التعطل. إليك ما يجب فعله:
- عقد مفتاح ويندوز و اضغط R. نوع rstrui.exe وانقر OK .
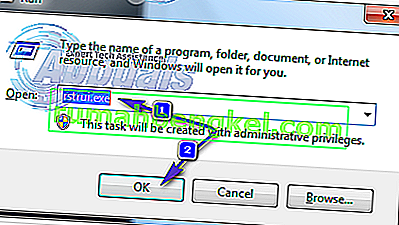
- في نظام استعادة النافذة، حدد اختيار نقطة استعادة مختلفة وضرب التالي.
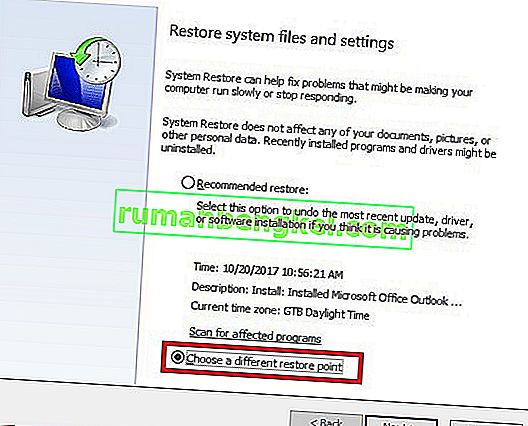
- ثخين المربع بجوار إظهار المزيد من نقاط الاستعادة.
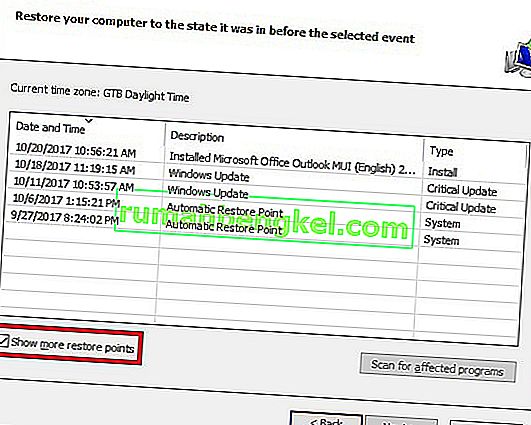
- حدد نقطة كان Outlook يعمل فيها ، ثم اختر نقطة الاستعادة هذه ، وتابع التعليمات التي تظهر على الشاشة لاستعادة الكمبيوتر إلى وقت سابق.
- بمجرد الانتهاء من ذلك ، سيبدأ النظام في الاستعادة. بعد انتهاء الاستعادة ، تحقق لمعرفة ما إذا كان Outlook يعمل. إذا لم يحدث ذلك ، فانتقل إلى الطريقة الثالثة .
الطريقة الثالثة: الاستعادة إلى إصدار سابق من Outlook
إذا لم تنجح استعادة نظام تشغيل سطح المكتب إلى إصدار سابق ، فلنحاول استعادة Outlook إلى إصدار سابق. إليك الطريقة:
- انقر فوق ابدأ واكتب Outlook.exe في مربع حوار البحث. انقر بزر الماوس الأيمن فوقه واختر خصائص .
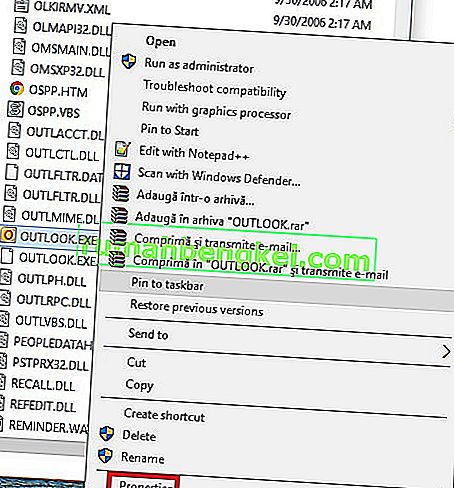
- ثم انتقل إلى علامة التبويب الإصدارات السابقة ، وحدد موقع ملف Outlook.exe الذي له تاريخ عندما كان يعمل. انقر فوق فتح لمعرفة ما إذا كان يعمل ويفتح بدون الوضع الآمن .
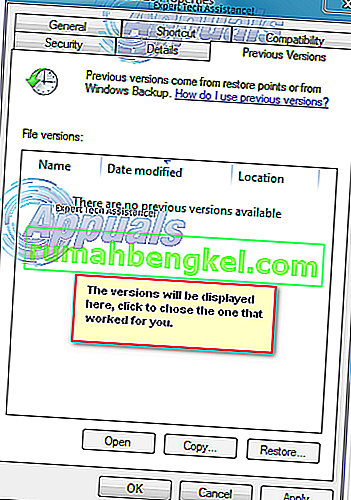 ملاحظة: تأكد من إغلاق Outlook الذي لا يعمل والذي تم فتحه مسبقًا في الوضع الآمن لأننا نقوم الآن بتشغيل إحدى النسخ المحفوظة في الإصدارات السابقة. افعل نفس الشيء لجميع الإصدارات المدرجة هناك. افتح / أغلق حتى ترى الذي يفتح بدون الوضع الآمن. إذا نجح الأمر ، فاترك النافذة مفتوحة.
ملاحظة: تأكد من إغلاق Outlook الذي لا يعمل والذي تم فتحه مسبقًا في الوضع الآمن لأننا نقوم الآن بتشغيل إحدى النسخ المحفوظة في الإصدارات السابقة. افعل نفس الشيء لجميع الإصدارات المدرجة هناك. افتح / أغلق حتى ترى الذي يفتح بدون الوضع الآمن. إذا نجح الأمر ، فاترك النافذة مفتوحة. - بافتراض أن لديك الآن إصدار Outlook قيد التشغيل ، بدون الوضع الآمن من أحد الإصدارات السابقة. عقد مفتاح ويندوز و اضغط R . اكتب taskmgr وانقر فوق موافق .
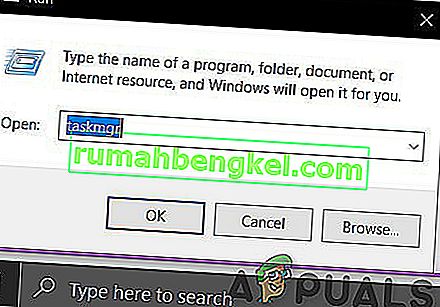
- في نافذة إدارة المهام ، انتقل إلى علامة تبويب العملية ، وحدد موقع Outlook.exe ، وانقر بزر الماوس الأيمن فوقه واختر فتح موقع الملف.
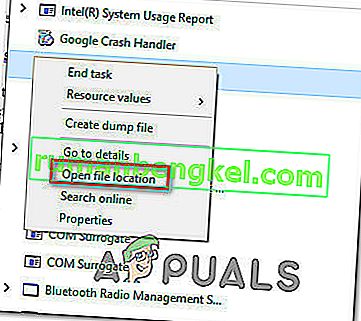
- انسخ جميع الملفات من النافذة التالية ، ثم انتقل إلى C: \ Program Files (x86) \ Microsoft Office \ Office. قم بلصق الملف الذي تم نسخه مسبقًا هنا.
- حاول إعادة فتح Outlook ومعرفة ما إذا كان يبدأ في الوضع العادي.
الطريقة الرابعة: إلغاء تثبيت تحديث KB3114409 (Outlook 2010)
في وقت ما في عام 2015 ، أصدرت Microsoft تصحيح أمان تسبب في تشغيل Outlook في الوضع الآمن وإعادته إلى التكوين الافتراضي. لا تُفقد التكوينات التي صنعها المستخدم إلى الأبد وستعود عندما يدير Outlook التمهيد في الوضع العادي.
إذا كانت لديك هذه المشكلة ، فهناك طريقتان للمضي قدمًا. منذ أن أصدرت Microsoft تحديثًا يعمل على حل المشكلة الناتجة عن KB3114409 ، يمكننا تثبيته على التحديث السيئ. سيكون المسار المختلف هو ببساطة إلغاء تثبيت KB3114409 .
نوصيك بشدة بالذهاب لتثبيت الإصلاح الرسمي لتحديثات Microsoft. ولكن بغض النظر عن الخيار الذي تختاره ، سنوجهك خلال العملية برمتها.
استخدام الإصلاح الرسمي من Microsoft
تم إصدار تحديث Microsoft KB3114560 خصيصًا لإصلاح الضرر الذي تسبب فيه KB3114409. كقاعدة عامة ، يجب عليك دائمًا تثبيت تحديثات الأمان من الموقع الرسمي. إليك ما عليك القيام به:
- قم بالوصول إلى هذا الرابط الرسمي وانقر فوق أحد نسختين مختلفتين للتحديث ، وفقًا لمواصفات جهاز الكمبيوتر الخاص بك.
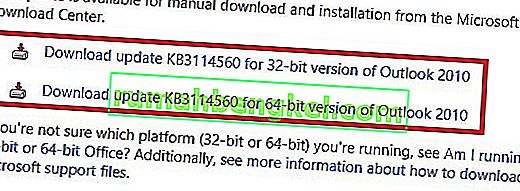
- حدد اللغة الافتراضية لبرنامج Outlook الخاص بك وانقر فوق الزر تنزيل .
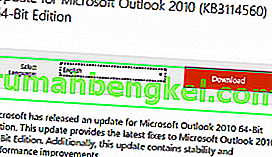
- بمجرد تنزيل التحديث ، افتح الملف القابل للتنفيذ وتابع عملية التثبيت.
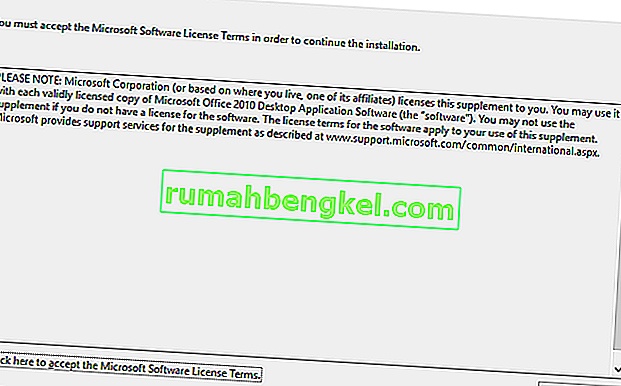
- Restart your PC, open Outlook again and see if the issue has been resolved.
Uninstalling the KB3114409 update
- Close Outlook completely.
- Open Control Panel, click on Uninstall a program.
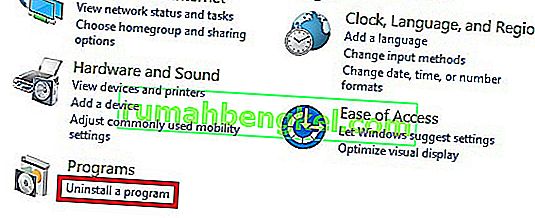
- Once you’re in the Programs and Features window, click on View installed updates.
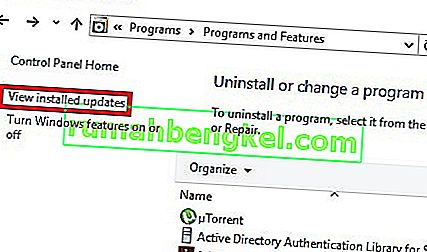
- Use the Search Installed Updates search bar in the top-right corner to search for the bad update (KB3114409 ).
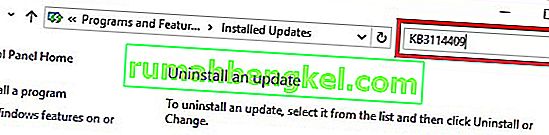
- Once you manage to identify the bad update, click the Uninstall button and follow through with the confirmation prompts.
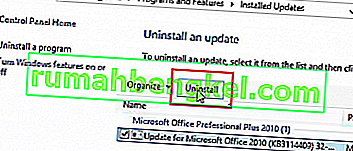
- Restart your PC, open Outlook and see if the issue repeats.
Method 5: Doing an Outlook Profile reset (All Outlook versions)
If you experience hanging at the initial Outlook splash screen (right before it initiates Safe Mode), you might need to do a profile reset. Here’s how to do it:
- Go to Control Panel > Mail and click on Show Profiles.
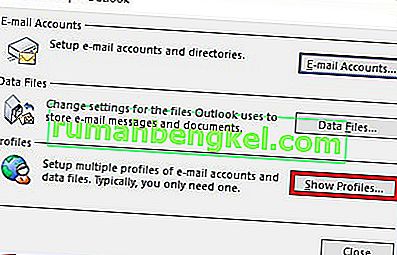
- Now, create a new profile by clicking the Add button. Insert a name and hit OK.
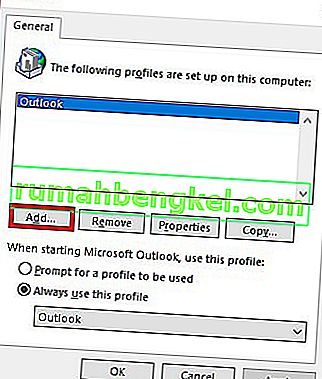
Note: Do not delete the original profile, because we don’t know if this will end up fixing the issue.
- Go through the steps of configuring your email account with Outlook. Make sure to use the same email that you have on the already created profile.
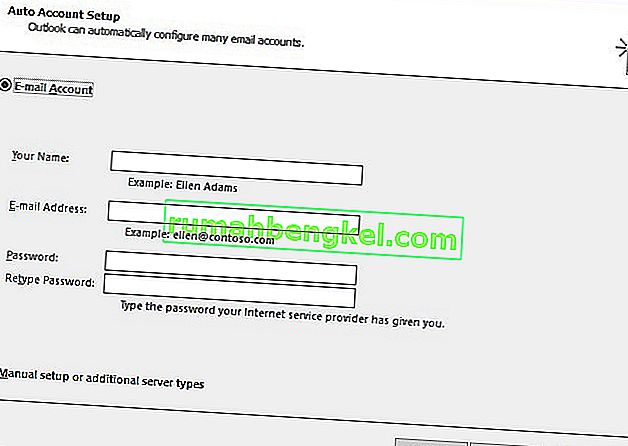
- Now return to the Mail window and make sure the profile you’ve just created is being used by default. Hit Apply to confirm your selection.
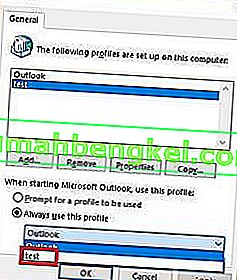
- Start Outlook again and see if it manages to start in normal mode after the profile reset.
Method 6: Checking the PST folder for corruption (All Outlook versions)
Another common cause for Outlook starting in Safe Mode is the Personal Folders File (PST). In the event that it becomes very large, or some files inside are corrupted, it might prevent the program from starting in normal mode. Luckily, you can easily check for corruption by using a Microsoft Repair tool called Scanpst.exe. Here’s what you need to do:
- Close Outlook completely and navigate to C:\ Program Files or C:\ Program Files (x86), depending on which version of Outlook you use.
- Use the search box in the top-right corner to search for SCANPST.exe.
 Note: If you don’t manage to find the SCANPST executable via the search bar, you need to navigate to the exact location. Here’s a list of the exact locations based on various Outlook versions:
Note: If you don’t manage to find the SCANPST executable via the search bar, you need to navigate to the exact location. Here’s a list of the exact locations based on various Outlook versions:2016: C:\Program Files (x86)\Microsoft Office\root\Office16 2013: C:\Program Files (x86)\Microsoft Office\Office15 2010: C:\Program Files (x86)\Microsoft Office\Office14 2007: C:\Program Files (x86)\Microsoft Office\Office12
- Open SCANPST.exe and set the path of the PST file you want to scan by using the Browse button. By default, the PST files are stored in Documents\Outlook Files. When you are ready, hit Start to begin the scan.

- If the scan uncovers errors or inconsistencies, click on the Repair button to fix them.

- Once the repair is done, restart Outlook with the profile that you’ve just repaired of errors and see if it starts in normal mode.
Method 7: Running the /resetnavpane command (All Outlook versions)
The navigation pane is that left portion of Outlook where you can oversee your folder list and access various icons to move between calendar, people, tasks, and mails. Sometimes, it can become glitched and prevent Outlook from starting in normal mode. Luckily, there is a command that removes any customizations to the navigation pane and gets rid of any glitch. Even better, this is done outside Outlook with ease. Here’s how:
- Close Outlook completely.
- Go to Start and access the Run application.
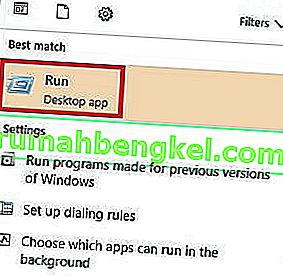
- Now, type Outlook.exe /resetnavpaneand hit OK.
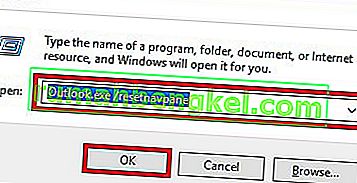 Note: Keep in mind that any customization to the navigation pane will be lost after you click on OK.
Note: Keep in mind that any customization to the navigation pane will be lost after you click on OK. - Shortly after, Outlook should automatically open in normal mode.
Method 8: Disabling compatibility mode
A lot of users have reported that they managed to start Outlook in normal mode after finding out it was running in compatibility mode. Compatibility mode is designed to help a program run as if it was running on an older operating system. As it turns out, turning off compatibility mode might just fix your Outlook Safe Mode problem. Here’s how:
- Close Outlook and navigate to the Outlook.exe on your computer. The exact path of it will differ, depending on your Outlook version. Here’s a list of the exact paths depending on your Outlook version:
2016 - C:\Program Files (x86)\Microsoft Office\root\Office16 2013 - C:\Program Files (x86)\Microsoft Office\Office 15 2010 - C:\Program Files (x86)\Microsoft Office\Office 14 2007: C:\Program Files (x86)\Microsoft Office\Office12
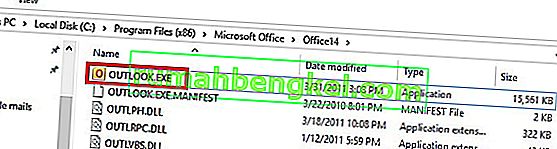
- Right-click on Outlook.exe and click on Properties.
- Now click on the Compatibility tab and make sure the box directly under Compatibility Mode is unchecked. Hit Apply to confirm your selection.
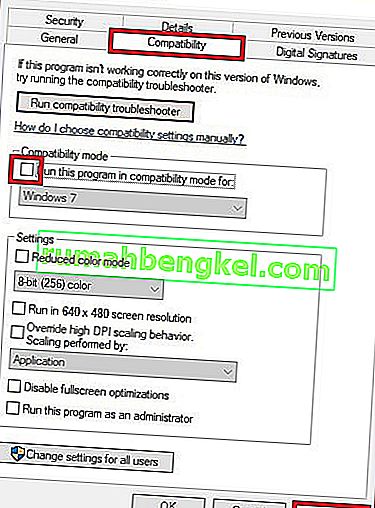
- Finally, open Outlook from the same Outlook executable and see if it manages to start in normal mode.
Method 9: Disabling hardware acceleration (All Outlook versions)
As it turns out, Outlook tries to use hardware acceleration whenever it can to make things as seamless as possible. If you’re Outlook forces itself into Safe Mode, it could very well be an issue with hardware acceleration. We can check to see if that’s the case by making some minor tweaks inside regedit. Here’s how:
- Go to Start and open the Run application.

- Search for regedit and click OK to open the Registry Editor.

- Navigate your way to the following location
HKEY_CURRENT_USER\ Software\ Microsoft\ Office.

- Now, depending on which Outlook version you have, you might encounter different folders. You should either see a folder named 14.0, 16.0 or 8.0. Either way, click on the folder and double-click on the Common folder.
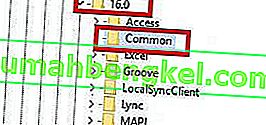
- Right-click anywhere in the Common folder, select New and click on Key and name it Graphics.
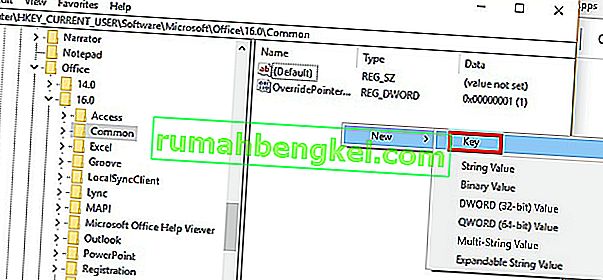
- Select the newly created Graphics folder and right-click on the right panel. From there, create a New Dword (32-bit) Value and name it DisableHardwareAcceleration.
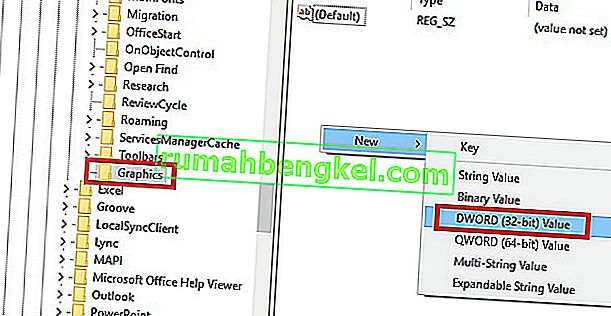
- Now double-click on DisableHardwareAcceleration and set the Value Data to 1 and hit Ok.
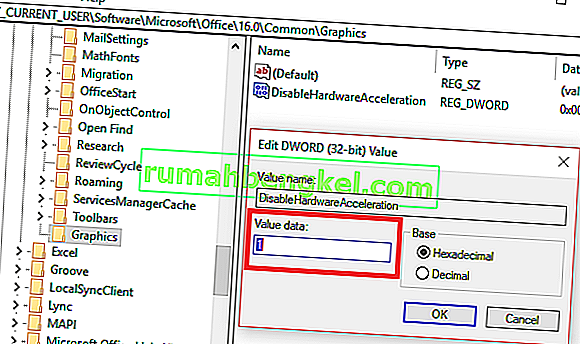
- Close regedit and open Outlook again to see if it starts in normal mode.
Method 10: Resetting the Safe Mode Registry Key (Outlook 2010)
If you have unsuccessfully followed all the methods above, there’s one more thing you can try. A final solution would be to try and prevent Safe Mode from kicking in by tweaking the registry key. But keep in mind that after you’ll follow the steps below, you won’t be able to use Safe mode in the future. At least not until you remove the key that we will create. Here’s what you need to do:
- Go to Start and open the Run application.

- Search for regedit and click OK.

- Navigate your way through HKEY_CURRENT_USER\ Software\ Microsoft\ Office.

- Now, depending on which Outlook version you have, you might encounter different folders. You should either see a folder named 14.0, 16.0 or 8.0. Either way, click on the folder navigate further to Outlook \ Security.
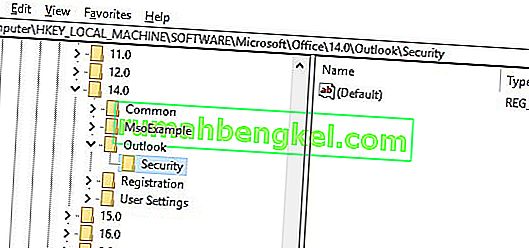 Note: If the Security folder is missing, Right-click > New > Key and type Security.
Note: If the Security folder is missing, Right-click > New > Key and type Security. - Right-click on the Security key and choose New > then DWORD (32-bit) Value.
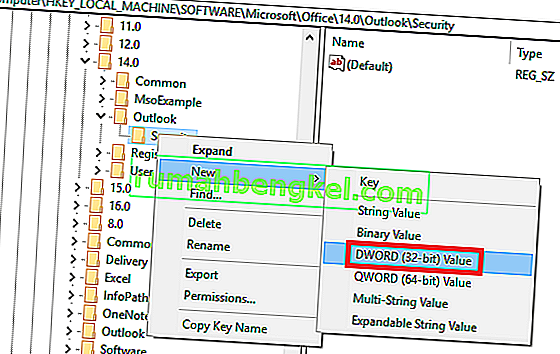
- Name it DisableSafeMode and press Enter to confirm.
- Right-click on DisableSafeMode and click on Modify.

- أدخل القيمة 1 في المربع بيانات القيمة وانقر فوق موافق .
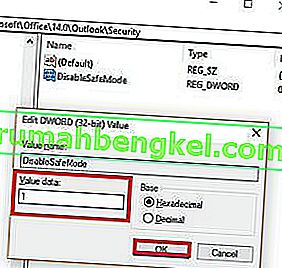
- قم بإنهاء محرر التسجيل وإعادة تشغيل جهاز الكمبيوتر الخاص بك.
- افتح Outlook ومعرفة ما إذا كان يبدأ في الوضع العادي.


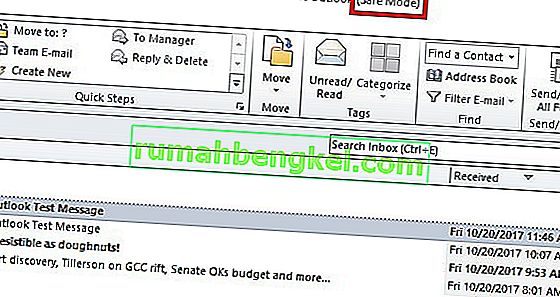

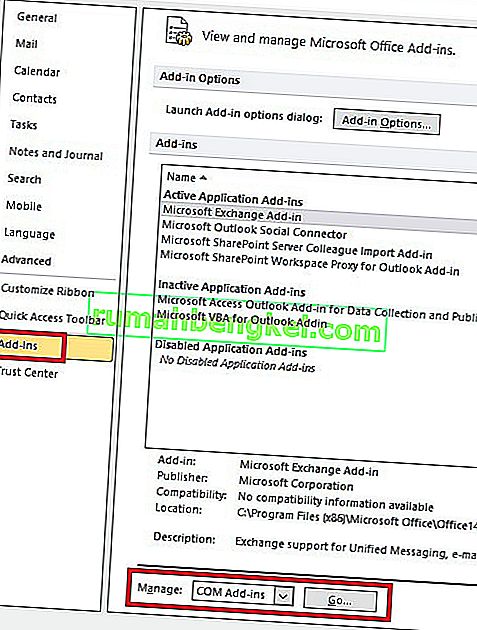

 ملاحظة: لا تضغط على " إزالة" الآن. نحتاج أولاً إلى تأكيد أنهم يسببون المشكلة.
ملاحظة: لا تضغط على " إزالة" الآن. نحتاج أولاً إلى تأكيد أنهم يسببون المشكلة.
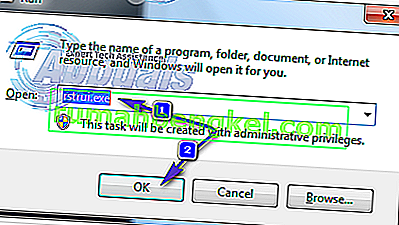
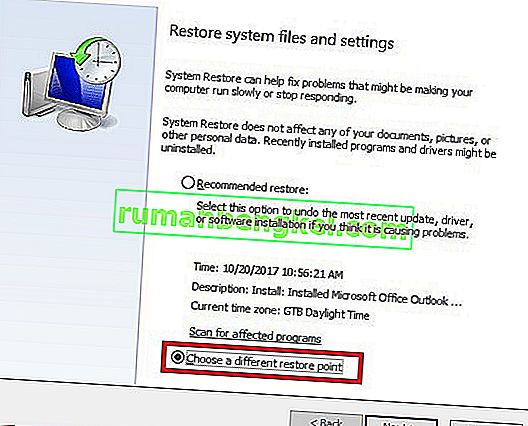
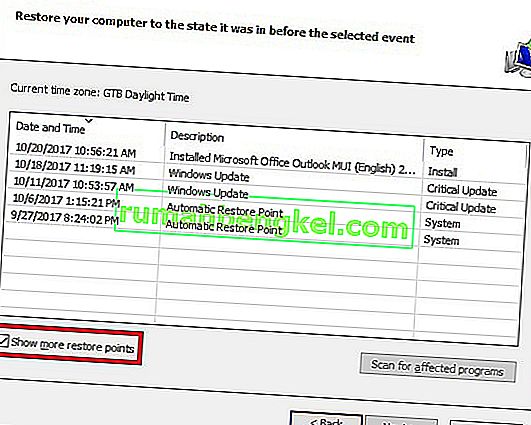
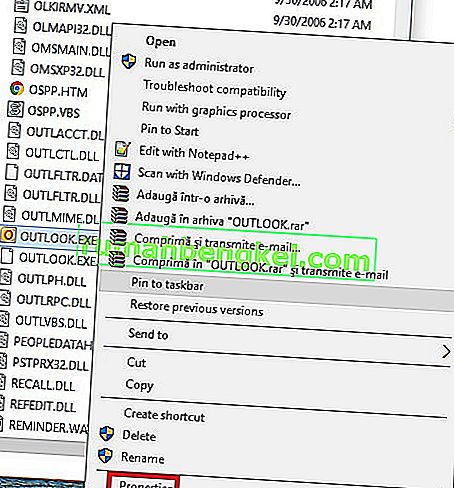
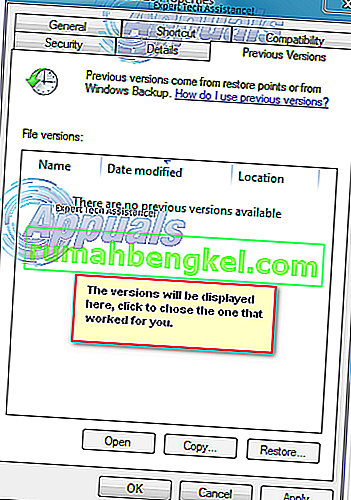 ملاحظة: تأكد من إغلاق Outlook الذي لا يعمل والذي تم فتحه مسبقًا في الوضع الآمن لأننا نقوم الآن بتشغيل إحدى النسخ المحفوظة في الإصدارات السابقة. افعل نفس الشيء لجميع الإصدارات المدرجة هناك. افتح / أغلق حتى ترى الذي يفتح بدون الوضع الآمن. إذا نجح الأمر ، فاترك النافذة مفتوحة.
ملاحظة: تأكد من إغلاق Outlook الذي لا يعمل والذي تم فتحه مسبقًا في الوضع الآمن لأننا نقوم الآن بتشغيل إحدى النسخ المحفوظة في الإصدارات السابقة. افعل نفس الشيء لجميع الإصدارات المدرجة هناك. افتح / أغلق حتى ترى الذي يفتح بدون الوضع الآمن. إذا نجح الأمر ، فاترك النافذة مفتوحة.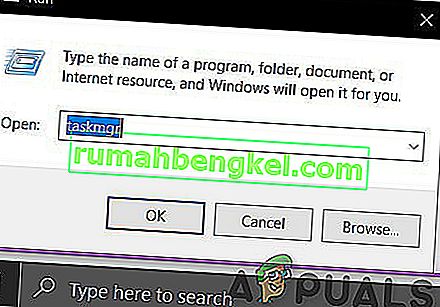
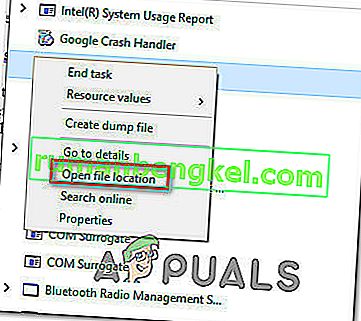
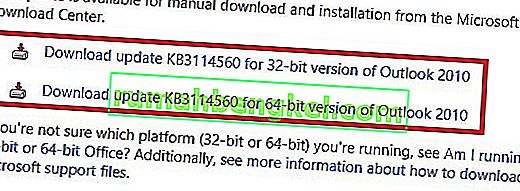
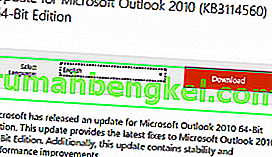
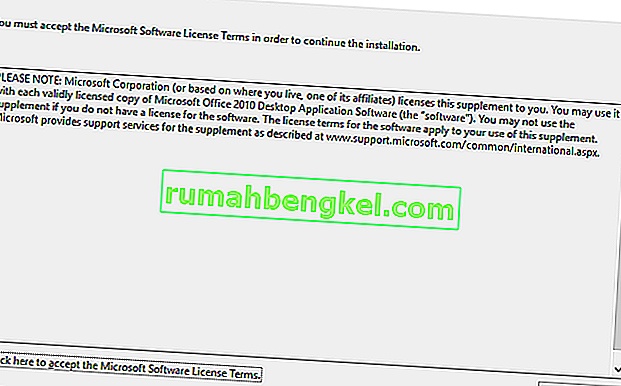
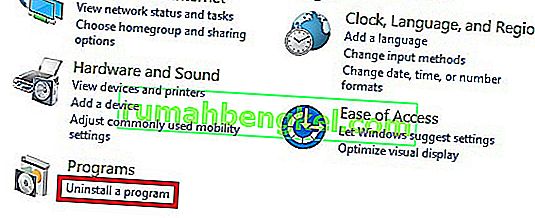
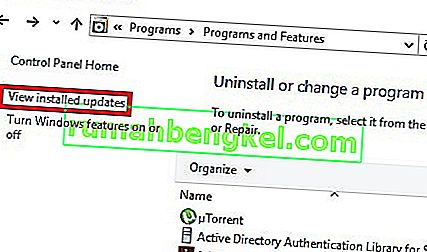
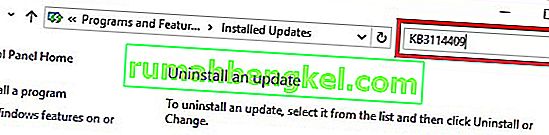
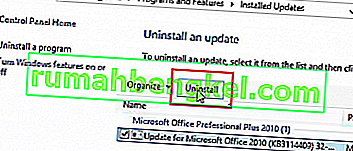
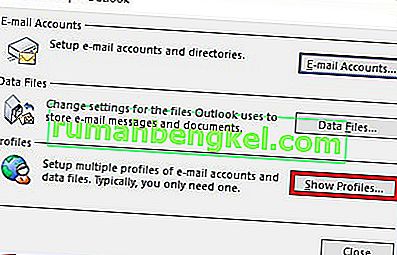
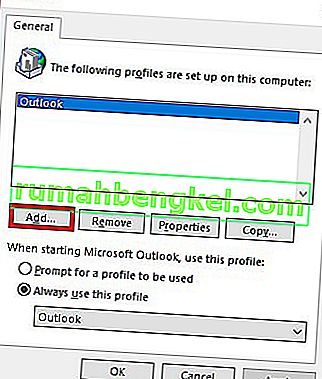
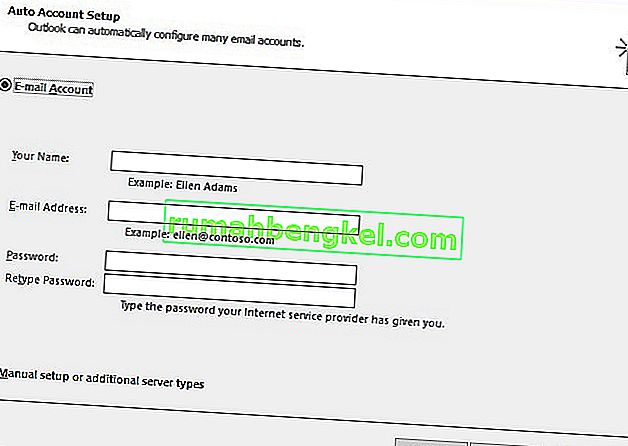
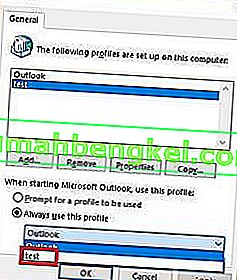
 Note: If you don’t manage to find the SCANPST executable via the search bar, you need to navigate to the exact location. Here’s a list of the exact locations based on various Outlook versions:
Note: If you don’t manage to find the SCANPST executable via the search bar, you need to navigate to the exact location. Here’s a list of the exact locations based on various Outlook versions:

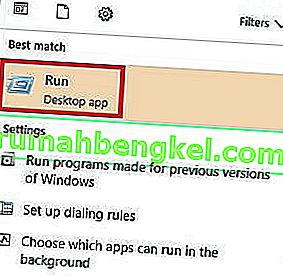
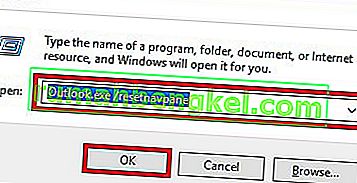 Note: Keep in mind that any customization to the navigation pane will be lost after you click on OK.
Note: Keep in mind that any customization to the navigation pane will be lost after you click on OK.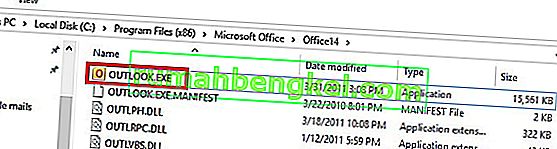
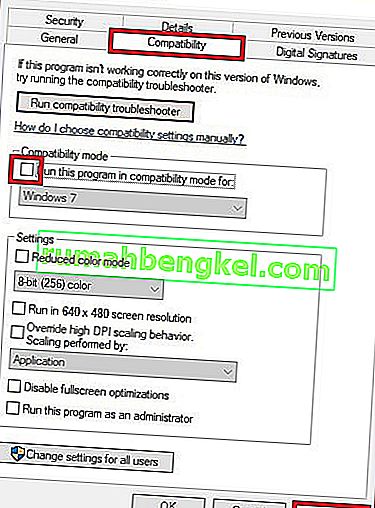



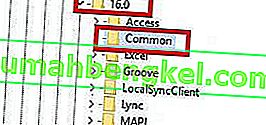
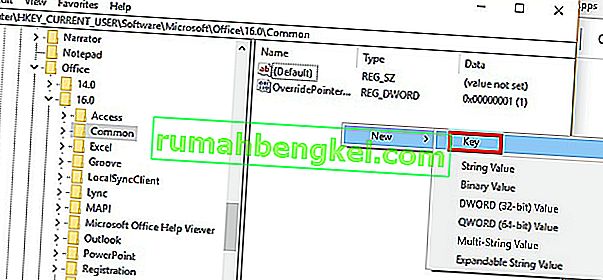
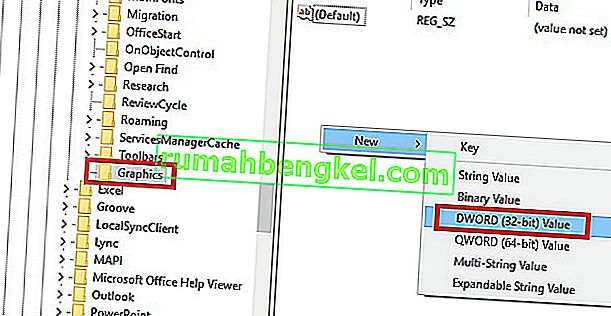
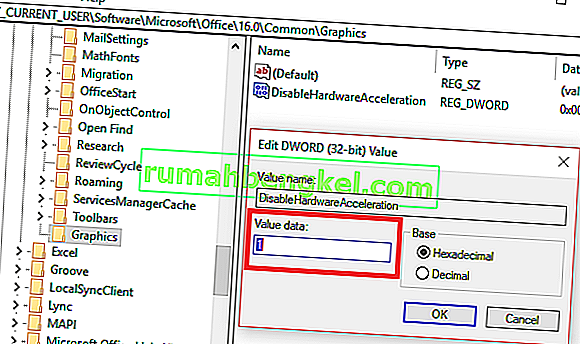
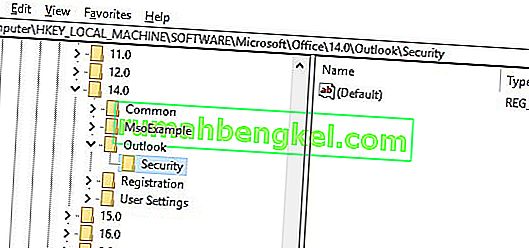 Note: If the Security folder is missing, Right-click > New > Key and type Security.
Note: If the Security folder is missing, Right-click > New > Key and type Security.