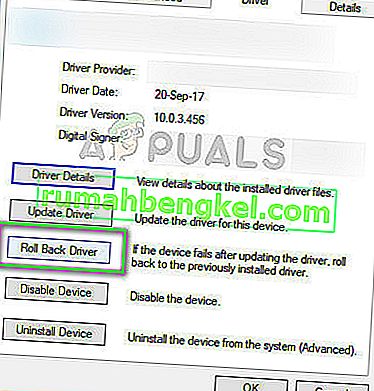الإيماءة الذكية من ASUS هي برنامج تشغيل ذكي للوحة اللمس يمكنه تحديد اتصال المستخدم بإصبع وراحة اليد. تؤدي الإيماءات المختلفة التي يتم إجراؤها على لوحة الماوس إلى إجراءات مختلفة على الكمبيوتر من خلالها. يتم تحريك بعض الإيماءات بإصبعين لتحريك الصفحات أو الانزلاق بثلاثة أصابع لتبديل البرنامج. وبهذه الطريقة ، يمكنك بسهولة استخدام الكمبيوتر المحمول الخاص بك بشعور "كمبيوتر محمول" دون الحاجة إلى استخدام الماوس.
مثل جميع برامج الإيماءات الأخرى ، من المعروف أيضًا أن لفتة ASUS الذكية تستضيف مشاكل. في بعض الأحيان إما لا يتم تسجيل الإيماءات أو أن البرنامج لا يعمل على الإطلاق. هذه مشكلة معروفة في معظم أجهزة كمبيوتر ASUS المحمولة. لقد قمنا بإدراج جميع المقالات المتعلقة بهذه المشكلة. إلق نظرة.
الحل 1: التحقق من قفل لوحة اللمس أو تعطيل ASUS
قبل أن نبدأ في استكشاف الأخطاء وإصلاحها الشامل ، يجب عليك التحقق مما إذا كانت الميزة ذاتها معطلة على جهاز الكمبيوتر الخاص بك. في الغالب ، تحتوي أجهزة ASUS المحمولة على المفتاح F9 الذي يقوم بتعطيل أو تمكين لوحة المفاتيح التي تعمل باللمس. في بعض الحالات ، يكون Fn + F9 . تأكد من أن لوحة اللمس تعمل وأنها ليست مقفلة.
وقد لوحظ أيضًا أنه بعد تحديث Windows 10 ، يقوم نظام التشغيل تلقائيًا بتعطيل هذه الميزة. يمكننا محاولة تمكين هذا ومعرفة ما إذا كان هذا سيؤدي إلى حل المشكلة.
- اضغط على Windows + S ، واكتب " الإعدادات " في مربع الحوار وافتح التطبيق.
- بمجرد الدخول إلى الإعدادات ، انقر فوق الأجهزة .

- حدد علامة التبويب الماوس باستخدام جزء التنقل الأيسر وانقر فوق خيارات الماوس الإضافية .

- توجه الآن إلى جهاز إدخال ELAN وقم بتمكين الجهاز من هناك.
أعد تشغيل الكمبيوتر الآن وتحقق مما إذا كانت الإيماءة الذكية تعمل.
الحل 2: إصلاح ASUS Smart Gesture
قبل أن نبحث عن نسخ تثبيت حديثة للبرنامج ، يجدر بنا محاولة إصلاحها. عند إصلاح أي برنامج ، يتحقق Windows من جميع ملفات التثبيت بحثًا عن أي اختلافات قد تكون موجودة أو يصلح السجل الذي تم تعيينه مع البرنامج. علاوة على ذلك ، يتم أيضًا فحص سياسات المجموعة وتصحيح الأخطاء (إن وجدت).
- اضغط على Windows + R ، واكتب " appwiz. cpl "في مربع الحوار واضغط على Enter.
- هنا سيتم سرد جميع البرامج المثبتة على جهاز الكمبيوتر الخاص بك. تصفح عبرها حتى تجد " ASUS Smart Gesture ". انقر بزر الماوس الأيمن فوقه وحدد " إصلاح ".

- لكي تكتمل العملية فقد يستغرق الأمر بعض الوقت. أعد تشغيل الكمبيوتر بعد الإصلاح وتحقق مما إذا كانت الوحدة تعمل كما هو متوقع.
الحل 3: استرجاع برنامج التشغيل
في بعض الأحيان عندما يتم إطلاق إصدار أحدث من Windows ، فإنه لا يتوافق مع جميع برامج التشغيل أو البرامج الموجودة حاليًا على جهاز الكمبيوتر الخاص بك. إذا لم تكن كذلك ، تقوم الشركات المصنعة إما بإصدار تحديث جديد أو تنصحك بالعودة إلى الإصدار السابق.
إذا كنت تواجه موقفًا حيث بعد تحديث Windows / برنامج التشغيل ، لا تعمل الوحدة ؛ يمكنك محاولة التراجع عن السائق. هل لاحظ أنك قد تحتاج إلى امتيازات إدارية للقيام بذلك.
- اضغط على Windows + R ، واكتب “ dvmgmt. msc "في مربع الحوار واضغط على Enter.
- بمجرد دخولك إلى مدير الجهاز ، قم بتوسيع " الماوس وأجهزة التأشير الأخرى ". حدد موقع " ASUS touchpad " ، وانقر بزر الماوس الأيمن فوقه وحدد خصائص .

- انتقل إلى علامة التبويب Driver وانقر فوق Roll Back Driver .
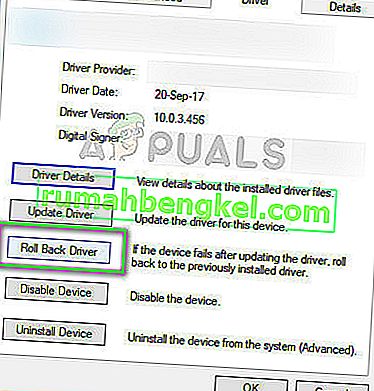
- الآن سيقوم Windows باستعادة برنامج التشغيل الخاص بك إلى إصدار سابق. أعد تشغيل الكمبيوتر وتحقق مما إذا كان هذا سيؤدي إلى حل المشكلة.
الحل 4: إعادة التعيين إلى الافتراضي
إذا لم تكن جميع الطرق المذكورة أعلاه مفيدة ، فيمكننا محاولة إعادة تعيين جميع الإعدادات إلى الوضع الافتراضي. هناك أيضًا احتمال أنه عند تغيير الإعدادات أو تخصيص الوحدة وفقًا لمتطلباتك ، ربما تكون قد قمت بتعيين الإعدادات بشكل غير صحيح. لاحظ أن إعادة تعيين الإعدادات إلى الوضع الافتراضي سيؤدي إلى إزالة جميع تفضيلاتك وسيتعين عليك تعيينها مرة أخرى من البداية.
- اضغط على Windows + R ، واكتب " control " في مربع الحوار واضغط على Enter.
- بمجرد دخولك إلى لوحة التحكم ، حدد أيقونات كبيرة وانقر نقرًا مزدوجًا فوق ASUS Smart Gesture.
- بمجرد فتح إعدادات ASUS Smart Gesture ، انقر فوق الزر " تعيين الكل على الوضع الافتراضي ".

- أعد تشغيل الكمبيوتر تمامًا وتحقق مما إذا كان هذا قد أدى إلى حل المشكلة.
الحل 5: تنزيل الوحدات
تعتمد ASUS Smart Gesture على عدة وحدات أخرى أيضًا من أجل التشغيل الصحيح وعدم حدوث أخطاء. هذه الوحدات إما مثبتة بالفعل على جهاز الكمبيوتر الخاص بك أو مضمنة في حزمة التحديث من Windows. ومع ذلك ، سنقوم بتثبيت هذه الوحدات يدويًا واحدة تلو الأخرى ومعرفة ما إذا كانت تُحدث أي فرق في وضعك الحالي.
الوحدات التي تحتاج إلى تنزيلها هي:
معالج Intel Serial IO 30.100.1643.1
حزمة ATK 1.0.0051 (64 بت)
Smart Gesture 4.0.17 (64 بت)
هناك العديد من المواقع التي يمكنك من خلالها الحصول على جميع التنزيلات في مكان واحد. للحصول على معلومات المستخدم ، يمكنك التحقق من هذه التنزيلات من هنا.
الحل 6: إعادة تثبيت ASUS Smart Gesture
إذا لم تنجح جميع الطرق المذكورة أعلاه ، فليس لدينا خيار سوى إعادة تثبيت وحدة اللمس بعد تنزيلها من موقع الويب. هل لاحظ أنك قد تحتاج إلى وصول إداري لتنفيذ هذا الحل.
- اضغط على Windows + R ، واكتب " appwiz. cpl "في مربع الحوار واضغط على Enter.
- هنا سيتم سرد جميع التطبيقات أمامك. انقر بزر الماوس الأيمن فوق ASUS Smart Gesture وانقر فوق إلغاء التثبيت .
- انتقل إلى موقع ASUS الرسمي وقم بتنزيل البرنامج على جهاز الكمبيوتر الخاص بك.

- قم بتشغيل ملف التثبيت وتحقق مما إذا تم تثبيت الوحدة بنجاح.
بالإضافة إلى هذه الحلول ، يمكنك أيضًا:
- انتقل إلى الدليل "C: \ Program Files (x86) \ ASUS \ ASUS Smart Gesture" ، وانقر بزر الماوس الأيمن على " bat " وانقر فوق تشغيل كمسؤول .
- قم بإلغاء تثبيت حزمة ATK الحالية ، وأعد تشغيل الكمبيوتر. الآن قم بتثبيت أحدث حزمة ATK وأعد تشغيل الكمبيوتر مرة أخرى. بمجرد تثبيت حزمة ATK ، حاول تثبيت ASUS Smart Gesture. أعد تشغيل الكمبيوتر مرة أخرى وتحقق مما إذا كان هذا يعمل.
- تأكد من عدم وجود أي برامج أخرى تتعارض مع هذا البرنامج.