يقوم الكثير من مستخدمي Windows بالإبلاغ عن مشكلة عند نسخ الملفات من أو إلى جهاز تخزين خارجي. رمز الخطأ الذي يظهر هو 0x800703EE. رسالة الخطأ المرتبطة برمز الخطأ هذا هي "تم تغيير حجم الملف خارجيًا بحيث لم يعد الملف المفتوح صالحًا" . المشكلة ليست خاصة بإصدار معين من Windows منذ تأكيد حدوثه على Windows 7 و Windows 8.1 و Windows 10.

ما الذي يسبب خطأ 0x800703EE في المخازن الخارجية؟
قمنا بتحليل هذه المشكلة من خلال النظر في تقارير المستخدمين المختلفة واستراتيجيات الإصلاح الأكثر شيوعًا التي يتم نشرها عادةً لإصلاح هذه المشكلة. كما اتضح ، هناك العديد من المذنبين المحتملين المختلفين الذين قد يتسببون في حدوث هذه المشكلة على أجهزة الكمبيوتر التي تعمل بنظام Windows:
- تعارض برنامج مكافحة الفيروسات التابع لجهة خارجية - كما اتضح ، يمكن أن تكون هذه المشكلة ناجمة عن مجموعة من الجهات الخارجية شديدة الحماية تقوم بقفل الملف أثناء محاولة Windows نقله أو نسخه. إذا كان هذا السيناريو قابلاً للتطبيق ، فيجب أن تكون قادرًا على حل المشكلة إما عن طريق تعطيل الحماية في الوقت الفعلي أو بإلغاء تثبيت حل الأمان تمامًا.
- يقوم برنامج Back بقفل الملف - إذا كنت تستخدم برنامج نسخ احتياطي مثل Ease US أو FBackup أو Acronis True Image أو حل مشابه ، فمن المحتمل أن تكون الخدمة التي تنتمي إليه هي سبب الخطأ. من المعروف أن Windows يتصرف بطريقة متقطعة عند الاضطرار إلى إجراء عملية بينما يستخدم تطبيق آخر تابع لجهة خارجية الملف أيضًا.
- تعارض مختلف مع طرف ثالث - من الممكن أيضًا أن يكون لديك برنامج مختلف تابع لجهة خارجية أو أن هذا هو سبب البرنامج الذي لم يبلغ عنه المستخدمون الآخرون في سيناريو مشابه. في هذه الحالة ، سيكون أفضل إجراء هو استخدام معالج استعادة النظام لاستعادة جهازك إلى حالة لم يحدث فيها الخطأ.
- وحدات تحكم USB تالفة أو معطلة - يمكن أن تكون وحدات تحكم USB التسلسلية المثبتة بشكل غير صحيح أو وحدات تحكم USB المعيبة مسؤولة أيضًا عن هذه المشكلة. في هذه الحالة ، تتمثل الطريقة الوحيدة لحل هذه المشكلة في إلغاء تثبيت جميع وحدات تحكم USB والاعتماد على Windows لإعادة تثبيتها أو تثبيتها يدويًا باستخدام برامج تشغيل اللوحة الأم.
- تم تعطيل النسخ الاحتياطي لويندوز ونسخة ظل وحدة التخزين - ستعمل هاتان الخدمتان بلا شك على تشغيل 0x800703EE في المواقف التي يتم فيها تعطيل إحدى هاتين الخدمتين أو كليهما. يعتمد Windows على هذه الخدمات لإكمال عمليات نسخ الملفات ونقلها ، لذا تأكد من تمكينها في حالة عدم تمكينها.
- تعارض برامج تشغيل Burner / iTunes Filter - إذا كنت تواجه مشكلة عند النسخ من محركات أقراص القلم أو بطاقات SD أو ما شابه ، فمن المحتمل جدًا أنك تتعامل مع نوع من التعارض الناجم عن برنامج ناسخ أو بواسطة iTunes. إذا كان هذا السيناريو قابلاً للتطبيق ، فيجب أن تكون قادرًا على حل المشكلة عن طريق حذف تصفية محركات الأقراص باستخدام محرر التسجيل.
- تلف ملف النظام الأساسي - من الممكن أيضًا أن يكون رمز الخطأ ناتجًا عن تلف ملف النظام الأساسي الذي يمنع Windows من أداء المهام الأساسية مثل نسخ الملفات ونقلها. في هذه الحالة ، يجب أن تكون قادرًا على حل المشكلة عن طريق إصلاح ملفات النظام التالفة باستخدام أدوات مساعدة مدمجة مثل SFC و DISM.
في حال كنت تكافح من أجل حل رسالة الخطأ نفسها ، ستزودك هذه المقالة بالعديد من أدلة استكشاف الأخطاء وإصلاحها المختلفة التي ستساعدك على تحديد وإصلاح المشكلة التي تؤدي إلى حدوث خطأ 0x800703EE. في الأسفل ، ستجد مجموعة من الطرق التي تم تأكيد عملها من قبل مستخدم واحد متأثر على الأقل.
إذا كنت تريد أن تكون فعالاً قدر الإمكان ، فننصحك باتباع الأساليب أدناه بالترتيب الذي تم تقديمه به. في النهاية ، يجب أن تتعثر في حل يعمل على حل المشكلة بغض النظر عن الجاني الذي يسببها.
هيا نبدأ!
الطريقة الأولى: تعطيل برنامج مكافحة الفيروسات التابع لجهة خارجية
كما اتضح ، يمكن أن تكون مجموعة مكافحة الفيروسات شديدة الحماية مسؤولة أيضًا عن ظهور خطأ 0x800703EE عند نسخ الملفات إلى أو من وحدة التخزين الخارجية. في معظم الحالات. سيحدث هذا لأن مجموعة الأمان تقوم بقفل الملف بشكل فعال أثناء إجراء فحص الأمان. إذا استغرق الإجراء وقتًا أطول من المتوقع ، فقد يعرض Windows رسالة الخطأ هذه نتيجة لذلك.
أبلغ العديد من المستخدمين المتأثرين أنهم تمكنوا من التحايل على المشكلة عن طريق تعطيل الحماية في الوقت الحقيقي لمجموعة AV أثناء تشغيل العملية. إذا اكتمل الإجراء بدون مشاكل ، يمكنك عندئذٍ إعادة تمكين الحماية في الوقت الحقيقي بأمان مرة أخرى.

إذا كنت منزعجًا جدًا من هذا الخطأ لأنك تقوم بشكل متكرر بإجراء عمليات تؤدي في النهاية إلى إثارة هذه المشكلة ، فإن الطريقة الوحيدة للتخلص منها نهائيًا هي التخلي عن مجموعة AV الخاصة بك والترحيل إلى حل آخر تابع لجهة خارجية أو إلى حل مدمج (Windows Defender).
إذا قررت التخلي عن مجموعة الأمان الخاصة بك ، فاتبع هذه المقالة (هنا) لإلغاء تثبيت برنامج الأمان الخاص بك دون ترك أي ملفات متبقية.
إذا لم تكن هذه الطريقة قابلة للتطبيق على السيناريو الخاص بك أو لم تعمل هذه الطريقة على حل المشكلة لك ، فانتقل إلى الإصلاح المحتمل التالي أدناه.
الطريقة الثانية: إلغاء تثبيت EaseUS (أو برنامج نسخ احتياطي مختلف)
كما أبلغ العديد من المستخدمين المختلفين ، يمكن أن تحدث هذه المشكلة أيضًا إذا كان لديك برنامج نسخ احتياطي مثبت حاليًا يمنع النسخ إلى أو من وحدة التخزين الخارجية. Ease Us و FBackup و Acronis True Image على رأس قائمة المذنبين في هذه الحالة ، لكن يمكن أن يكونوا آخرين.
Windows ليس مغرمًا بشكل خاص بالسماح لأداة مساعدة تابعة لجهة خارجية باستخدام نفس الملف أثناء إجراء عملية نسخ ، لذلك فإنه يلقي خطأ 0x800703EE بدلاً من ذلك.
أبلغ العديد من المستخدمين المتأثرين أنهم تمكنوا من حل المشكلة في هذه الحالة عن طريق إلغاء تثبيت برنامج النسخ الاحتياطي وإعادة تشغيل أجهزة الكمبيوتر الخاصة بهم. في تسلسل بدء التشغيل التالي ، أبلغ معظم المستخدمين المتأثرين أن المشكلة قد توقفت عن الحدوث بالنسبة لهم.
فيما يلي دليل سريع حول إلغاء تثبيت EaseUs أو برنامج نسخ احتياطي مختلف قد يتسبب في حدوث خطأ 0x800703EE بشكل غير مباشر:
- اضغط على مفتاح Windows + R لفتح مربع حوار Run . بعد ذلك ، اكتب "appwiz.cpl" داخل مربع النص واضغط على Enter لفتح الأداة المساعدة " البرامج والميزات" .

- بمجرد دخولك إلى نافذة البرامج والميزات ، قم بالتمرير لأسفل عبر قائمة التطبيقات وحدد موقع برنامج النسخ الاحتياطي الذي تشك في أنه قد يتسبب في حدوث المشكلة.
- انقر بزر الماوس الأيمن فوقه وانقر فوق " إلغاء التثبيت" من قائمة السياق لبدء عملية إلغاء التثبيت. في نافذة إلغاء التثبيت ، اتبع التعليمات التي تظهر على الشاشة لإكمال العملية.
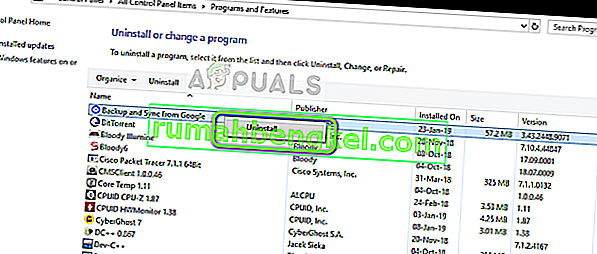
- عند إلغاء تثبيت برنامج النسخ الاحتياطي ، أعد تشغيل الكمبيوتر.
- بمجرد اكتمال تسلسل بدء التشغيل التالي ، كرر الإجراء الذي كان يؤدي في السابق إلى تشغيل الخطأ 0x800703EE ومعرفة ما إذا كان قد تم حل المشكلة.
إذا استمر حدوث الخطأ نفسه ، فانتقل إلى الطريقة التالية أدناه.
الطريقة الثالثة: إعادة تثبيت وحدات تحكم USB
استنادًا إلى تقارير المستخدمين المختلفة ، اتضح أن الخطأ 0x800703EE قد يحدث أيضًا إذا لم يتم تثبيت وحدة تحكم الناقل التسلسلي USB التي يستخدمها الجهاز الخارجي بشكل صحيح أو أصبحت ملوثة بفساد الملف.
إذا كان هذا السيناريو قابلاً للتطبيق ، فيجب أن تكون قادرًا على حل المشكلة باستخدام إدارة الأجهزة لإزالة وإعادة تثبيت جميع وحدات تحكم USB التي قد تساهم في ظهور هذه المشكلة. من خلال القيام بذلك وإعادة تشغيل جهاز الكمبيوتر الخاص بك ، ستجبر Windows على إعادة تثبيت برامج تشغيل وحدة تحكم USB تلقائيًا ، والتي يجب أن تنتهي بحل المشكلة.
فيما يلي دليل سريع حول إلغاء تثبيت وإعادة تثبيت وحدات تحكم USB باستخدام إدارة الأجهزة:
- اضغط على مفتاح Windows + R لفتح مربع حوار Run . ثم اكتب "devmgmt.msc" واضغط على Enter لفتح إدارة الأجهزة . إذا تمت مطالبتك بواسطة UAC (التحكم في حساب المستخدم) ، فانقر فوق نعم لمنح امتيازات المسؤول.

- بمجرد دخولك إلى Device Manager ، قم بالتمرير لأسفل عبر قائمة الأجهزة المتاحة وقم بتوسيع القائمة المنسدلة المرتبطة بوحدات تحكم Universal Serial Bus . عندما تصل إلى هناك ، انقر بزر الماوس الأيمن فوق كل جهاز تحكم في المضيف ضمن وحدة تحكم Universal Serial Bus واختر Uninstall device من قائمة السياق. ثم انقر فوق " نعم" في رسالة التأكيد لإلغاء تثبيت الجهاز.
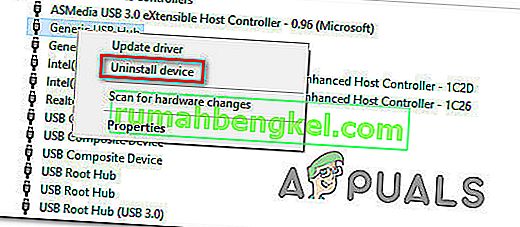
- افعل ذلك باستمرار حتى يتم إلغاء تثبيت كل جهاز تحكم مضيف USB ، ثم أغلق إدارة الأجهزة وأعد تشغيل الكمبيوتر.
- في تسلسل بدء التشغيل التالي ، يجب أن يتعرف Windows تلقائيًا على أنك تفتقد بعض برامج تشغيل USB وتثبيت وحدات تحكم المضيف المفقودة.
ملاحظة: إذا كان لديك إصدار أقدم من Windows ، فقد لا يكون WU بهذه الفعالية في تثبيت برامج التشغيل المفقودة. في هذه الحالة ، تحتاج إلى تثبيت برامج تشغيل وحدة تحكم USB المفقودة من موقع الشركة المصنعة على الويب (مفضل) أو من وسائط التثبيت التي تلقيتها مع اللوحة الأم.
- بمجرد إلغاء تثبيت برامج تشغيل جهاز تحكم مضيف USB ، كرر الإجراء الذي كان يؤدي في السابق إلى حدوث الخطأ ومعرفة ما إذا كان قد تم حله الآن.
إذا كنت لا تزال تواجه الخطأ 0x800703EE ، فانتقل إلى الطريقة التالية أدناه.
الطريقة الرابعة: تمكين النسخ الاحتياطي لويندوز ونسخة ظل وحدة التخزين
سبب محتمل آخر لوجود خطأ 0x800703EE هو حقيقة أن إحدى خدمات Windows هذه أو كلتيهما معطلة:
- ويندوز النسخ الاحتياطي
- حجم النسخة الاحتياطية
من المعروف أن هذا يحدث في الحالات التي يتم فيها تعطيل كلتا الخدمتين - إما عن طريق تدخل المستخدم اليدوي أو بواسطة برنامج طرف ثالث مختلف (على الأرجح تطبيق مُحسِّن ذاكرة الوصول العشوائي) في هذه الحالة ، ستتمكن من حل المشكلة باستخدام شاشة الخدمات لتغيير حالة الخدمتين إلى تلقائي.
فيما يلي دليل سريع حول تمكين الخدمتين (Windows Backup & Volume Shadow Copy) لحل الخطأ 0x800703EE :
- اضغط على مفتاح Windows + R لفتح مربع حوار Run . ثم اكتب " services.msc " داخل مربع النص واضغط على Enter لفتح شاشة الخدمات.
ملاحظة: بناءً على تفضيلات الأمان الخاصة بك ، قد تتم مطالبتك بواسطة UAC (موجه حساب المستخدم). إذا حدث ذلك ، فانقر فوق " نعم" لمنح وصول المسؤول.
- بمجرد دخولك إلى شاشة الخدمات ، انتقل إلى الجزء الأيمن وانتقل لأسفل عبر قائمة الخدمات حتى تحدد موقع Volume Shadow Copy . بمجرد رؤيته ، انقر بزر الماوس الأيمن فوقه واختر خصائص من قائمة السياق التي ظهرت حديثًا.
- داخل خصائص النافذة، انتقل إلى العام التبويب وتغيير بدء التشغيل التبويب إلى التلقائية. ثم انقر فوق " تطبيق" لحفظ التغييرات.
- عندما تهتم بالخدمة الأولى ، ابحث عن خدمة Windows Backup وكرر الخطوة 3 معها للتأكد من ضبطها على تلقائي.
- بمجرد تمكين كلتا الخدمتين ، كرر عملية النسخ مرة أخرى ومعرفة ما إذا كان قد تم حل المشكلة الآن.

إذا كنت لا تزال تواجه نفس الخطأ 0x800703EE ، فانتقل إلى الطريقة التالية أدناه.
الطريقة الخامسة: حذف عوامل التصفية
إذا كنت تواجه هذه المشكلة أثناء محاولتك نقل الملفات أو نسخها من محركات أقراص القلم أو بطاقات SD أو أنواع أخرى من الأجهزة المماثلة (بما في ذلك أجهزة iPod أو أجهزة IPad) ، فمن المحتمل جدًا أنك قد تتعامل مع نوع من التعارض بين الخدمات المستخدمة أثناء هذه العملية وبرنامج الناسخ الخاص بك.
إذا كان هذا السيناريو قابلاً للتطبيق ، فستتمكن من حل المشكلة عن طريق حذف عوامل التصفية باستخدام محرر التسجيل. لكن ضع في اعتبارك أنه بعد القيام بذلك ، قد ترى بعض "أخطاء قرص الكتابة" مع برنامج النسخ أو على iTunes حتى تعيد تثبيتها.
في حالة انطباق الوصف أعلاه على وضعك الحالي ، فإليك دليل سريع حول حذف برامج تشغيل عامل التصفية باستخدام محرر التسجيل:
- اضغط على مفتاح Windows + R لفتح مربع حوار Run. ثم اكتب "regedit" داخل مربع النص واضغط على Enter لفتح محرر التسجيل. عندما يطلب منك UAC (التحكم في حساب المستخدم) ، انقر فوق " نعم" لمنح الامتيازات الإدارية.

- بمجرد دخولك إلى محرر التسجيل ، استخدم الجزء الأيمن للانتقال إلى الموقع التالي:
HKEY_LOCAL_MACHINE \ SYSTEM \ CurrentControlSet \ Control \ Class \ {4D36E965-E325-11CE-BFC1-08002BE10318}ملاحظة: يمكنك أيضًا الوصول إلى هناك على الفور عن طريق لصق الموقع في شريط التنقل في الأعلى.
- بمجرد الوصول إلى الموقع الصحيح ، فلنبدأ الأمور من خلال إنشاء نسخة احتياطية ، فقط في حالة مواجهة أي مشاكل غير متوقعة في المستقبل. للقيام بذلك ، انقر بزر الماوس الأيمن على إدخال {4D36E965-E325-11CE-BFC1-08002BE10318} واختر تصدير. بعد ذلك ، حدد موقعًا مناسبًا لحفظ ملف النسخ الاحتياطي وقم بتسميته وفقًا لذلك حتى تتذكر سبب إنشائه في المقام الأول. أخيرًا ، اضغط على حفظ لإنشاء ملف النسخ الاحتياطي.
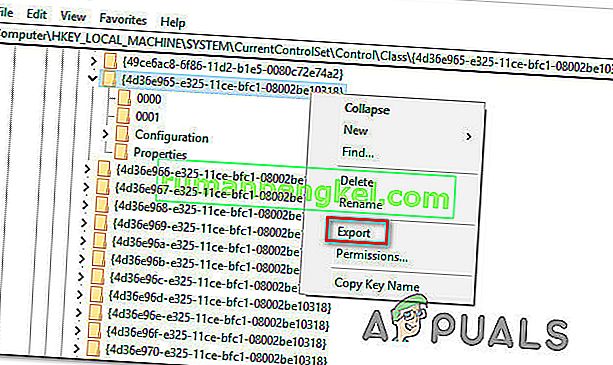
- بمجرد وضع النسخ الاحتياطي في مكانه ، حدد المفتاح {4D36E965-E325-11CE-BFC1-08002BE10318} ، ثم انتقل إلى الجزء الأيمن. بمجرد الوصول إلى هناك، حدد كلا Upperfilters و Lowerfilters طريق الضغط على مفتاح السيطرة، ثم النقر بزر الماوس الأيمن على واحد منهم واختيار حذف من قائمة السياق للتخلص منها.
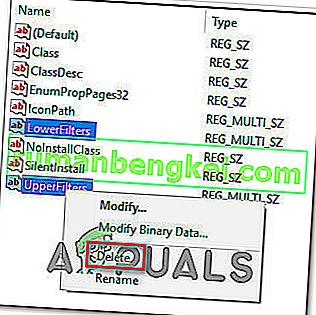
- عند إزالة كلا المرشحات ، أعد تشغيل الكمبيوتر وكرر الإجراء الذي تسبب في حدوث الخطأ بمجرد اكتمال تسلسل بدء التشغيل التالي لمعرفة ما إذا كان قد تم حل المشكلة الآن.
ملاحظة: في حالة مواجهة مشكلات أخرى بعد تنفيذ الإجراء أعلاه وتريد التراجع عنه ، ما عليك سوى زيارة Computer \ HKEY_LOCAL_MACHINE \ SYSTEM \ CurrentControlSet \ Control \ Class \ باستخدام محرر التسجيل وانتقل إلى ملف> استيراد . بعد ذلك ، حدد ملف النسخ الاحتياطي الذي قمت بإنشائه مسبقًا ويجب أن تكون على ما يرام.
إذا كان نفس الخطأ 0x800703EE لا يزال يحدث ، فانتقل إلى الطريقة التالية أدناه.
الطريقة 6: إجراء عمليات فحص SFC و DISM
يشير رمز الخطأ نفسه إلى مشكلة تلف. وعلى الرغم من أن المشكلة ليست في الواقع بسبب الملفات التالفة ، إلا أن الخطأ 0x800703EE يحدث في بعض الحالات لمجرد أن Windows يتعامل مع ملف واحد أو عدة ملفات نظام تالفة وتمنع العملية من الاكتمال.
أبلغ العديد من المستخدمين المتأثرين أنهم قادرون على حل المشكلة عن طريق إصلاح الملفات التالفة باستخدام أدوات مساعدة مثل System File Checker (SFC) أو Deployment Image Servicing Management (DISM) .
ستعمل كلتا الأداتين المساعدتين في النهاية على إصلاح تلف ملفات النظام ، لكنهما يقومان بذلك بشكل مختلف. يستخدم SFC أرشيفًا مخزنًا محليًا مؤقتًا لاستبدال ملفات النظام التالفة بنسخ صحية بينما يعتمد DISM على Windows Update لتنزيل النسخ الحديثة اللازمة لاستبدال النسخ السيئة.
ولكن نظرًا لأن الأداتين تعملان بشكل أفضل معًا ، فإننا نشجعك بشدة على استخدام كليهما لضمان إصلاح كل حالة تلف محتملة قد تسبب هذه المشكلة.
فيما يلي دليل سريع حول تشغيل عمليات مسح SFC و DISM من موجه أوامر مرتفع:
- اضغط على مفتاح Windows + R لفتح مربع حوار Run. ثم اكتب "cmd" داخل مربع النص واضغط على Ctrl + Shift + Enter لفتح موجه أوامر مرتفع. عندما يطلب منك UAC (التحكم في حساب المستخدم) ، انقر فوق " نعم" لمنح الامتيازات الإدارية.

- بمجرد دخولك إلى موجه الأوامر المرتفع ، اكتب الأمر التالي واضغط على Enter لبدء فحص SFC:
sfc / scannow
ملاحظة : لا نوصي بإيقاف فحص SFC في أي وقت حتى يكتمل الإجراء. سيؤدي القيام بذلك إلى تعريض نظامك لمزيد من مشاكل تلف ملفات النظام.
- عند انتهاء الفحص ، أعد تشغيل الكمبيوتر لإنهاء العملية. بمجرد اكتمال تسلسل بدء التشغيل التالي ، اتبع الخطوة 1 مرة أخرى لفتح موجه CMD مرتفع آخر واكتب الأمر التالي لبدء فحص DISM:
DISM / عبر الإنترنت / تنظيف الصورة / RestoreHealth
ملاحظة: قبل بدء هذا الفحص ، تأكد من أنك تعمل باستخدام اتصال إنترنت ثابت. يحتاج DISM إلى الوصول إلى الإنترنت لتنزيل ملفات النظام النظيفة لاستخدامها لأغراض الاستبدال.
- بمجرد الانتهاء من فحص DISM ، أعد تشغيل الكمبيوتر مرة أخرى واختبر لمعرفة ما إذا كان قد تم حل المشكلة بمجرد اكتمال تسلسل بدء التشغيل التالي.
إذا كنت لا تزال تواجه خطأ 0x800703EE عند محاولة النسخ إلى أو من جهاز تخزين خارجي ، فانتقل إلى الطريقة التالية أدناه.
الطريقة 7: إجراء استعادة النظام
إذا وصلت إلى هذا الحد دون نتيجة ، فمن الواضح أن المشكلة تحدث لسبب من سببين - إما أنها مشكلة تلف في ملف النظام لم يتم اكتشافها من خلال عمليات الفحص التي تم إجراؤها أعلاه أو نوع من تعارض البرامج.
لحسن الحظ ، إذا بدأت المشكلة في الظهور مؤخرًا فقط ، فيجب أن تكون قادرًا على حل المشكلة بسهولة فقط عن طريق استخدام نقطة استعادة النظام لإعادة جهاز الكمبيوتر الخاص بك في الوقت المناسب إلى حالة صحية. إذا كنت محظوظًا بما يكفي لأن لديك نقطة استعادة للنظام مؤرخة قبل ظهور هذه المشكلة مباشرةً ، فمن المفترض أن يساعدك الإجراء أدناه في حل المشكلة.
لكن ضع في اعتبارك أن هذه الطريقة ستحذف جميع التغييرات التي أجريتها منذ إنشاء نقطة استعادة النظام. ستفقد جميع التطبيقات التي قمت بتثبيتها وتفضيلات النظام التي قمت بتعديلها وكل شيء آخر.
إذا قررت إجراء استعادة للنظام ، فإليك ما عليك القيام به:
- اضغط على مفتاح Windows + R لفتح مربع حوار Run . داخل مربع النص في مربع التشغيل ، اكتب "rstrui" واضغط على Enter لفتح معالج استعادة النظام. إذا تمت مطالبتك من خلال موجه حساب المستخدم ، فانقر فوق نعم لمنح وصول المسؤول.

- في الشاشة الأولى من معالج استعادة النظام ، انقر فوق التالي للانتقال إلى القائمة التالية.

- في الشاشة التالية ، انقر فوق المربع المرتبط بـ إظهار المزيد من نقاط الاستعادة أولاً. بعد ذلك ، حدد نقطة الاستعادة المناسبة (نقطة مؤرخة قبل ظهور المشكلة) وانقر فوق التالي مرة أخرى.
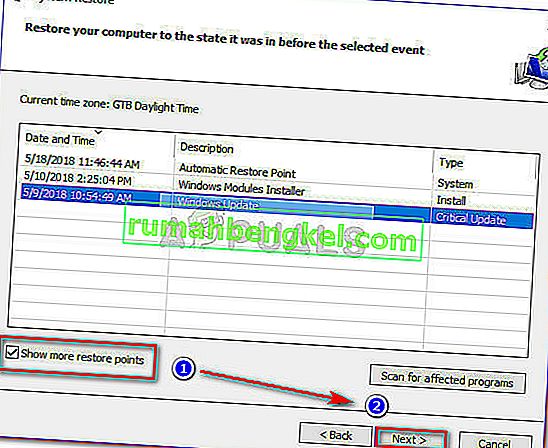
- انقر فوق " إنهاء" لبدء عملية التسجيل. بعد القيام بذلك بفترة وجيزة ، سيتم إعادة تشغيل جهاز الكمبيوتر الخاص بك وسيتم فرض الحالة القديمة وسيعود جهاز الكمبيوتر الخاص بك إلى الحالة التي كان عليها عندما تم إنشاء لقطة الاستعادة.
- بمجرد اكتمال العملية ، تحقق مما إذا كان الخطأ 0x800703EE لا يزال يحدث من خلال تكرار الإجراء الذي كان يسببه في السابق.


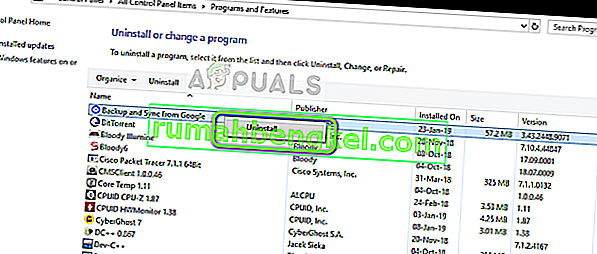

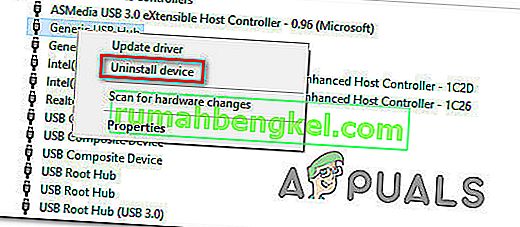

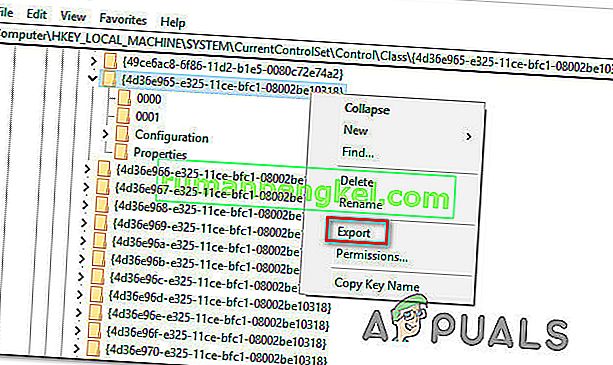
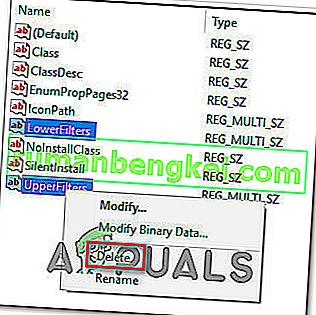



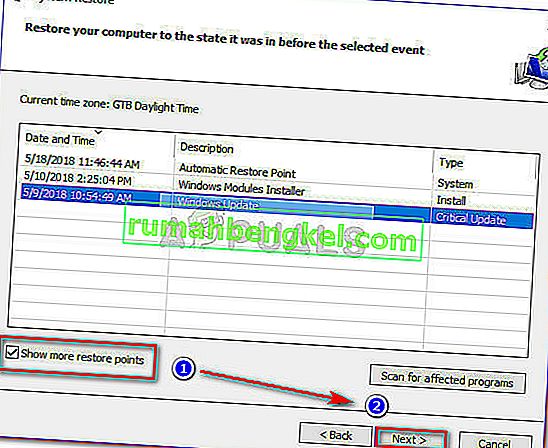



![كيفية إصلاح & lsquo ؛ البرنامج النصي طويل المدى & [رسقوو] ؛ خطأ في IE 11](https://pics.rumahbengkel.com/files/guides/612/EGNC9DGSBOpic.jpg)



