الخطأ "واجه Word خطأ أثناء محاولة فتح الملف. الرجاء تجربة الاقتراحات التالية " تحدث عندما يحاول المستخدم فتح ملف محفوظ في Word 2007 أو Word 2010. في معظم الأحيان ، يكون سبب المشكلة هو برنامج جهة خارجية (Outlook أو عميل بريد إلكتروني آخر) يقوم بتغيير الملف أثناء عملية الإرسال.

إذا كنت تعاني حاليًا من هذه المشكلة ، فأنت محظوظ. هذه المشكلة بالذات شائعة جدًا وتمكنا من تحديد طريقتين من شأنها أن تحل مشكلتك بالتأكيد. يرجى اتباع الإصلاحات المحتملة أدناه بالترتيب حتى تجد طريقة تحل مشكلتك. هيا نبدأ!
الطريقة الأولى: إلغاء حظر ملف Word
إذا لم تقم بإنشاء ملف Word بنفسك ، فهناك احتمال كبير أن يتم حظر الملف - وهذا هو سبب عدم تمكن Word من فتحه. يحدث هذا عادةً عندما تتلقى ملف Word عبر Outlook أو عميل بريد إلكتروني مشابه.
يمكنك إصلاح ذلك بسهولة عن طريق النقر بزر الماوس الأيمن على الملف الذي يرفض فتحه واختيار خصائص. بعد ذلك ، في علامة التبويب عام ، ابحث عن زر إلغاء الحظر ضمن الأمان. إذا حددت واحدة ، فانقر عليها ثم اضغط على تطبيق لحفظ التغييرات.
بمجرد إلغاء قفل الملف ، أعد فتح المستند العالمي ومعرفة ما إذا كان قد تم حل المشكلة. إذا كنت لا تزال ترى الرسالة "واجه Word خطأ أثناء محاولة فتح الملف. يرجى تجربة الاقتراحات التالية "، انتقل إلى الطريقة التالية.
ملاحظة: إذا كان لديك الكثير من الملفات بنفس السلوك وكان هذا الإصلاح ناجحًا في أحدها ، فمن الأفضل اتباع الطريقة الثانية وإلغاء حظرها بشكل مجمّع بدلاً من تنفيذ الطريقة الأولى يدويًا لكل ملف.
الطريقة 2: تعطيل طريقة العرض المحمية
إذا لم تكن المشكلة مقصورة على Word (لديك هذه المشكلة مع ملفات Excel أيضًا) أو كان لديك العديد من ملفات Word بنفس السلوك ، فمن المحتمل أن تكون المشكلة ناتجة عن إعداد مركز التوثيق. من المحتمل أن تكون الملفات التي تحاول فتحها موجودة في موقع يعتبره Office غير آمن.
إليك دليل سريع بالتعديلات التي يجب القيام بها للتخلص من المشكلة:
- افتح Word أو Excel أو أي تطبيق آخر من مجموعة Office. قم بتوسيع علامة التبويب ملف من الشريط وانقر فوق خيارات .
- في الخيارات ، انقر فوق مركز التوثيق ، ثم انقر فوق إعدادات مركز التوثيق .

- في إعدادات مركز التوثيق ، حدد طريقة العرض المحمية وقم بإلغاء تحديد المربعات التالية:
قم بتمكين العرض المحمي للملفات التي تنشأ من الإنترنت
تمكين طريقة العرض المحمية للملفات الموجودة في مواقع يحتمل أن تكون غير آمنة
تمكين طريقة العرض المحمية لمرفقات Outlook
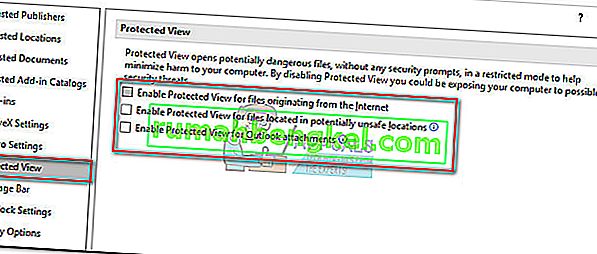
- احفظ التغييرات وأغلق برنامج Office ، ثم افتح الملفات التي كانت تعرض رسالة الخطأ "واجه Word خطأ أثناء محاولة فتح الملف. يرجى محاولة الاقتراحات التالية ". يجب أن تفتح الآن دون أي مشكلة.
في حالة استمرار ظهور الخطأ عند محاولة فتح ملفات معينة ، انتقل إلى الطريقة النهائية.
الطريقة الثالثة: إضافة موقع جديد موثوق به
إذا ثبت أن الطريقتين الأوليين غير فعاليتين ، فهناك خطوتان إضافيتان تحتاج إلى اتباعهما لحل المشكلة. من خلال إضافة محرك الأقراص / محركات الأقراص بالكامل باعتباره موثوقًا به ، لن يكون لدى Office أي أسباب لمنع فتح أي من الملفات.
فيما يلي دليل سريع حول إضافة مواقع موثوقة جديدة في Office:
- افتح Word أو Excel أو أي تطبيق آخر من مجموعة Office. قم بتوسيع علامة التبويب ملف من الشريط وانقر فوق خيارات .
- في الخيارات ، انقر فوق مركز التوثيق ، ثم انقر فوق إعدادات مركز التوثيق .

- في إعدادات مركز التوثيق ، حدد المواقع الموثوقة وانقر فوق الزر إضافة موقع جديد في مكان ما أسفل الشاشة.
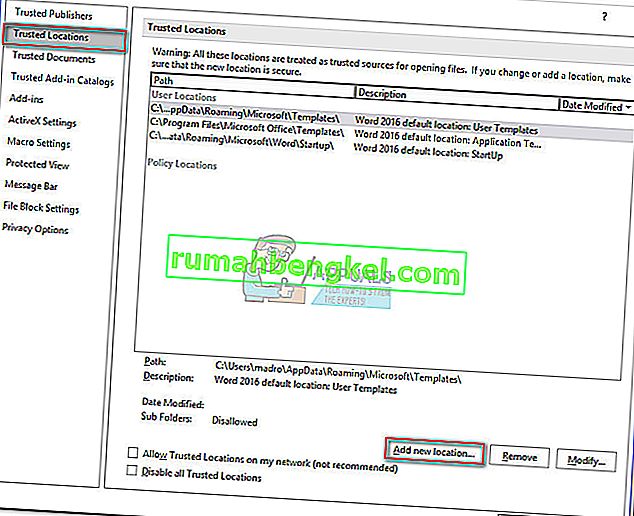
- حدد محرك الأقراص الذي قمت بحفظ ملفات الكلمات الخاصة بك فيه وتأكد من تحديد مربع الاختيار "المجلدات الفرعية لهذا الموقع موثوق بها أيضًا" واضغط على موافق لحفظ التغييرات.
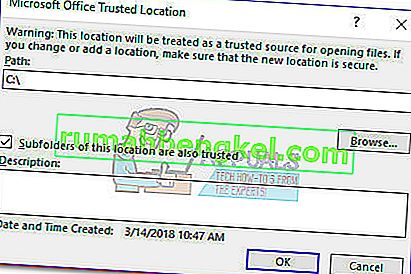
- أغلق Word وافتح أيًا من الملفات التي تظهر فيها "واجه Word خطأ أثناء محاولة فتح الملف. يرجى محاولة الاقتراحات التالية " خطأ. يجب أن تكون الآن قادرًا على فتح أي منهم دون مشاكل.
الطريقة الرابعة: عرض محفوظات الإصدار
تتمثل إحدى أسهل الطرق التي يمكنك من خلالها استرداد مستند تالف في عرض محفوظات الإصدار الخاصة به ثم الرجوع إلى أحدث إصدار متوفر حتى تتمكن من استرداد المستند بأقل قدر من فقدان البيانات. من أجل هذا:
- افتح المجلد الذي يحتوي على الملفات وانقر عليها بزر الماوس الأيمن.
- انقر فوق الخيار " عرض محفوظات الإصدار " وحدد آخر خيار متاح.
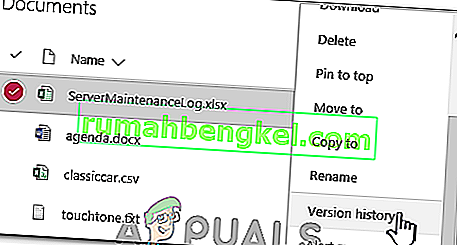
- تحقق لمعرفة ما إذا تم استرداد المستند.


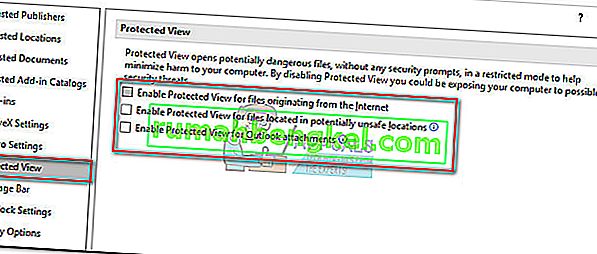
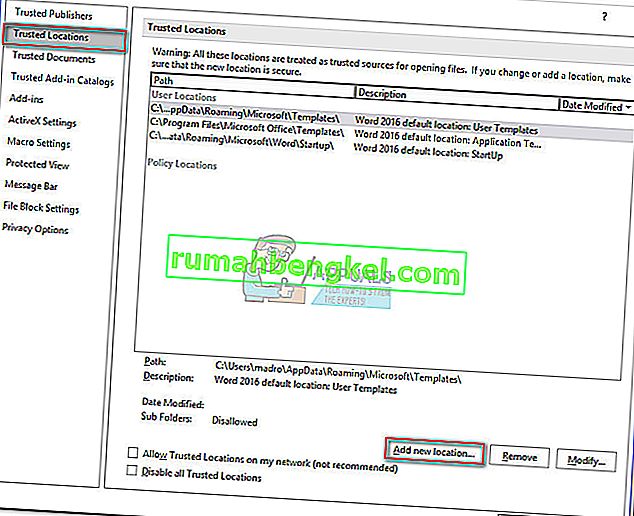
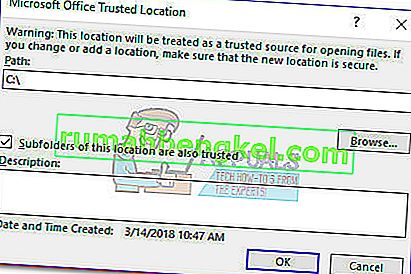
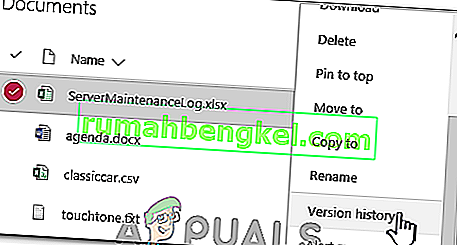



![كيفية إصلاح & lsquo ؛ البرنامج النصي طويل المدى & [رسقوو] ؛ خطأ في IE 11](https://pics.rumahbengkel.com/files/guides/612/EGNC9DGSBOpic.jpg)



