Windows 10 رائع ولا شك في أن Microsoft تدفع الكثير من التحديثات لجعله أفضل. ولكن ، يشكو الكثير من المستخدمين بشكل منتظم من بطء نظام التشغيل Windows 10. ليس هناك من ينكر أن الكثير من مستخدمي Windows 10 ، أو حتى المستخدمين الذين يستخدمون أنظمة تشغيل Windows الأخرى ، سيواجهون مشكلة الكمبيوتر البطيئة. ستلاحظ أن جهازك كان سريعًا حقًا عندما قمت بتثبيت نسخة جديدة من Windows أو عندما خرجت من العلبة. ولكن الآن جهازك بطيء حقًا. لن يتسبب هذا التأخير في الجهاز في حدوث أي مشكلات كبيرة ولكنه سيجعل تجربة Windows الإجمالية مزعجة للغاية. من المؤكد أن نظام التشغيل Windows البطيء والمتأخر سيضيع الكثير من وقتك وقد يكلفك بعض المال خاصة إذا كنت تستخدمه لأغراض تجارية.
لا يحدث التأخر والبطء دائمًا بسبب نظام التشغيل ، فقد يكون هناك العديد من الأسباب المختلفة لبطء نظام التشغيل Windows الخاص بك. قد تكون مشكلة التأخر بسبب انخفاض ذاكرة الوصول العشوائي أو بسبب استخدام فيروس / برنامج ضار لمواردك أو قد يكون السبب ببساطة هو وجود برنامج ثقيل يعمل في الخلفية. نظرًا لوجود العديد من الأسباب لذلك ، فهناك الكثير من الحلول أيضًا.
الطريقة الأولى: إيقاف تشغيل البرامج غير المرغوب فيها
أول ما يجب القيام به في سيناريو يكون فيه نظامك بطيئًا حقًا هو التخلص من البرامج غير المرغوب فيها. هناك الكثير من البرامج التي تعمل في الخلفية وتستخدم جزءًا من مواردك. يمكن أن تسبب هذه البرامج الكثير من التأخير في نظام Windows الخاص بك خاصة إذا كان هناك عدد غير قليل منها.
ضع في اعتبارك أننا لا نتحدث عن الفيروسات أو البرامج الضارة الأخرى التي تعمل في الخلفية. نحن نتحدث عن البرامج العادية التي يستخدمها الكثير من المستخدمين بشكل يومي مثل Adobe Creative Cloud أو برنامج مكافحة الفيروسات أو OneDrive. تأتي هذه البرامج عادةً مع إعداد افتراضي لبدء تشغيل جهاز الكمبيوتر الخاص بك. لذلك ، سيبدأ تشغيلها في الخلفية بمجرد تسجيل الدخول إلى جهاز الكمبيوتر الخاص بك. يمكن بسهولة تعطيل الكثير من هذه إذا كنت لا تستخدمها.
- اضغط مع الاستمرار على مفتاح CTRL و SHIFT و Esc في نفس الوقت ( CTRL + SHIFT + ESC ) لفتح مدير المهام
- انقر فوق علامة التبويب بدء التشغيل
- الآن ، انظر إلى البرامج المذكورة هناك. يجب أن يكون هناك عدد قليل منهم. حدد الشخص الذي لا تستخدمه بانتظام وانقر فوق تعطيل . كرر هذه الخطوة لكل برنامج تراه في القائمة.

ملاحظة: إذا كنت ترغب في ذلك ، يمكنك فتح البرنامج الذي تراه في بدء التشغيل وإيقاف تشغيل خيار بدء التشغيل تلقائيًا. سيختلف موقع الخيار من برنامج لآخر ولكن هذه الخيارات عادة ما تكون في الإعدادات ويمكن العثور عليها بسهولة. ما عليك سوى إلغاء تحديد هذا الخيار وحفظ إعداداتك حتى لا تضطر إلى تعطيل البرنامج عند كل بدء تشغيل. افعل ذلك فقط مع البرامج التي لا تريد أن تبدأ عند بدء تشغيل الكمبيوتر.
تحقق من برامج مكافحة الفيروسات: يجب أيضًا محاولة تعطيل برنامج مكافحة الفيروسات لبضع دقائق ومعرفة ما إذا كان يغير سرعة نظامك. تستهلك معظم برامج مكافحة الفيروسات هذه الكثير من الموارد. تقوم برامج مكافحة الفيروسات بفحص الملفات والمواقع الإلكترونية قبل فتحها لذلك يتم أخذ الكثير من الموارد من قبلهم بشكل مستمر. تقريبا كل مضاد فيروسات لديه خيار لتعطيله لفترة قصيرة من الوقت ، على سبيل المثال 10-15 دقيقة. فقط انقر بزر الماوس الأيمن على أيقونة مكافحة الفيروسات من علبة النظام (الزاوية اليمنى السفلية من شاشة سطح المكتب) وحدد تعطيل. من المحتمل أن ترى خيارًا لتعطيل برنامج مكافحة الفيروسات لمدة 10 دقائق أو حتى يتم إعادة تشغيل الكمبيوتر.
ملاحظة: يختلف خيار "تعطيل" من برنامج مكافحة الفيروسات إلى برنامج مكافحة الفيروسات. ولكن ، يجب أن يكون هناك خيار في إعدادات مكافحة الفيروسات في مكان ما.
الطريقة الثانية: فحص برامج التشغيل
هذه الطريقة مخصصة للأشخاص الذين عانوا من التأخر بعد تحديث Windows 10. يمكنك اتباع الخطوات الواردة أدناه حتى إذا لم تحدث المشكلة بعد تحديث Windows 10 ولكن فرص هذا العمل ستكون عالية بالنسبة لأولئك الذين قاموا مؤخرًا بتثبيت تحديث Windows 10.
بشكل أساسي ، يفضل Windows 10 برامج التشغيل العامة الخاصة به على برامج تشغيل الجهات الخارجية كثيرًا. لذلك ، هناك احتمال أن يقوم Windows 10 باستبدال برامج التشغيل القديمة بمجموعته العامة الخاصة كلما قمت بتثبيت تحديث جديد. هناك أيضًا احتمال أن تكون برامج التشغيل لديك قديمة وهذا ما قد يتسبب في التأخر.
برامج التشغيل التي يجب عليك التحقق منها هي برامج تشغيل العرض. يمكن أن تتسبب برامج التشغيل هذه ، إذا كانت مشكلة ، في حدوث بطء وتأخر في جهاز الكمبيوتر الخاص بك.
اتبع الخطوات أدناه للتحقق من برامج تشغيل جهاز الكمبيوتر الخاص بك.
- اضغط مع الاستمرار على مفتاح Windows واضغط على R.
- اكتب devmgmt.msc واضغط على Enter

- الآن ، تحقق من برامج التشغيل المهمة خاصة برامج تشغيل العرض . انقر نقرًا مزدوجًا فوق محولات العرض ثم انقر نقرًا مزدوجًا فوق جهاز العرض أيضًا

- انقر فوق علامة التبويب Driver

انظر إلى المعلومات المتوفرة هناك. إذا تم تغيير موفر برنامج التشغيل ، فهذا يعني أن البطء والتأخر بسبب برنامج التشغيل المتغير. ما عليك سوى النقر فوق الزر "إلغاء التثبيت" واتبع التعليمات التي تظهر على الشاشة. بمجرد إلغاء تثبيت برنامج التشغيل ، يمكنك تنزيل وتثبيت برامج التشغيل التابعة لجهات خارجية أو العودة إلى برامج التشغيل السابقة إذا كانت مثبتة قبل التحديث
إذا لم يتم حل المشكلة عن طريق استبدال برنامج التشغيل أو لم يتم تغيير برنامج التشغيل ، فقد تحاول تحديث برنامج التشغيل أيضًا. انتقل إلى موقع الويب الخاص بالمصنعين وابحث عن أحدث إصدارات برنامج التشغيل. إذا وجدت برنامج تشغيل محدثًا ، فقم بتنزيل ملف برنامج التشغيل واتبع الخطوات الواردة أدناه
- اضغط مع الاستمرار على مفتاح Windows واضغط على R.
- اكتب devmgmt.msc واضغط على Enter

- انقر نقرًا مزدوجًا فوق فئة الجهاز الذي عثرت على أحدث برامج التشغيل له. على سبيل المثال ، إذا وجدت أحدث برامج التشغيل لجهاز العرض الخاص بك ، فانقر نقرًا مزدوجًا فوق محولات العرض .
- انقر بزر الماوس الأيمن فوق جهازك وانقر فوق تحديث برنامج التشغيل ...

- حدد استعراض جهاز الكمبيوتر الخاص بي للحصول على برنامج التشغيل

- انقر فوق استعراض وانتقل إلى الموقع حيث قمت بتنزيل برنامج التشغيل ، وحدد برنامج التشغيل وانقر فوق فتح
- انقر فوق التالي واتبع أي تعليمات إضافية تظهر على الشاشة

يجب أن تختفي المشكلة بمجرد الانتهاء من تحديث برامج التشغيل.
الطريقة الثالثة: الفحص بحثًا عن الفيروسات
في كثير من الأحيان ، يكون السبب البطئ والتأخير على نظام Windows الخاص بك هو الفيروسات. عادةً ما تقوم الفيروسات والبرامج الضارة بتثبيت البرامج على جهاز الكمبيوتر الخاص بك وتعمل هذه البرامج في الخلفية. تستخدم هذه البرامج موارد جهاز الكمبيوتر الخاص بك بالإضافة إلى موارد الإنترنت الخاصة بك خاصةً إذا كانت ترسل معلومات مهمة إلى المهاجم. إذا كان الإنترنت لديك بطيئًا بشكل غير معتاد ، فهذا مؤشر جيد على أنك بحاجة إلى فحص آلي مناسب.
افتح برنامج مكافحة الفيروسات الخاص بك وقم بإجراء فحص عميق لنظامك. لا تقم بإجراء مسح سريع لأن هذا ليس بنفس كفاءة الفحص العميق.
إذا لم يكن لديك برنامج مكافحة فيروسات مثبتًا على جهازك ، فسنوصي باستخدام برنامج Malwarebytes. إنه برنامج مشهور جدًا وجيد جدًا لمكافحة البرامج الضارة ويثق به الكثيرون. يمكنك تنزيله بالضغط هنا وتنزيل نسخة مجانية.
الطريقة الرابعة: التجزئة
ملاحظة: إذا كان لديك SSD فتخط هذه الطريقة. ليس هناك فائدة من إلغاء تجزئة SSD الخاص بك.
هذا شيء آخر مهم للغاية يتم تجاهله في معظم الحالات. يحدث التجزئة بمرور الوقت مما يؤدي إلى إبطاء جهاز الكمبيوتر الخاص بك. الآن ، ما هو التجزئة؟ بشكل أساسي ، يتم تجزئة الملفات الموجودة على محرك الأقراص الخاص بك على محرك الأقراص الثابتة. هذا يعني أن أجزاء من ملفاتك منتشرة على مسافة متباعدة على محرك الأقراص الثابتة. هناك طريقة أخرى للنظر إليها وهي أن أجزاء الملف ليست في مكان واحد على محرك الأقراص الثابتة. يؤدي هذا إلى إبطاء جهاز الكمبيوتر لأن الكمبيوتر يجب أن يجمع أجزاء الملف من القرص الصلب بأكمله.
يحدث التجزئة بمرور الوقت لأنه كلما تمت قراءة الملف وتعديله والكتابة فوقه ، زاد تجزئة الملف. هذا هو السبب في أن جهاز الكمبيوتر الخاص بك قد يكون سريعًا حقًا في البداية ولكنه يتباطأ بعد مرور بعض الوقت. قد يكون هذا بسبب التجزئة خاصة إذا لم تقم بإلغاء تجزئة القرص الصلب الخاص بك على أساس منتظم.
يأتي Windows مع أداة إزالة التجزئة الخاصة به والتي تعمل على حل هذه المشكلة. لذلك ، يمكنك تشغيل هذه الأداة وحل هذه المشكلة. اتبع الخطوات الواردة أدناه لإجراء تفكيك على نظامك.
ملاحظة: تستغرق عملية إلغاء التجزئة الكثير من الوقت ، لذا تأكد من أنك لست مضطرًا للقيام بأي شيء آخر على الكمبيوتر.
- اضغط مع الاستمرار على مفتاح Windows واضغط على R.
- اكتب “ dfrgui” واضغط على Enter

- حدد محرك الأقراص الذي تريد إلغاء تجزئته وانقر فوق تحليل . سيُظهر لك هذا حالة محرك الأقراص ومقدار تجزئة محرك الأقراص. القاعدة الأساسية هي أنه يجب عليك إلغاء التجزئة إذا كان محرك الأقراص مجزأًا بنسبة 10٪. ومع ذلك ، لا يوجد صعوبة في إلغاء التجزئة حتى لو لم يتم تجزئة محرك الأقراص إلى 10٪


- بمجرد انتهاء فترة التحليل ، يجب أن تكون قادرًا على رؤية حالة تجزئة محركات الأقراص الخاصة بك. إذا كان محرك الأقراص الذي حددته مجزأًا بشكل كبير ، فحدد محرك الأقراص الخاص بك وانقر فوق تحسين . سيبدأ هذا عملية إلغاء التجزئة


يمكنك أخذ قسط من الراحة بينما يقوم Windows بإلغاء تجزئة محرك الأقراص الخاص بك. بمجرد الانتهاء من ذلك ، ستتمكن من رؤية النتائج وحالة محرك الأقراص الخاص بك.
الطريقة الخامسة: ذاكرة الوصول العشوائي
في بعض الأحيان قد تكون المشكلة ببساطة في سعة جهاز الكمبيوتر الخاص بك. من الواضح أن نظامك سيكون بطيئًا إذا لم يكن لدى جهاز الكمبيوتر الخاص بك ذاكرة وصول عشوائي كافية للعمل معها. حتى إذا لم يكن جهاز الكمبيوتر الخاص بك بطيئًا ، فمن المستحسن أن يكون لديك الحد الأقصى من ذاكرة الوصول العشوائي (RAM) التي يمكن لجهاز الكمبيوتر الخاص بك دعمها (أو على الأقل يحتوي على قدر مناسب من ذاكرة الوصول العشوائي). هذا بشكل أساسي لأن وجود ذاكرة وصول عشوائي كافية لا يتساءل عن جهاز الكمبيوتر الخاص بك. أيضًا ، تعد ذاكرة الوصول العشوائي رخيصة جدًا هذه الأيام ، لذا فإن بضعة دولارات تستحق السرعة التي ستحصل عليها مقابل ذلك.
ستؤدي ترقية ذاكرة الوصول العشوائي إلى حل المشكلة إذا كان سببها عدم وجود موارد كافية. تستهلك برامج مثل مكافحة الفيروسات الكثير من الموارد. سيضمن وجود ذاكرة وصول عشوائي كافية أن نظامك يعمل بسرعة إلى حد ما حتى مع تمكين مكافحة الفيروسات.
لذلك ، انتقل إلى موقع الشركة المصنعة لجهاز الكمبيوتر الخاص بك وانظر إلى النموذج الخاص بك. تحقق لمعرفة مقدار ذاكرة الوصول العشوائي لديك ومقدار الدعم. إذا كان لديك مساحة ومال ، فقم بترقية ذاكرة الوصول العشوائي. لأنه لا يوجد أي شيء آخر يمكنك القيام به إذا كانت المشكلة بسبب قيود الأجهزة.
الطريقة 6: مسح الملفات المؤقتة
يحتوي نظام التشغيل Windows الخاص بك على مجلد مخصص لتخزين الملفات المؤقتة من جميع التطبيقات التي تقوم بتشغيلها على جهاز الكمبيوتر الخاص بك بانتظام. تعمل هذه الملفات بمثابة بيانات مخزنة مؤقتًا لتكوينات تشغيل معينة يقوم التطبيق بإنشائها عند بدء التشغيل ، ولكن في حالة قيام الكمبيوتر بتخزينها على محرك الأقراص الثابتة ، يتم تسريع عملية التشغيل.
ومع ذلك ، إذا تعرضت هذه الملفات للتلف بمرور الوقت أو إذا استهلكت جزءًا كبيرًا من مساحة التخزين ، فيمكن أن ينتهي بها الأمر في الواقع إلى منع الكمبيوتر من العمل بسلاسة. لذلك ، في هذه الخطوة ، سنقوم بمسح أي ملفات مؤقتة قد يتم تخزينها على الكمبيوتر لتسريع العملية. من أجل هذا:
- اضغط على "Windows" + "R" لفتح موجه التشغيل.
- اكتب “٪ temp٪” واضغط على “Enter” لتشغيل مجلد الملفات المؤقتة.

- اضغط على "Ctrl" + "A" لتحديد جميع الملفات ثم اضغط على "Shift" + "حذف" لمسحها من جهاز الكمبيوتر الخاص بك.
- أيضًا ، قم بتشغيل موجه التشغيل مرة أخرى واكتب "٪ appdata٪" واضغط على "Enter".

- اضغط على "Ctrl" + "A" لتحديد جميع الملفات داخل المجلد واضغط على "Shift" + "Delete" لإزالتها من الكمبيوتر.
- بعد محو هذه الملفات ، تحقق لمعرفة ما إذا كان جهاز الكمبيوتر الخاص بك قد تم تسريعه قليلاً.
الطريقة 7: إجراء تنظيف القرص
في بعض الحالات ، قد يتم ملء القسم الرئيسي بملفات غير ضرورية وقد يؤدي ذلك في الواقع إلى منع الكمبيوتر من العمل بالسرعة العادية. قد تتضمن هذه الملفات بقايا التحديث أو النسخ الاحتياطية القديمة أو البيانات المخزنة مؤقتًا من ملفات النظام أو بعض التحديثات القديمة التي تم تركها في حالة رغبتك في الرجوع إلى إصدار أقدم من إصدار Windows.
ومع ذلك ، في هذه الخطوة ، سنقوم بإجراء "تنظيف القرص" للتأكد من وجود مساحة كافية على القسم الرئيسي لدينا وأن كل هذه الملفات غير المرغوب فيها يتم تنظيفها لتوفير بيئة تخزين مثالية في القسم الرئيسي. من أجل هذا:
- اضغط على "Windows" + "E" لفتح File Explorer وانقر على خيار "This PC" من الجزء الأيمن.
- انقر بزر الماوس الأيمن على القسم الرئيسي وحدد "خصائص".
- انقر فوق خيار "تنظيف القرص" وستظهر نافذة جديدة.
- انقر فوق الزر "تنظيف ملفات النظام" لتوفير تنظيف أكثر تقدمًا.
- تصفح الخيارات المتاحة وتحقق من الخيارات التي تعتقد أنها قد تكون أكثر ملاءمة لك.
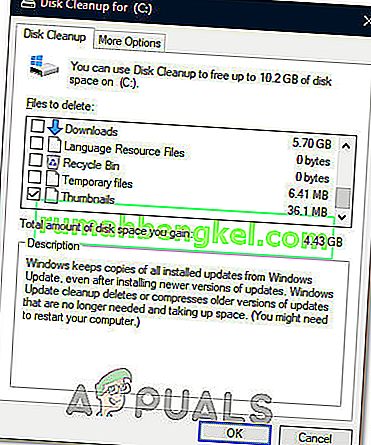
- انقر فوق "موافق" لبدء عملية تنظيف القرص.
- حدد خيار "حذف الملفات" في المطالبة المنبثقة.
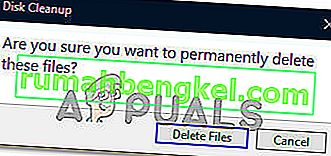
- تحقق لمعرفة ما إذا كان هناك أي تحسن بعد تشغيل الأداة المساعدة Disk Cleanup على جهاز الكمبيوتر الخاص بك.
الطريقة الثامنة: تثبيت تحديثات Windows
بينما يتم تسليم التحديثات غالبًا لمستخدمي Windows 10 ، إلا أنها في الغالب لا يتم تثبيتها من قبل الكثير من المستخدمين بسبب السمعة السيئة التي يحملونها معهم. على الرغم من ذلك ، فإن بعض التحديثات ضرورية جدًا للحفاظ على تشغيل نظامك بأداء مثالي. لذلك ، في هذه الخطوة ، سنقوم بتطبيق بعض تحديثات Windows على جهاز الكمبيوتر الخاص بك للتأكد من أنه يعمل بأحدث إصدار من Windows 10. لذلك:
- اضغط على "Windows" + "I" على لوحة المفاتيح لتشغيل الإعدادات.
- في الإعدادات ، انقر فوق خيار "التحديث والأمان" ثم حدد زر "Windows Update" من علامة التبويب اليسرى.
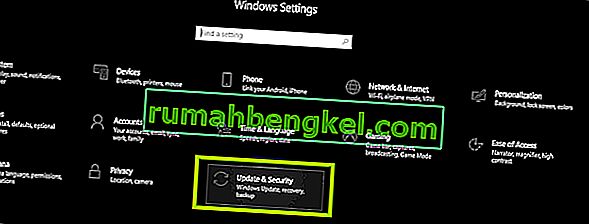
- انقر فوق الخيار "التحقق من وجود تحديثات" واترك Windows يقوم بإجراء فحص تلقائي لأي تحديثات متوفرة.

- سيتم الآن تنزيل التحديثات تلقائيًا على جهاز الكمبيوتر الخاص بك ومن المحتمل أن يُطلب منك إعادة تشغيل جهاز الكمبيوتر لتثبيت هذه التحديثات.
- بعد تثبيت التحديثات ، تحقق لمعرفة ما إذا كان نظامك قد تسارع قليلاً.
الطريقة 9: استخدام ReadyBoost
هذه خطوة يمكن إجراؤها على أجهزة الكمبيوتر القديمة جدًا التي من المحتمل أن تعمل ببطء مع Windows 10 بسبب عيوب أجهزتها. نظرًا لعدم قدرة الجهاز ، يمكنك الاستفادة من USB إضافي قد يكون في يدك لزيادة أدائك قليلاً عن طريق استخدام ميزة ReadyBoost التي يوفرها Windows.
في الأساس ، تستفيد الميزة من USB هذا عن طريق تعيينه فقط للكمبيوتر مما يجعل قدرة التخزين الخاصة به ضعيفة ، ثم يستخدم USB كذاكرة وصول عشوائي مؤقتة لتخزين بعض الملفات التي يمكن تحميلها من نقطة الصفر. من أجل الاستفادة من هذه الميزة:
- قم بتوصيل USB بالكمبيوتر وتأكد من عمل نسخة احتياطية لأي بيانات إضافية منه مسبقًا.
- اضغط على "Windows ' + " E " في Windows Explorer وانقر على خيار " This PC " من الجانب الأيسر.
- يجب أن يظهر USB في قائمة الأجهزة المتصلة بالكمبيوتر.
- انقر بزر الماوس الأيمن فوقه وحدد خيار "تنسيق الجهاز" .
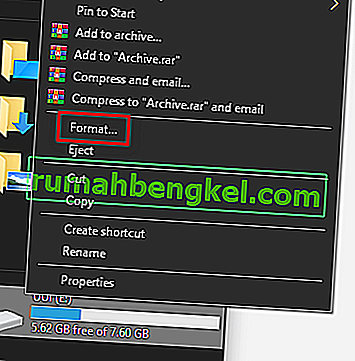
- انقر فوق "ابدأ" لبدء عملية تهيئة USB.
- الآن ، انقر بزر الماوس الأيمن فوق USB مرة أخرى وانقر فوق علامة التبويب "ReadyBoost" في الأعلى.
- حدد خيار " تخصيص هذا الجهاز لـ ReadyBoost " ثم ادفع شريط التمرير إلى أقصى حد.
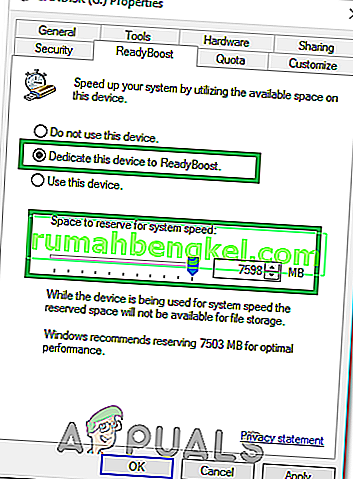
- انقر فوق "تطبيق" لحفظ التغييرات وانقر فوق "موافق" للخروج من النافذة.
- تحقق لمعرفة ما إذا كان تطبيق ReadyBoost قد أدى إلى زيادة سرعة الكمبيوتر.
الطريقة العاشرة: تكبير حجم ملف الصفحة
أثناء تشغيل التطبيقات أو استخدام أي خدمات نظام على الكمبيوتر ، يقوم نظام التشغيل بالفعل بإنشاء بعض ملفات ذاكرة التخزين المؤقت الصغيرة على القرص مؤقتًا للتأكد من أنه لا يحتاج إلى إعادة تحميل هذه الملفات مرارًا وتكرارًا مما يزيد من سرعة النظام ويسمح لمزيد من الأداء الأمثل.
ومع ذلك ، في بعض الحالات ، قد ينفد الكمبيوتر من حجم ملف الصفحة الذي تم تخصيصه له. ربما تكون قد قمت بتغيير هذا الإعداد للحفاظ على تخزين النظام على جهاز الكمبيوتر الخاص بك أو ربما تم تغييره تلقائيًا. لذلك ، في هذه الخطوة ، سنقوم بتغييره عن طريق زيادة حجم ملف الصفحة. من أجل هذا:
- اضغط على "Windows" + "R" لتشغيل موجه التشغيل.
- اكتب "Control Panel" واضغط على "Enter" لتشغيل واجهة لوحة التحكم الكلاسيكية.
- انقر فوق خيار "النظام والأمان" ثم حدد "النظام" في الشاشة التالية.

- في إعدادات النظام ، انقر فوق خيار "إعدادات النظام المتقدمة" من الجانب الأيسر.
- انقر فوق الخيار "متقدم" ثم انقر فوق خيار "الإعدادات" أسفل عنوان "الأداء" .

- مرة أخرى ، انقر فوق علامة التبويب "خيارات متقدمة" في النافذة الجديدة وانقر فوق الزر "تغيير" أسفل عنوان الذاكرة الظاهرية.
- قم بإلغاء تحديد خيار إدارة حجم ملف ترحيل الصفحات تلقائيًا لجميع محركات الأقراص وتحقق من خيار "حجم مخصص" .
- من هنا ، تأكد من إدخال "4096 ميجابايت" و "8192 ميجابايت" في الخيارين الأولي والحد الأقصى للحجم المتاحين لمحرك الأقراص.
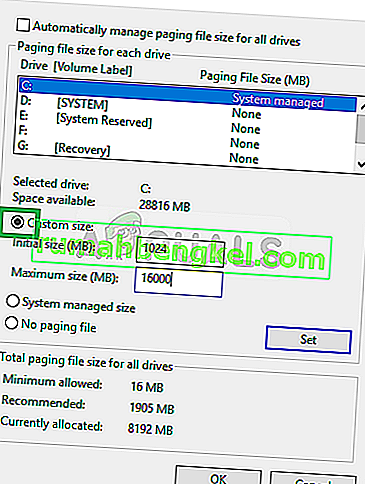
- انقر فوق "موافق" لحفظ التغييرات والخروج من النافذة.
- بعد زيادة حجم ملف الصفحة ، تحقق لمعرفة ما إذا كان أداء النظام قد تحسن على جهاز الكمبيوتر الخاص بك.
الطريقة 11: ضبط المؤثرات المرئية وتقديمها على نظام التشغيل Windows 10
في بعض الحالات ، قد لا تكون التأثيرات المرئية التي يستخدمها Windows 10 على جهاز الكمبيوتر الخاص بك مفيدة لاستخدام الأجهزة واستخدام الموارد على جهاز الكمبيوتر الخاص بك. Windows 10 ليس نظام تشغيل خفيف الوزن ، وهو مزود افتراضيًا بجميع أنواع الميزات الإضافية غير المفيدة حقًا في الاستخدام اليومي.
لذلك ، في هذه الخطوة ، سنقوم بتعطيل هذه الميزات ثم نتحقق مما إذا كان أداء النظام قد تم رفعه عن طريق القيام بذلك. يمكنك ضبط هذه الخيارات حسب رغبتك وتمكين المزيد من الخيارات لك اعتمادًا على تفضيلاتك الشخصية ، لكن يوصى بشدة بتعطيلها جميعًا إذا كنت تستخدم جهاز كمبيوتر منخفض التكلفة للغاية.
- اضغط على "Windows" + "R" لتشغيل موجه التشغيل.
- اكتب "Control Panel" واضغط على "Enter" لتشغيل واجهة لوحة التحكم الكلاسيكية.
- انقر فوق خيار "النظام والأمان" ثم حدد "النظام" في الشاشة التالية.

- في إعدادات النظام ، انقر فوق خيار "إعدادات النظام المتقدمة" من الجانب الأيسر.
- انقر فوق الخيار "متقدم" ثم انقر فوق خيار "الإعدادات" أسفل عنوان "الأداء" .

- انقر فوق علامة التبويب "التأثيرات المرئية" ثم انقر فوق خيار "ضبط للحصول على أفضل أداء" .
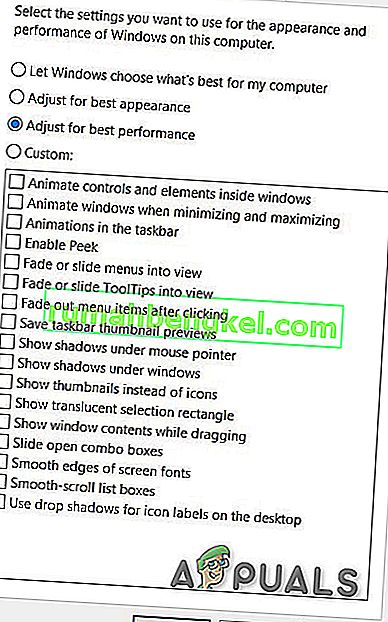
- حدد "تطبيق" ثم انقر فوق الزر "موافق" للإغلاق خارج النافذة.
- تحقق لمعرفة ما إذا كان أداء Windows قد تحسن عن طريق تعطيل هذه التأثيرات المرئية. يمكنك أيضًا اختيار تخصيص هذا الإعداد عن طريق تعطيل الخيارات الفردية في علامة التبويب التأثيرات المرئية عن طريق إلغاء تحديد المربعات ولكن يوصى بضبطها فقط للحصول على أفضل أداء نظرًا لأنك تستخدم جهاز كمبيوتر منخفض التكلفة.
الطريقة 12: إيقاف OneDrive
مصدر إزعاج آخر على نظام التشغيل Windows 10 في تطبيق OneDrive الذي يتم تمكينه افتراضيًا إذا اخترت خيار تسجيل الدخول إلى Microsoft ويقوم تلقائيًا بعمل نسخة احتياطية من ملفات معينة على جهاز الكمبيوتر الخاص بك. على الرغم من أنه مفيد ، إلا أنه قد يؤدي في بعض الأحيان إلى إعاقة أداء أجهزة الكمبيوتر بشكل خطير بسبب استمرار استخدام الموارد.
لذلك ، في هذه الخطوة ، سنقوم بتعطيله من بدء التشغيل عند بدء تشغيل الكمبيوتر وإغلاقه أيضًا إذا كان يعمل حاليًا في الخلفية. من المفترض أن يوفر لك هذا بعض التحسينات في الأداء إذا كان يتم مزامنته بنشاط في خلفية جهاز الكمبيوتر الخاص بك. من أجل القيام بذلك:
- اضغط على "Windows" + "R" لبدء تشغيل موجه الأوامر.
- اكتب "Taskmgr" واضغط على "Enter" لبدء تشغيل إدارة مهام Windows.

- انقر فوق علامة التبويب "بدء التشغيل" وحدد "OneDrive" إذا كان مدرجًا هناك.

- انقر فوق الزر "تعطيل" لمنع OneDrive من التشغيل عند بدء تشغيل الكمبيوتر.
- بعد ذلك ، انقر فوق الخيار "المزيد من الرموز" من الجانب الأيمن السفلي من شريط المهام وانقر بزر الماوس الأيمن على أيقونة OneDrive.
- حدد "إنهاء OneDrive" لإغلاق Microsoft OneDrive على جهاز الكمبيوتر الخاص بك.
- اضغط على "Ctrl" + "Alt" + "Del" ثم انقر على "إدارة المهام" للعودة إلى نافذة إدارة المهام.

- في علامة التبويب "العمليات" ، انقر فوق عملية "OneDrive" وانقر فوق الزر "إنهاء المهمة" .
- يجب أن يؤدي ذلك إلى إنهاء تطبيق OneDrive من المزامنة في خلفية جهاز الكمبيوتر الخاص بك.
- تحقق لمعرفة ما إذا كان أداء الكمبيوتر قد تحسن من خلال القيام بذلك.
الطريقة 13: استعادة الكمبيوتر
إذا لم تكن قادرًا على ملاحظة أي مكاسب كبيرة في أداء جهاز الكمبيوتر الخاص بك حتى الآن بعد تجربة جميع الخيارات المذكورة أعلاه ، فإن أحد الأشياء التي يمكننا تجربتها هو إعادة نظامنا إلى تاريخ سابق قد يكون عليه تعمل بشكل أفضل. هذا الأمر لك لتقرر ما إذا كنت قد لاحظت أي فقد في الأداء مؤخرًا على جهاز الكمبيوتر الخاص بك. لاستعادة جهاز الكمبيوتر الخاص بك:
- اضغط على أزرار "Windows" + "R" على لوحة المفاتيح لتشغيل موجه التشغيل.
- اكتب "rstrui" في موجه التشغيل واضغط على "Enter" لبدء تشغيل نافذة استعادة Windows.
- في نافذة استعادة Windows ، يجب أن تمنحك " نقطة استعادة موصى بها " إذا كنت قد خضعت مؤخرًا لتغيير كبير على جهاز الكمبيوتر الخاص بك.
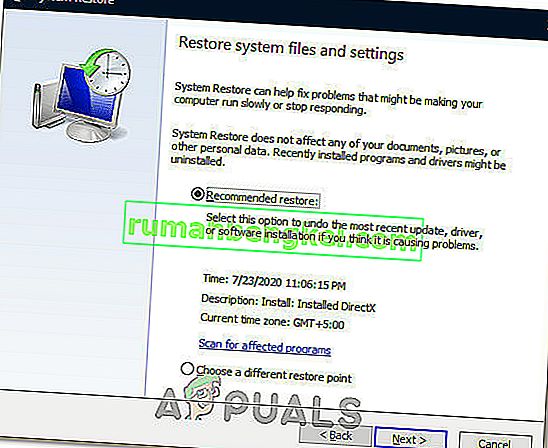
- بخلاف ذلك ، يجب أن يكون هناك خيار " اختر نقطة استعادة مختلفة " موجودًا أيضًا.
- اختر الخيار الذي تعتقد أنه سيكون أفضل لجهاز الكمبيوتر الخاص بك وانقر فوق "التالي".
- تابع التعليمات التي تظهر على الشاشة لإعادة جهاز الكمبيوتر الخاص بك بنجاح إلى نقطة استعادة سابقة وتحقق لمعرفة ما إذا كان القيام بذلك قد أدى إلى حل المشكلة مع جهاز الكمبيوتر الذي يعمل ببطء.
الطريقة 14: تغيير خطة الطاقة
إذا كنت تستخدم جهاز كمبيوتر محمول ، فيجب أن تكون هذه الحلول هي الأكثر فاعلية بالنسبة لك ولكن حتى على جهاز الكمبيوتر ، فإن تغيير خطة الطاقة التي يستخدمها نظام التشغيل الخاص بك يمكن أن يكون عاملاً رئيسياً في تحديد سرعة جهاز الكمبيوتر الخاص بك. بشكل أساسي ، كلما زادت الطاقة التي يستهلكها أجهزتك ، زادت المساحة المتاحة لتحسين الأداء. إذا تم منح الجهاز طاقة أقل مما هو مطلوب بالفعل ، فقد يتسبب ذلك في بعض العقبات الخطيرة في الأداء. لذلك ، في هذه الخطوة ، سنقوم بتغيير خطة طاقة الكمبيوتر. من أجل هذا:
- اضغط على "Windows" + "R" لبدء تشغيل موجه الأوامر.
- اكتب "Control" ثم اضغط على "Enter" لتشغيل واجهة لوحة التحكم.
- في لوحة التحكم ، انقر فوق الخيار "عرض حسب:" ثم حدد الخيار "رموز كبيرة:" .

- حدد الزر "خيارات الطاقة" في لوحة التحكم ثم انقر فوق الزر "أداء عالٍ" للسماح لنظام التشغيل باستخدام ملف تعريف الأداء العالي.

- إغلاق هذه النافذة لتصبح التغييرات نافذة المفعول.
- تحقق لمعرفة ما إذا كان هذا سيؤدي إلى تحسين أداء الكمبيوتر الذي يعمل بنظام Windows 10.



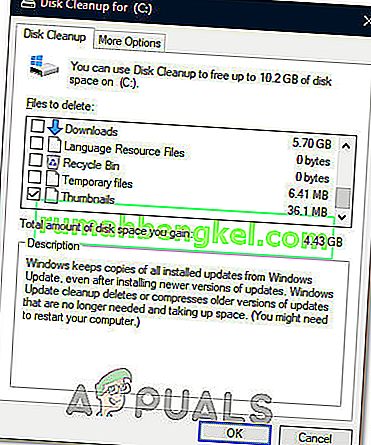
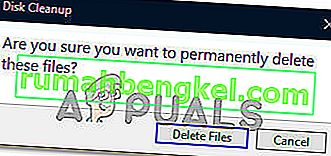
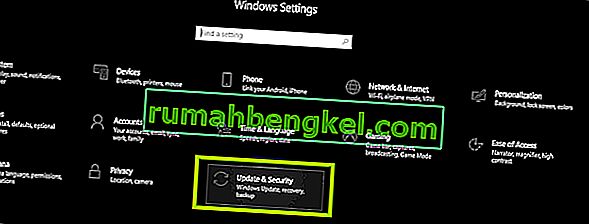

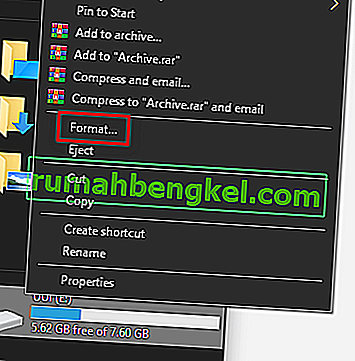
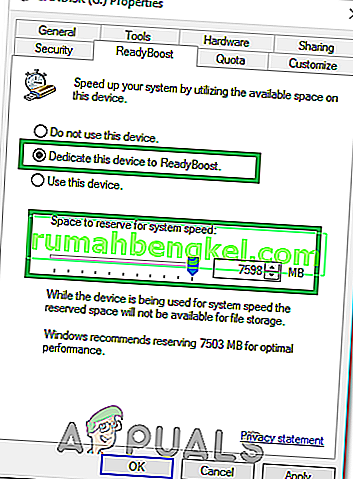


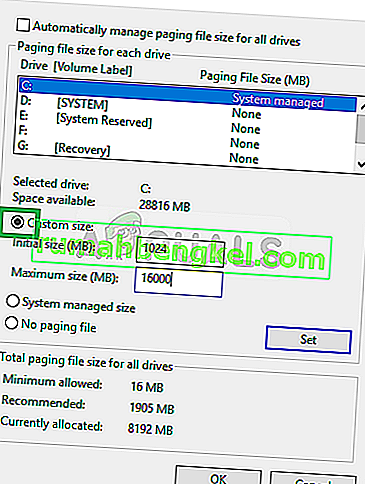
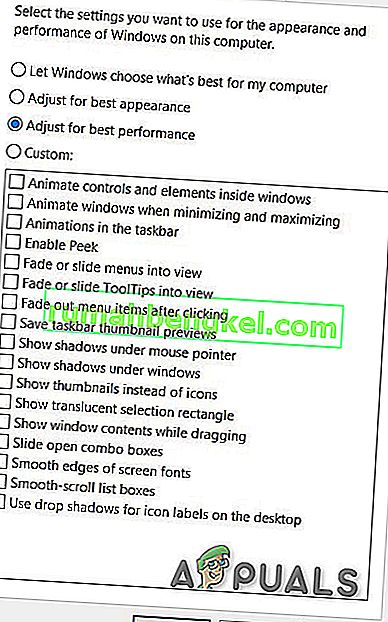



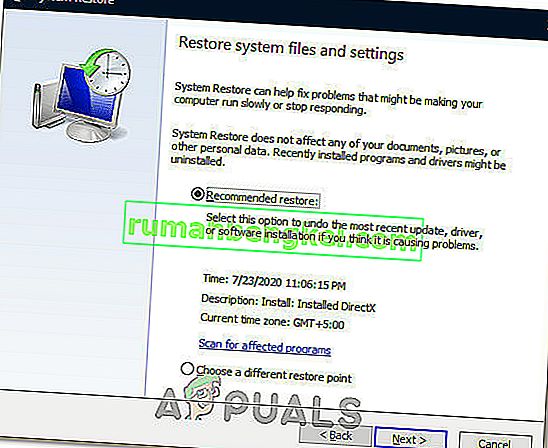





![كيفية إصلاح & lsquo ؛ البرنامج النصي طويل المدى & [رسقوو] ؛ خطأ في IE 11](https://pics.rumahbengkel.com/files/guides/612/EGNC9DGSBOpic.jpg)



