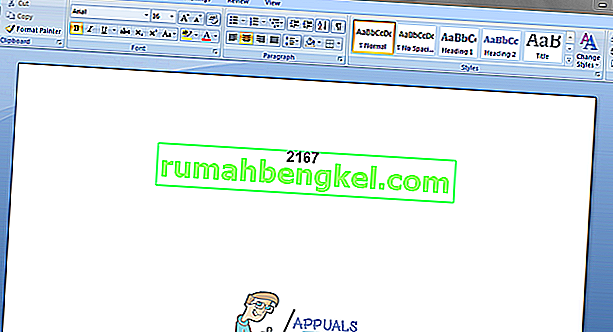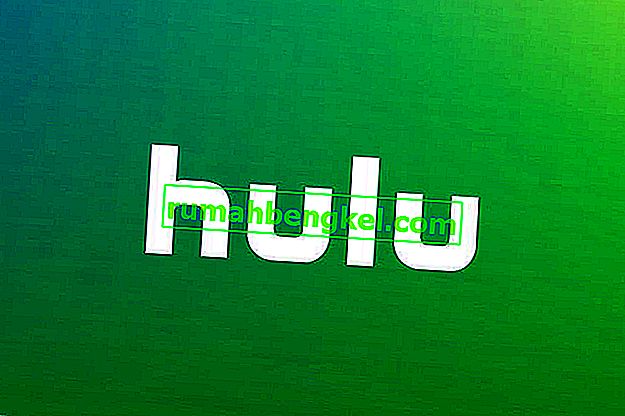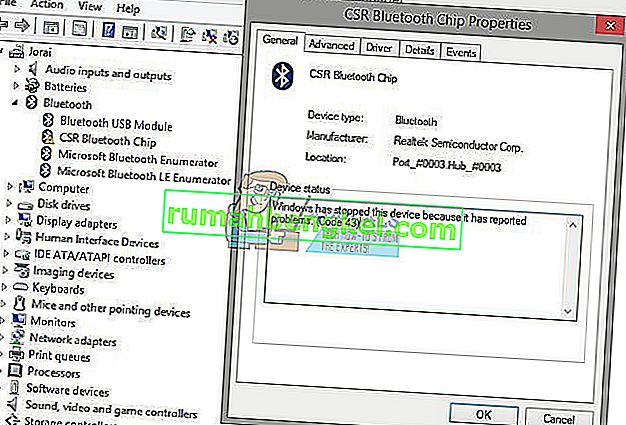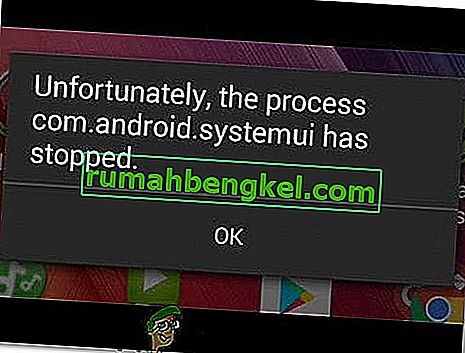يواجه الكثير من المستخدمين خطأ تحميل التطبيق 3: 0000065432 عندما يحاولون فتح الألعاب من خلال Steam. تشير معظم الألعاب المتأثرة إلى أن هذه المشكلة تحدث مع Doom و Fallout 4 و Skyrim وغيرها من الألعاب التي نشرتها Bethesda ، ولكن لا يبدو أن هذه حقيقة معينة نظرًا لوجود أحداث مؤكدة مع ألعاب أخرى من ناشرين مختلفين.

ما الذي يسبب خطأ تحميل التطبيق 3: 0000065432
لقد بحثنا في المشكلة من خلال تجربة استراتيجيات إصلاح مختلفة بأنفسنا والنظر في تقارير المستخدمين المختلفة. بناءً على ما جمعناه ، هناك العديد من المذنبين الشائعين المعروفين بتسهيل ظهور خطأ تحميل التطبيق 3: 0000065432:
- تداخل الصوت والصورة من طرف ثالث - نظرًا لأن تقارير المستخدمين التي لا تعد ولا تحصى تقف كشهادة ، فمن المحتمل جدًا أن تكون المشكلة ناتجة عن مجموعة أمان مفرطة الحماية تمنع اللعبة المعنية من الاتصال بخادم خارجي.
- لم يتم تثبيت اللعبة في دليل Steam الأصلي - يتم الإبلاغ عن هذه المشكلة في الغالب مع الألعاب التي نشرتها Bethesda. على ما يبدو ، قد يحدث الخطأ إذا تم تثبيت اللعبة في دليل مختلف عن موقع المكتبة الافتراضي.
- تعمل DeepGuard على تحطيم اللعبة - من المعروف أن DeepGuard ، وهي ميزة أمان تنتمي إلى F-Secure Internet Security ، تسبب مشكلات في الألعاب التي يتم تنزيلها من خلال Steam والتي تتضمن مكونات متعددة اللاعبين.
- تكامل اللعبة ليس محدثًا - قد تحدث هذه المشكلة إذا تلقت اللعبة عدة تصحيحات مباشرة من عميل تحديث اللعبة. سيرمي Steam أحيانًا هذا الخطأ مع ملاحظة أنه تم تعديل الحجم الكلي للعبة.
- تثبيت البخار التالف - تمكن العديد من المستخدمين الذين واجهوا نفس الخطأ من حلها عن طريق إعادة تثبيت البخار. كما اتضح ، يمكن أن يحدث الخطأ أيضًا بسبب الفساد داخل مجلد تثبيت Steam.
إذا كنت تكافح لحل نفس رسالة الخطأ ، فستوفر لك هذه المقالة مجموعة مختارة من خطوات استكشاف الأخطاء وإصلاحها التي تم التحقق منها. استمر في القراءة أدناه وابدأ في اتباع مجموعة الطرق التي تم التحقق منها. تم التأكيد على أن جميع الإصلاحات المحتملة الموضحة أدناه تعمل من قبل مستخدمين آخرين كانوا يكافحون لحل المشكلة نفسها.
للحصول على أفضل النتائج ، اتبع الطرق أدناه بالترتيب حتى تصادف إصلاحًا فعالاً في حل خطأ تحميل التطبيق 3: 0000065432 للسيناريو الخاص بك.
الطريقة الأولى: تحقق من سلامة اللعبة
تمكن معظم المستخدمين الذين نتعامل مع هذه المشكلة من إصلاحها من خلال التحقق من سلامة ذاكرة التخزين المؤقت للعبة. في هذه الحالة ، يحدث الخطأ على الأرجح لأن Steam قام بتنزيل إصدار غير مكتمل من اللعبة ، أو أن بعض ملفات التحديث لا يمكن استردادها عندما تحاول اللعبة البدء.
لحسن الحظ ، يمكنك بسهولة تصحيح هذه المشكلة عن طريق التحقق من سلامة ملفات اللعبة. إليك دليل سريع حول كيفية القيام بذلك:
- افتح عميل Steam وانتقل إلى علامة التبويب Library .
- انقر بزر الماوس الأيمن على اللعبة التي تظهر الخطأ ، وانقر بزر الماوس الأيمن عليها واختر خصائص .
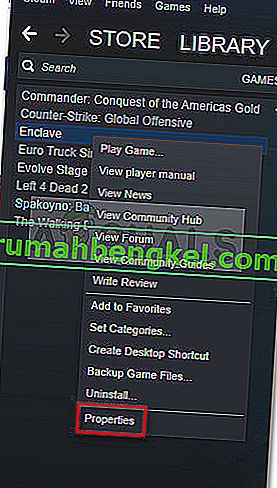
- في قائمة الخصائص ، انتقل إلى Local Files وانقر على Verify the Integrity of Game Files .
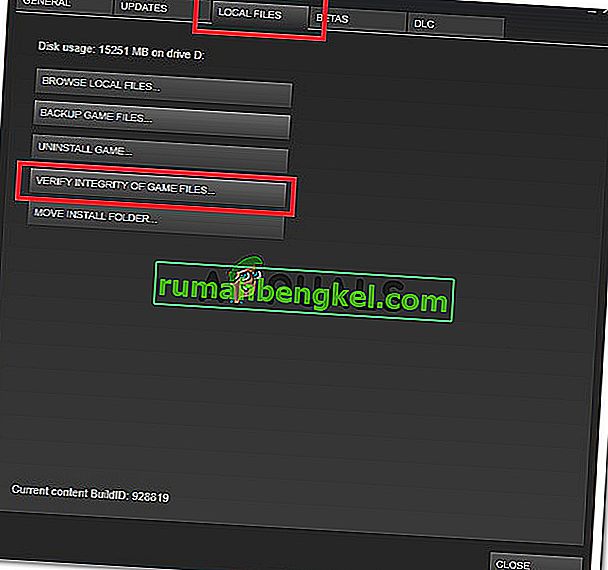
- عند انتهاء العملية ، افتح اللعبة مرة أخرى ومعرفة ما إذا كان قد تم حل المشكلة.
إذا كنت لا تزال ترى خطأ التحميل 3: 0000065432 عند محاولة تحميل التطبيق ، فانتقل إلى الطريقة التالية أدناه.
الطريقة 2: أعد تثبيت Steam
وجد بعض المستخدمين الذين يواجهون خطأ تحميل التطبيق 3: 0000065432 أن الإصلاح سهل مثل إعادة تثبيت Steam. على الرغم من أن المطورين لم يؤكدوا هذا مطلقًا ، يبدو أن هناك خللًا مستمرًا في Steam يتسبب في تعطل العميل لبعض التطبيقات عند فتحها مباشرة من النظام الأساسي.
اتبع الدليل أدناه لإلغاء تثبيت Steam وإعادة تثبيته ومعرفة ما إذا كان قد تم حل المشكلة:
- تأكد من إغلاق عميل Steam.
- فتح تشغيل مربع الحوار عن طريق الضغط على مفتاح Windows + R . ثم اكتب " appwiz.cpl " واضغط على Enter لفتح البرامج والميزات .

- داخل البرامج والميزات ، وحدد موقع إدخال Steam . ثم ، انقر بزر الماوس الأيمن فوقه واختر إلغاء التثبيت .
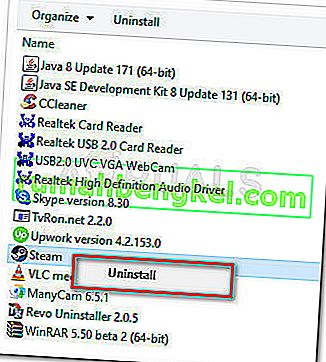
- بمجرد إلغاء تثبيت Steam ، أعد تشغيل الكمبيوتر إذا لم يُطلب منك القيام بذلك تلقائيًا.
- عند بدء التشغيل التالي ، قم بزيارة هذا الرابط ( هنا) وانقر فوق تثبيت Steam Now لتنزيل التثبيت القابل للتنفيذ.
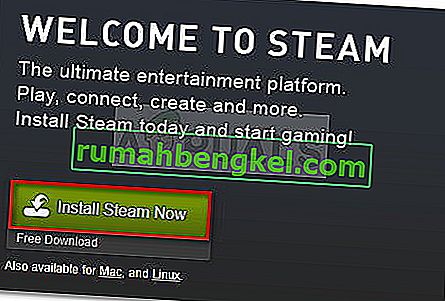
- افتح SteamSetup.exe واتبع التعليمات التي تظهر على الشاشة لإعادة تثبيت منصة ألعاب Steam.
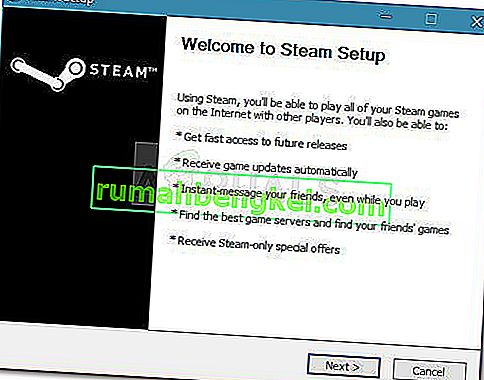
بمجرد إعادة تثبيت Steam ، افتح اللعبة التي كانت تعرض سابقًا خطأ تحميل التطبيق 3: 0000065432 ومعرفة ما إذا كان قد تم حل المشكلة. إذا كان الخطأ لا يزال يحدث ، فانتقل إلى الطريقة التالية أدناه.
الطريقة الثالثة: نقل مجلد اللعبة إلى دليل Steam الأصلي
أبلغ العديد من المستخدمين أنه في حالتهم ، حدث الخطأ لأن اللعبة المعنية تم تثبيتها على دليل مختلف عن دليل Steam الأصلي. وفقًا لتقاريرهم ، تم إصلاح المشكلة بمجرد نقل اللعبة إلى دليل Steam الأصلي.
إليك دليل سريع حول كيفية القيام بذلك:
- أولاً ، انتقل إلى Steam (باستخدام شريط الشريط في الأعلى) وانقر على الإعدادات.
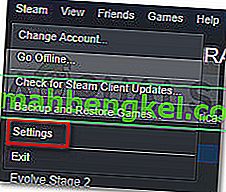
- في قائمة الإعدادات ، انتقل إلى التنزيلات وانقر على زر Steam Library Folders .
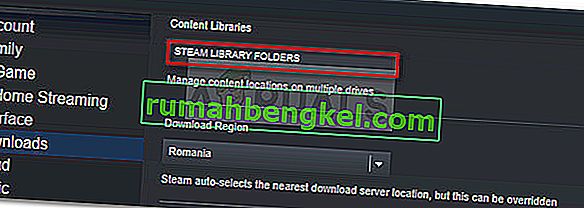
- انقر فوق إضافة مجلد مكتبة وتعيين C: \ Program Files (x86) \ Steam كمجلد مكتبة Steam. إذا تم تثبيت ألعاب Steam على محرك أقراص مختلف ، فيجب أن يكون لديك مجلدين مختلفين للمكتبة في نهاية هذه الخطوة.
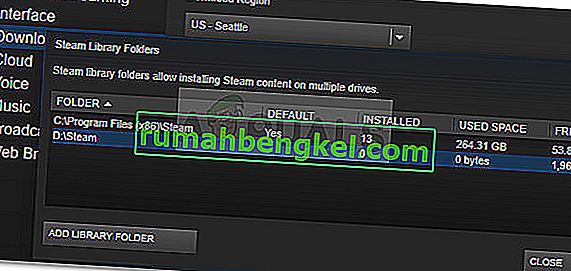
ملاحظة: إذا كان لديك بالفعل C: \ Program Files (x86) \ Steam تم تعيينه كمجلد مكتبة ، فتخط هذه الخطوة.
- احفظ التغييرات وارجع إلى شاشة Steam الرئيسية ، ثم انقر فوق Library . بعد ذلك ، انقر بزر الماوس الأيمن على اللعبة التي تعرض خطأ التحميل 3: 0000065432 واختر خصائص.
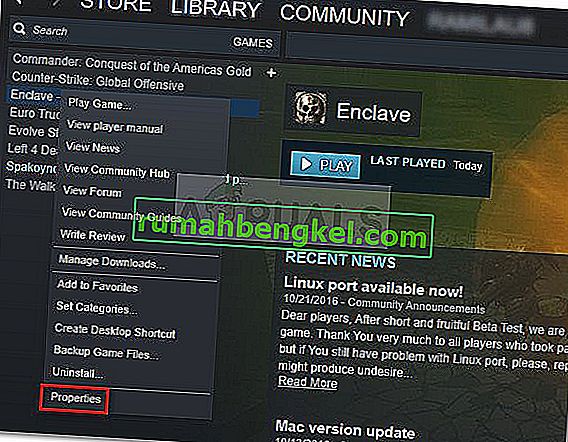
- في نافذة الخصائص باللعبة ، افتح علامة التبويب Local Files وانقر على Move Install Folder .
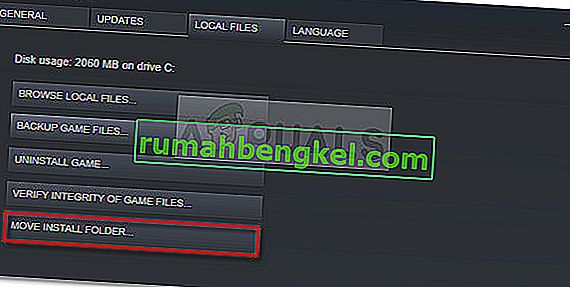
- من النافذة التالية ، استخدم القائمة المنسدلة ضمن اختيار موقع للتثبيت لاختيار تثبيت ضمن C: \ Program Files (x86) \ Steam وانقر على التالي .
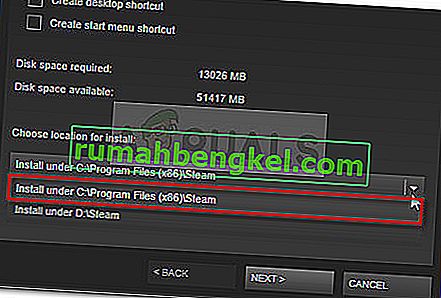
- انتظر حتى اكتمال النقل ، ثم افتح اللعبة لترى ما إذا كان قد تم حل المشكلة أم لا. إذا استمر حدوث خطأ تحميل التطبيق 3: 0000065432 ، فانتقل إلى الطريقة التالية أدناه.
الطريقة الرابعة: تعطيل ميزة DeepGuard الخاصة بـ F-Secure (إن أمكن)
أفاد العديد من المستخدمين الذين يستخدمون F-Secure كحل إضافي للأمن السيبراني أنهم لاحظوا أن هذا التطبيق يتسبب في تعطل لعبتهم. في حالتهم ، كان الحل هو تعطيل ميزة Deep Guard من قائمة إعدادات F-secure. على ما يبدو ، من المعروف أن Deep Guard يحظر الكثير من الألعاب المثبتة من البخار
فيما يلي دليل سريع حول كيفية تعطيل ميزة Deep Guard في F-Secure:
- افتح F-Secure Internet Security وانقر فوق Computer Security.
- في النافذة التالية ، انقر فوق الإعدادات وانتقل إلى الكمبيوتر> DeepGuard .
- أخيرًا ، قم بإلغاء تحديد المربع المرتبط بـ Turn on DeepGuard واحفظ تغييراتك.
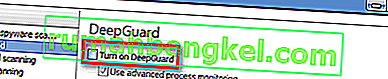
- افتح اللعبة مرة أخرى وشاهد ما إذا كنت لا تزال تواجه خطأ تحميل التطبيق 3: 0000065432. إذا قمت بذلك ، فانتقل إلى الطريقة التالية أدناه.
الطريقة الخامسة: التحقيق في تداخل الصوت والصورة لجهة خارجية (إن أمكن)
قبل أن نجرب استراتيجيات إصلاح أخرى ، دعنا نتحقق مما إذا كان برنامج مكافحة الفيروسات التابع لجهة خارجية أو تطبيق أمان تابع لجهة خارجية يتسبب في تعطل اللعبة. أبلغ الكثير من المستخدمين المتأثرين الآخرين أنه في حالتهم ، كان الجاني هو مجموعة الأمان الخارجية الخاصة بهم. كما اتضح ، قد تمنع بعض مجموعات الأمان عن طريق الخطأ محاولات التطبيق للتواصل مع الخوادم الخارجية - مما يؤدي إلى ظهور مشكلة تحميل التطبيق 3: 0000065432 .
إذا كنت تستخدم حلاً أمنيًا مختلفًا عن Windows Defender ، فحاول تعطيل الحماية في الوقت الفعلي قبل تشغيل اللعبة مرة أخرى. بالطبع ، ستكون الخطوات أو القيام بذلك مختلفة وفقًا لبرنامج مكافحة الفيروسات التابع لجهة خارجية ، ولكن يمكنك عادةً القيام بذلك مباشرةً من أيقونة العلبة.
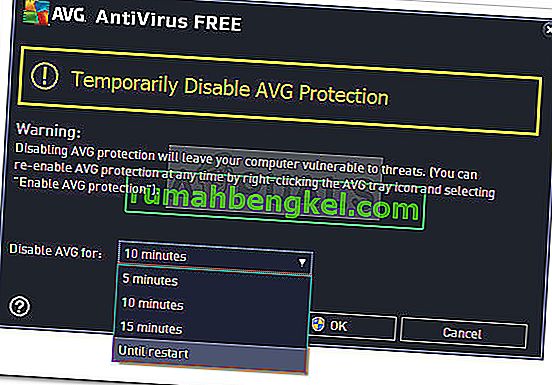
بمجرد تعطيل AV للجهة الخارجية ، افتح اللعبة ومعرفة ما إذا كنت لا تزال تحصل على نفس الخطأ.
ومع ذلك ، ضع في اعتبارك أن هذا الخطأ المحدد يمكن أن يكون ناتجًا أيضًا عن جدار حماية خارجي. من الصعب تحديد هذه الأشياء باعتبارها الجناة لأن قواعد الأمان الخاصة بهم ستظل سارية حتى إذا قمت بتعطيل الحماية في الوقت الفعلي.
الطريقة الوحيدة للتأكد من أن جدار الحماية التابع لجهة خارجية غير مسؤول عن التعطل هو إزالته بالكامل من نظامك. إذا قررت تجربته ، فاتبع دليلنا ( هنا ) حول إزالة كل أثر لحل الأمان الخاص بطرف ثالث.
ملاحظة: ضع في اعتبارك أنه حتى إذا قمت بإزالة حل الأمان الخاص بطرف ثالث ، فلن يصبح نظامك ضعيفًا لأن Windows Defender سيتم تشغيله تلقائيًا. والأكثر من ذلك ، يعتبر Windows Defender عمومًا أقل تدخلاً للتطبيقات التي تثبتها دون المساس بالأمان.
إذا قررت أن حل الأمان التابع لجهة خارجية ليس مسؤولاً عن خطأ تحميل التطبيق 3: 0000065432 أو أن هذه الطريقة غير قابلة للتطبيق ، فانتقل إلى الطريقة التالية.

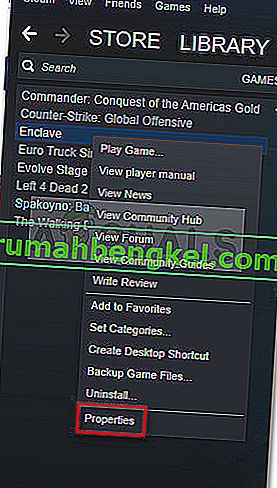
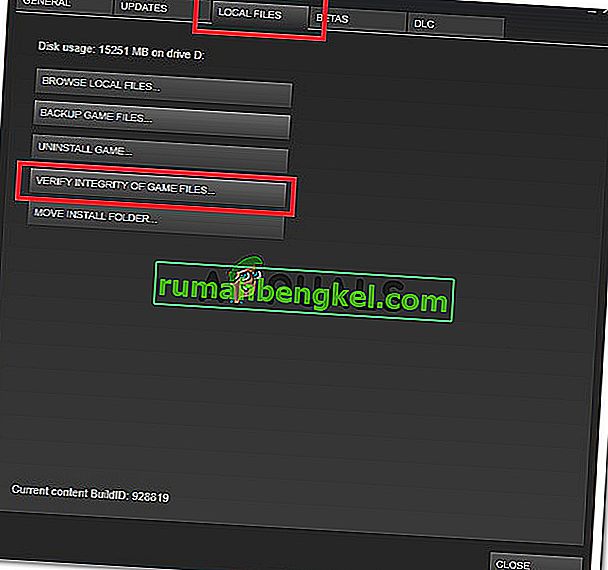

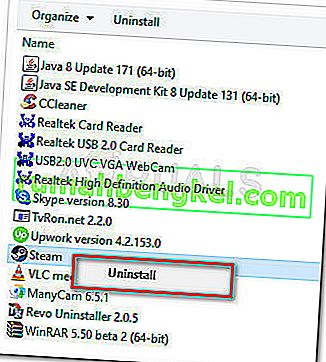
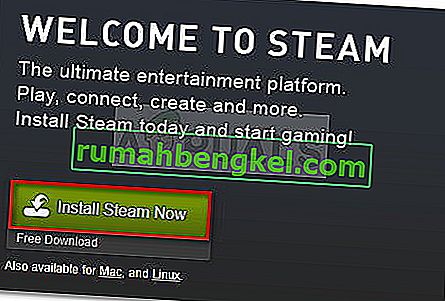
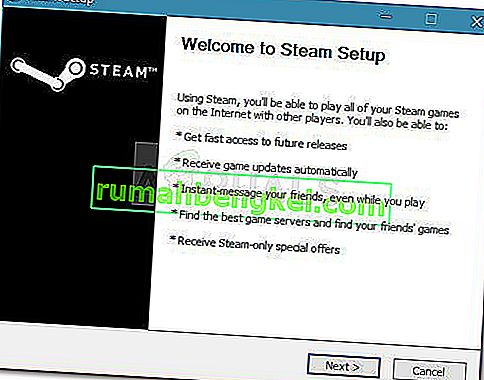
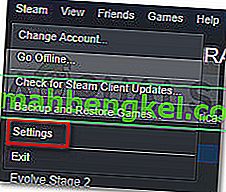
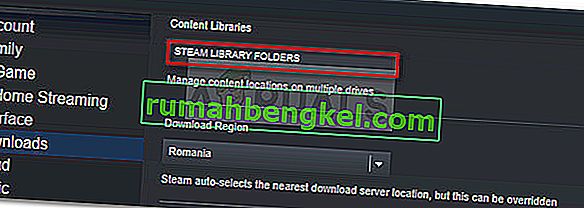
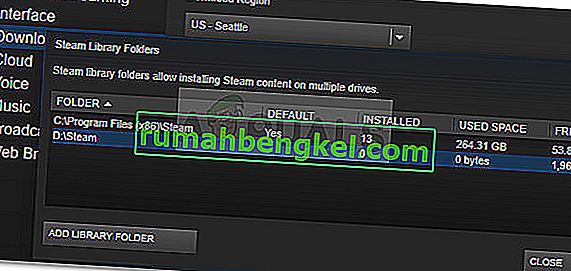
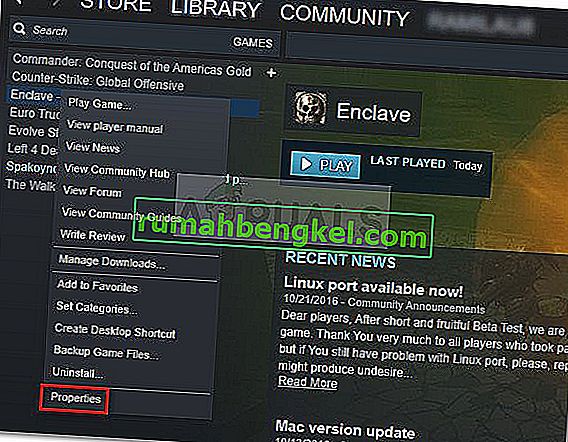
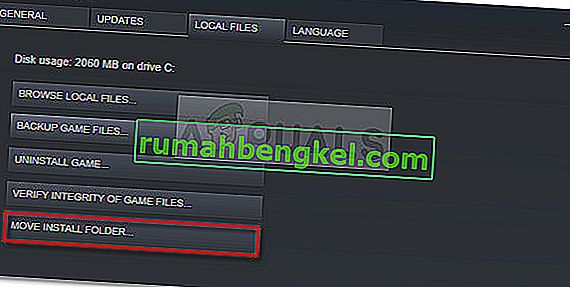
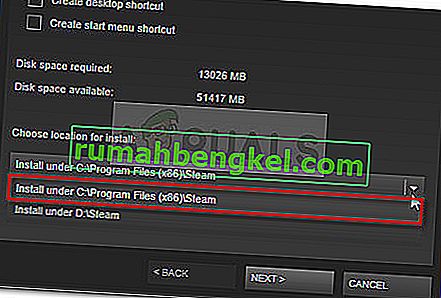
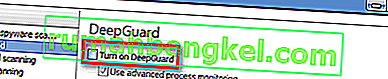



![كيفية إصلاح & lsquo ؛ ممنوع - ليس لديك إذن للوصول / على هذا الخادم & [رسقوو] ؛ على مجال بعد إعداد Apache؟](https://pics.rumahbengkel.com/files/guides/564/RS2COYFF44pic.jpg)